Всем привет! Сегодня мы посмотрим, как поменять приоритет загрузки в BIOS. По сути, у нас есть только два способа. Первый – мы можем вызвать быстрое «Boot menu». После этого указываем с какого носителя будет идти загрузка. Плюс данного варианта, что загрузка с выбранного носителя будет идти только один раз. После этого, когда вы перезагрузите или включите компьютер – будет выбран тот жесткий диск, который указан в настройках BIOS. Это очень удобно, если вы хотите всего один раз запустить альтернативную загрузку или восстановление ОС с установочной флешки.
Второй вариант – мы можем поменять загрузочный диск в БИОСе. Тогда при каждом включении или загрузке система будет запускаться только с выделенного носителя. Мы рассмотрим оба этих варианта. Если вам нужен именно первый вариант – смотрите последнюю главу этой статьи. Если у вас возникнут какие-то вопросы, пишите в комментариях. Поехали!
Как зайти в BIOS/UEFI
Для этого при перезапуске системы или включении ПК, вам нужно зажать вспомогательную кнопку. Клавиши могут отличаться в зависимости от версии и прошивки материнской платы. Можете посмотреть на подсказку на главном экране. Часто используются кнопки:
Delete Esc F1 F2 F3Если у вас ноутбук, вам нужно будет дополнительно зажать клавишу:
FnЧитаем – как еще можно зайти в BIOS.
Интерфейс BIOS
AMI BIOS/Phoenix
Переходим во вкладку «Boot». Здесь сразу же вы увидите порядок загружаемых устройств. Чтобы поменять первое устройство «1st Boot Device» – нажмите по нему и выберите другое устройство из списка. В конце обязательно нажмите по клавише «F10», чтобы сохранить настройки и выйти из БИОС.
Award
Нам нужен раздел «Advanced BIOS Features».
Далее вы увидите четыре порядка загрузки устройств от «First Boot Device» до «Boot Other Device». Выберите тот порядок, который вам нужен и укажите устройство из списка подключенных. В конце жмем «F10», чтобы сохранить конфигурацию. Выходим с помощью кнопки «Esc».
InsydeH20
Переходим в «System Configuration» – «Boot Options».
Обратите внимание, что устройство можно поставить непосредственно в определенном режиме работы UEFI или Legacy. Вам станет доступен выбор загружаемых устройств. После того как вы поменяете настройку – жмем:
F10Интерфейс UEFI
MSI
- В самом верху зайдите в «Advanced». Для этого можете нажать по клавише:
- Теперь слева выбираем «Settings».
- В центре жмем по разделу «Boot».
- Выбираем приоритет в пункте «FIXED BOOT ORDER Priorities».
- Переходим обратно в «Settings». Кликаем левой кнопкой мыши «Save & Exit» – «Save Changes and Reboot».
Intel Visual BIOS
В самом начале можно выставить приоритет загрузки в БИОС в окне «Boot Order» на вкладке «UEFI» или «Legacy».
Второй способ – перейти в раздел «Boot» и в «Boot Priority» на нужной вкладке поставить очередь запуска с подключённых устройств. В конце сохраняем конфигурацию и выходим, нажав:
F10ASUS
Сразу же на главном экране в «Boot Priority» с помощью стрелок поменяйте местами устройства, которые у вас подключены. После этого нам нужно выйти и сохранить конфигурацию – для этого на клавиатуре используем горячую клавишу:
F10Gigabyte
Поменять загрузочный диск в данном БОИСе можно сразу же на начальном экране в разделе «Boot Sequence».
Или можно это сделать в пункте «BIOS Features» – устанавливаем устройство на первое, второе или третье место. В конце жмем «Save & Exit».
ASRock
У ASRock все делается аналогично, как и в любой BIOS без графического интерфейса – переходим в «Boot» и сразу же видим 3 порядка загрузки устройств. Выставляем нужную конфигурацию, переходим в «Exit» и жмем «Save Changes and Exit».
Запуск BOOT Menu
Если вы хотите разово запустить что-то с жесткого диска или флешки, то лучше использовать этот вариант. При перезагрузке вам нужно зажать и не отпускать вспомогательную клавишу. Обычно на экране есть подсказка – какую клавишу именно нажимать для запуска «Boot Menu». Чаще всего используют кнопки:
F11 F12 F8Вы можете посмотреть кнопку для своей материнской платы. У ноутбука может понадобиться одновременно с этой клавишей зажать:
FnВы увидите окно, где вам нужно будет с помощью стрелок выбрать носитель. В конце нажмите:
EnterНаша статья подошла к концу. Надеюсь, я смог вам помочь. Если вам что-то было непонятно – напишите об этом в комментариях, и специалисты WiFiGiD постараются вам помочь. Всем добра и берегите себя!

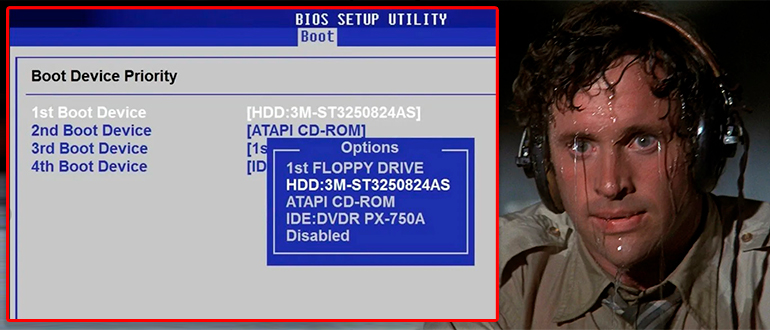
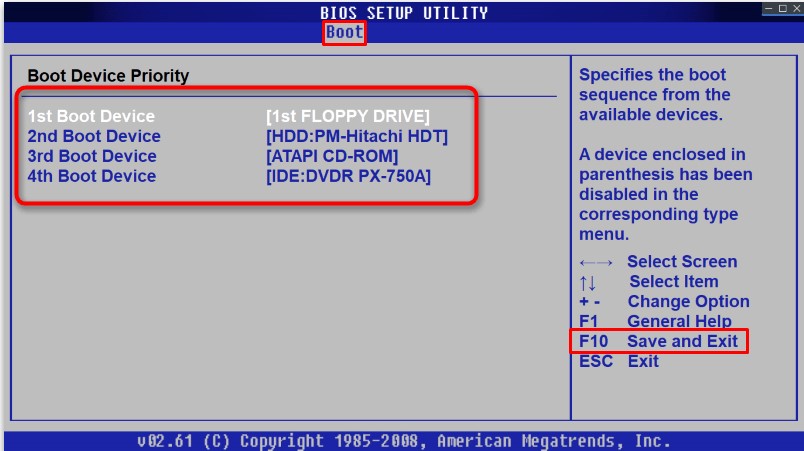
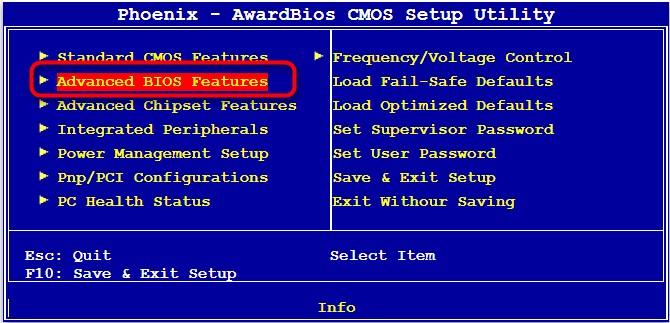
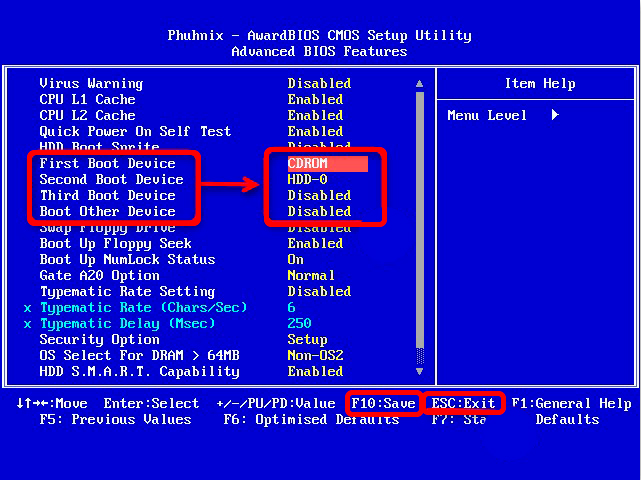
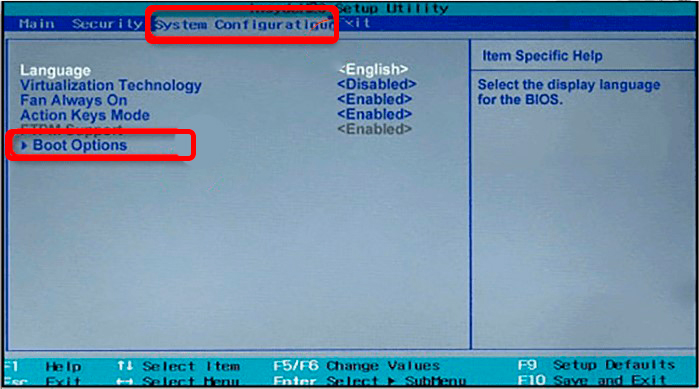
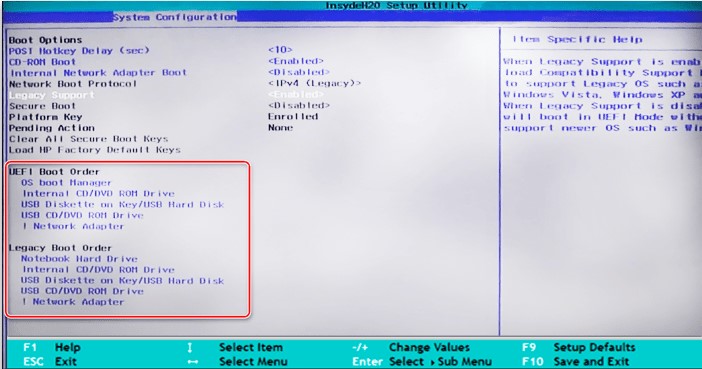
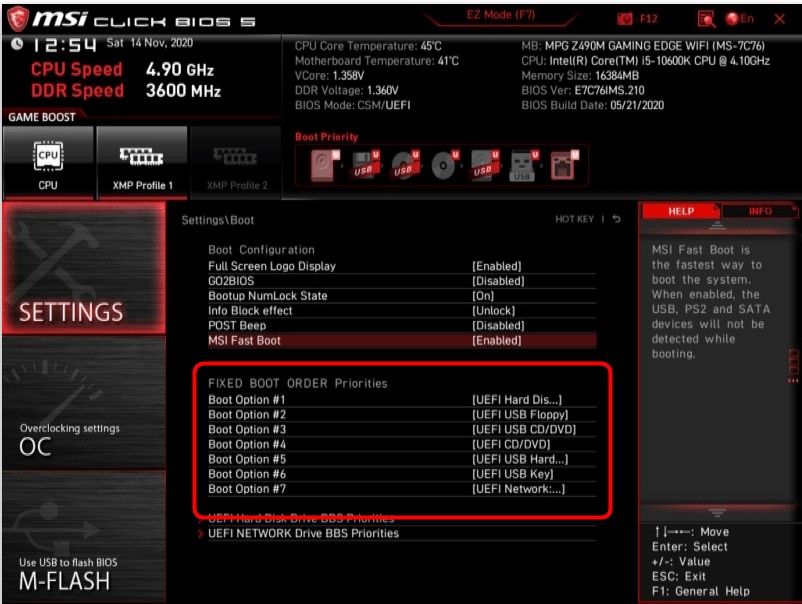
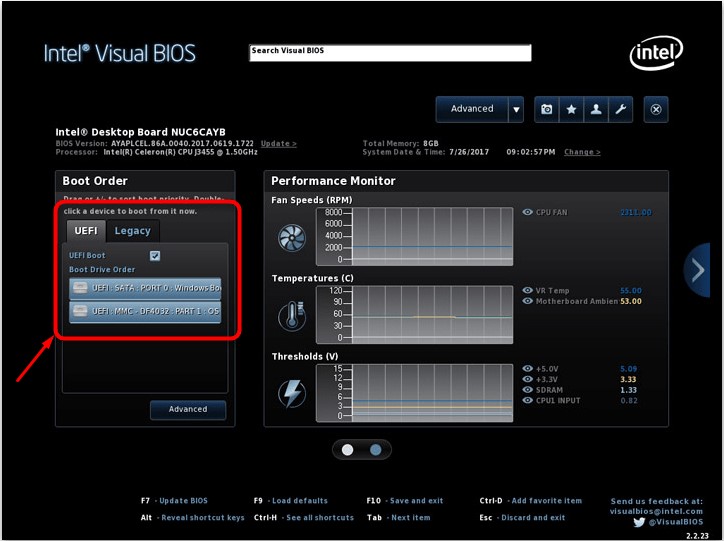
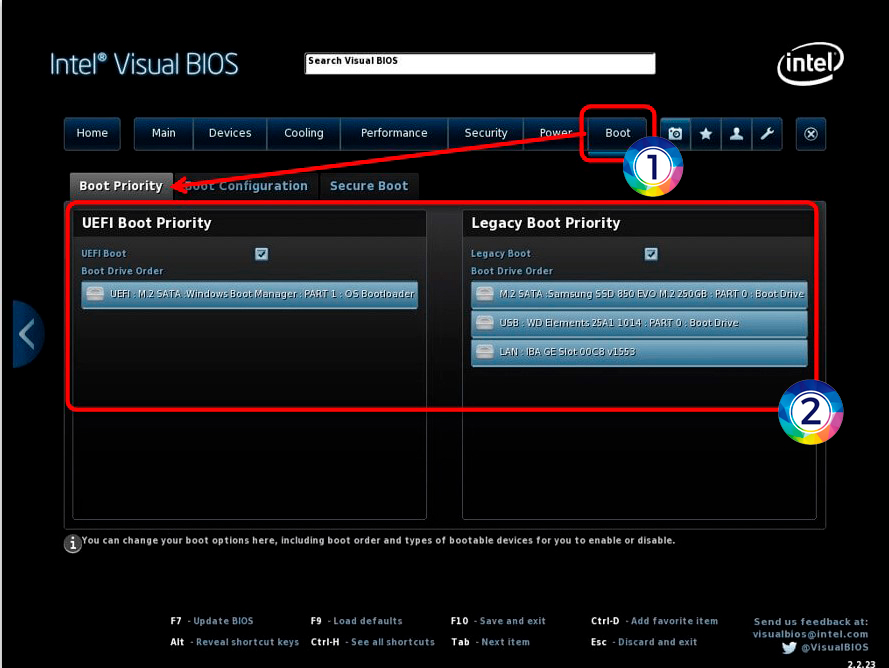
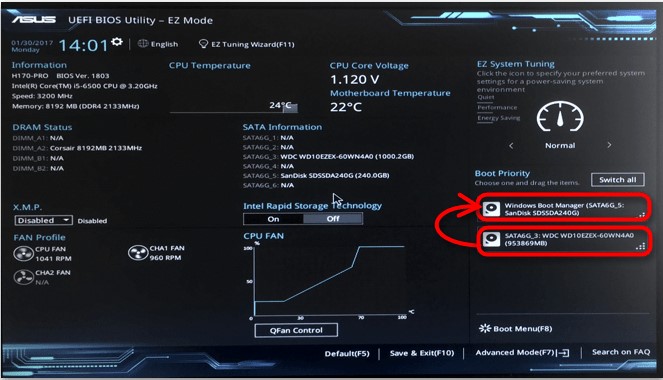
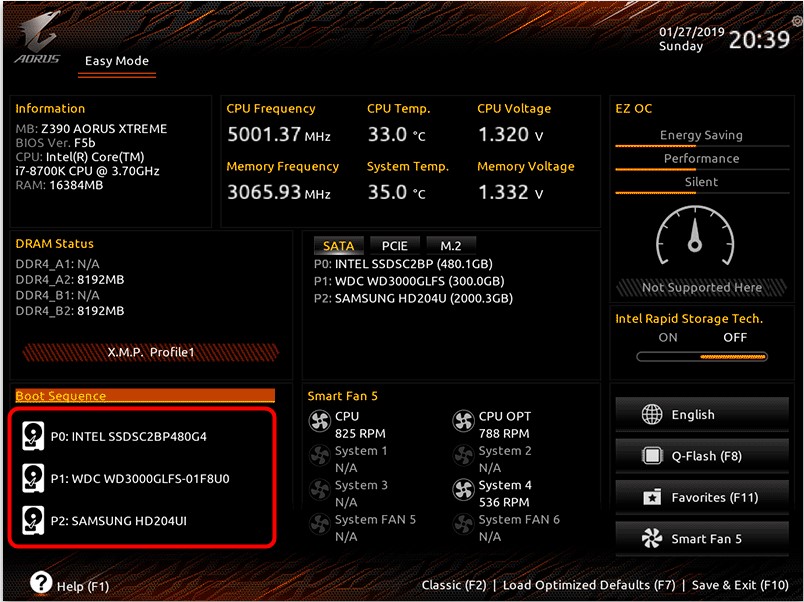
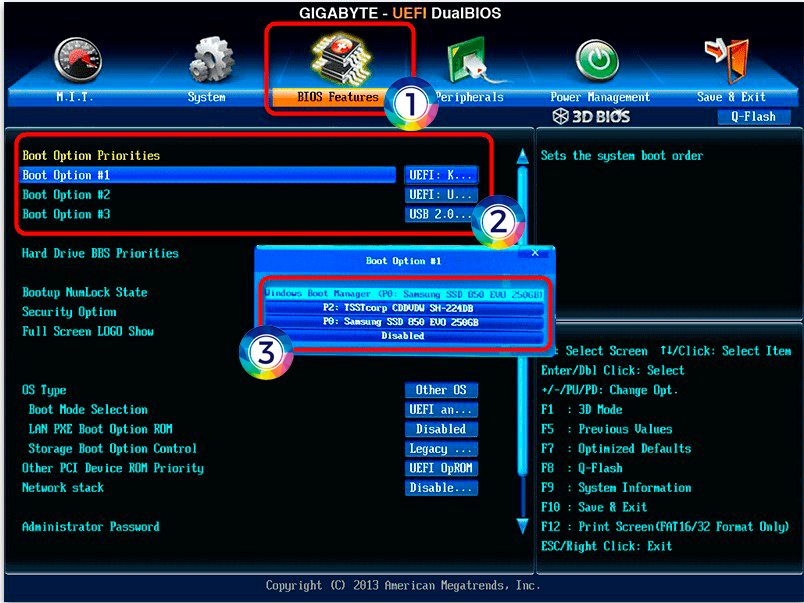
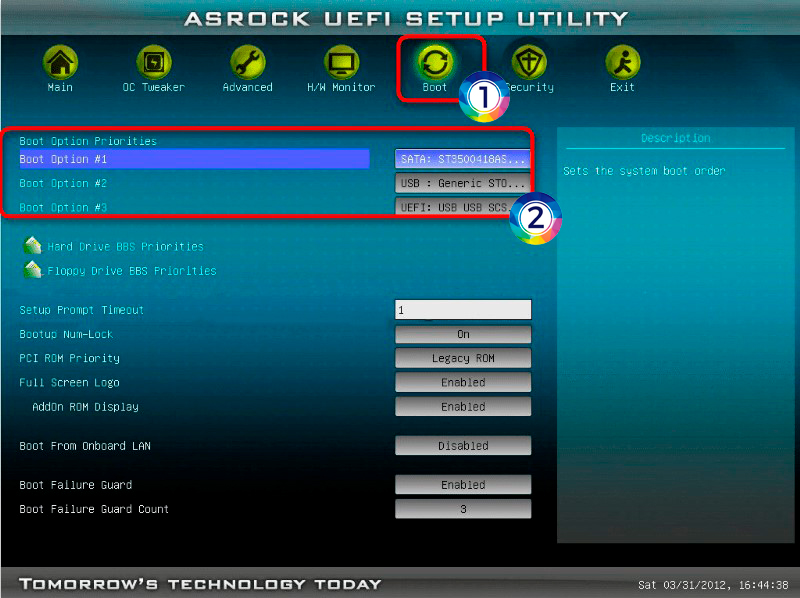
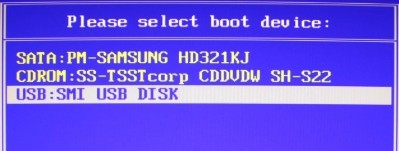




Спасибо! Даже я смогла разобраться)
да все там просто. вот как бы одновременно загрузиться с двух экран, и чтобы сразу в биосе монитор пополам делился, видел такое, но правильной кнопки не вижу
Раньше с синим биосом вообще проблем не было, а сейчас обзавелся уефи где надо перетягивать эти устройства, так сам процесс перетягивания напоминает какую-то тяжелую головоломку и альтернатив нет.
просто подскажите каким табулятором первый диск сделать вторым условно
1 диск А
2 диск В
а мне надо чтобы
1 диск стал В
2 диск А столько статей прочитала ничего не поняла в биос попала