Всем привет! Сегодня я расскажу вам, как сделать и настроить общую папку в VirtualBox. При этом не важно, какая ОС там у вас установлена: Windows 10, 7, 8, 11 или даже XP. Особой разницы нет, так как настройка одинаковая для всех видов «Окон». Общая папка позволяет обмениваться данными между основной операционной системой и той, которая установлена в VirtualBox. Очень удобная штука для обмена данными.
Создание
Давайте посмотрим, как создать общую папку в VirtualBox для обмена файлами, архивами и документами. Вы можете заранее создать папку в основной операционной системе, в которой и будете хранить данные для обмена между двумя ОС. Или вы можете сделать это в момент настройки непосредственно в VirtualBox.
- Запустите саму виртуальную систему.
- В левом верхнем углу в меню кликните по кнопке «Машина». Из контекстного меню кликаем по пункту «Настроить».
- В левом блоке переходим в раздел «Общие папки» и справа жмем по значку с изображением плюсика.
- Нам нужно указать путь к существующей папке. Выбираем кнопку со стрелкой вниз. После этого жмем «Другой…».
- Вот здесь уже будет отображаться весь каталог вашей основной системы. Если вы еще не создали раздел, который будет общим, нажмите по кнопке «Создать папку» и введите необходимое название. После этого выделите нужный каталог и кликните левой кнопкой мыши по кнопке «ОК».
- В верхней строчке будет отображаться путь к общей папке в основной системе, а внизу вы увидите её название.
- Но где же теперь искать эту общую папку в виртуальной ОС? – она будет находиться в «Проводнике» или «Компьютере» в разделе «Сеть» и будет отображаться как сетевая общая папка.
ВНИМАНИЕ! Если есть какие-то проблемы с работой общей папки, например, она не отображается, или данные, которые там хранятся, не видны – почитайте инструкцию по настройке.
Дополнительные настройки и разъяснение
Давайте посмотрим, как настроить общую папку в VirtualBox. На самом деле настроек не так уж и много. Давайте рассмотрим все конфигурации:
- Только для чтения – если вы боитесь, что из виртуальной системы в основной папке будет что-то удалено или изменено в данных, то вы можете установить эту галочку. Это следует делать для тех папок, с которыми вы активно работает и в основной ОС.
- Авто-подключение с каждым запуском виртуальной машины.
- Создать постоянную папку – при создании общей папки она отображается в разделе «Сеть» в проводнике. Если же мы установим эту настройку, то папка будет видна в обычном каталоге на системном диске и на рабочем столе.
На этом все, дорогие и любимые наши читатели. Как вы видите, процесс создания и настройки общего каталога не такой сложный, как кажется на первый взгляд. Вы можете задавать свои вопросы в комментариях, если вы столкнулись с каким-то непредвиденными сложностями. Портал WiFiGiD постарается вам помочь.

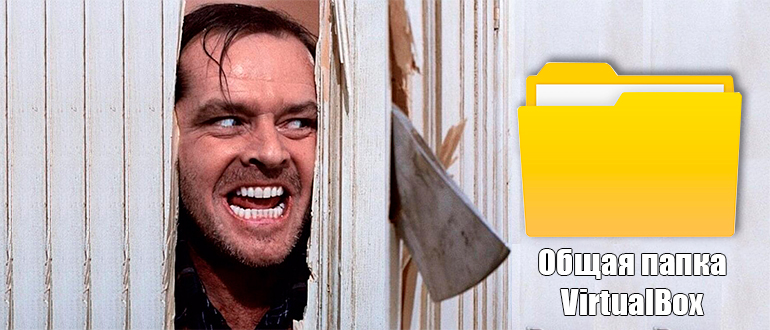
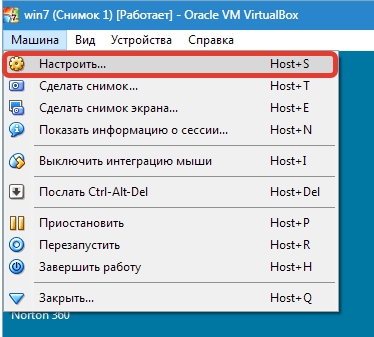
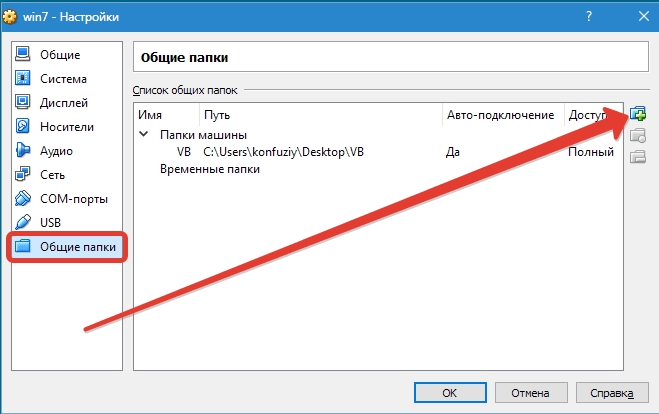
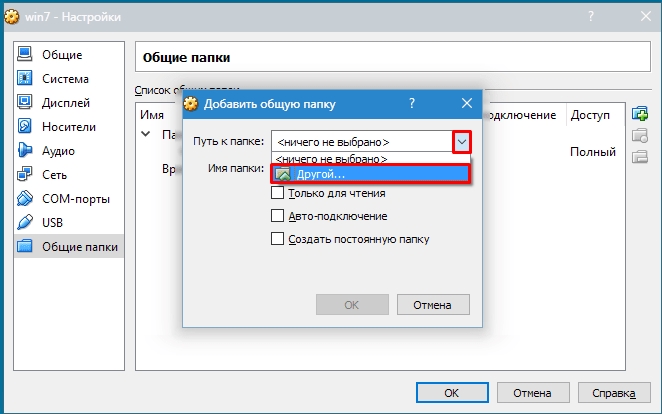
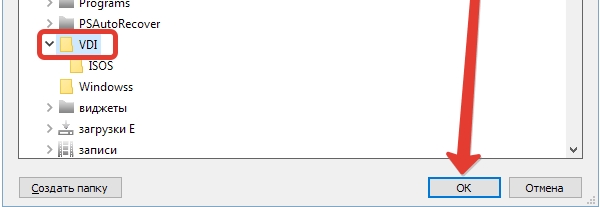
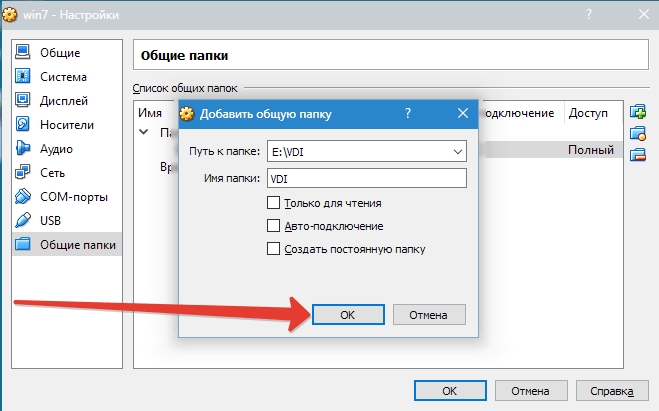
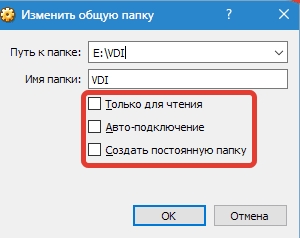




Все создал и работает. Крутая штука же)
Вроде настроил и работает. Правда работает она когда запущен виртуал бокс
Благодарю, инструкция дельная