Всем привет на портале WiFiGiD. Сегодня мы посмотрим, как на ноутбуке или компьютере отключить микрофон. Если у вас ноутбук, то микро будет находиться в самом устройстве. Если у вас стационарный ПК, то микрофон будет подключен вместе с наушниками, или отдельно в гнездо (MIC).
По поводу «Диспетчера устройств» – на многих сайтах описан данный метод, но я его не стал включать в статью. Дело в том, что чаще всего микрофон в диспетчере не имеет отдельного выделенного драйвера и привязан к звуковой карте. Поэтому отключить там его вы не сможете.
Способ 1: В системе
Если вам нужно насовсем отключить микрофон в операционной системе, то это можно сделать через «Панель управления» или через параметры ОС. Рассмотрим два варианта.
Читаем – как ускорить работу компьютера на 20-30%.
Панель управления
- Зажмите клавиши:
+ R
- Введите команду:
control
- Переходим в «Звук».
- Во вкладке «Запись» выберите микрофон с зеленой галочкой, нажмите по нему правой кнопкой мыши и из контекстного меню кликните по команде «Отключить».
- Микрофон пропадет из списка. Вы всегда сможете включить его, выбрав в этом же контекстном меню галочку «Показать отключенные устройства». Но есть и второй вариант, не убирая его отсюда, выключить микрофон – зайдите в «Свойства».
- На вкладке «Уровни» – нажмите по значку динамика, чтобы он стал перечеркнутым. Или просто переведите бегунок громкости микро в ноль (0).
Параметры системы
- «Пуск» – «Параметры».
- Переходим в «Систему».
- Заходим в «Звук».
- В разделе «Ввод» найдите ссылку «Свойства устройства».
- Ставим галочку «Отключить».
Способ 2: Физическое отключение
Физически отключить микрофон на наушниках можно несколькими вариантами. Если у вас игровые или более продвинутые наушники, то на них можно встретить специальную кнопку отключения. Просто нажмите по ней. Кнопка может находиться как на самих наушниках, так и на специальном модуле, расположенном на проводе.
Второй вариант, если вам вообще не нужны наушники, вы можете отключить их, выдернув из входа на звуковой карте. Но данный вариант не очень удобный, поэтому советую прибегнуть к нему в последнюю очередь.
Способ 3: Программа для общения
Если вы хотите отключить микрофон в наушниках на компьютере в конкретной программе, то это можно сделать прям во время общения – для этого нажмите по кнопке с изображением микрофона. Далее он станет перечеркнутым – то есть перейдет в беззвучный режим. Для его повторной активации, снова нажмите на эту же кнопку.
Второй вариант – вы можете в «Настройках» программы включить активацию микрофона с помощью горячей клавиши. Очень удобно – нажимаете кнопку на клавиатуре и микрофон работает.
Читаем – как настроить микрофон в Windows.
Способ 4: Диспетчер Realtek HD
Если вы ранее устанавливали программу «Диспетчера Realtek HD» вместе с драйвером звуковой карты, то откройте её, перейдите в «Микрофон» и напротив громкости записи отключите динамик, как на скриншоте ниже. Программу можно найти через поиск Windows или в трее, в правом нижнем углу, где у вас находятся часы.


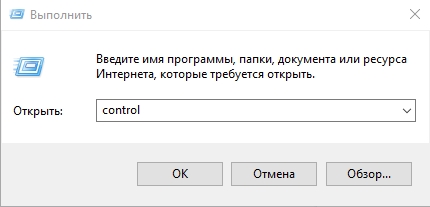
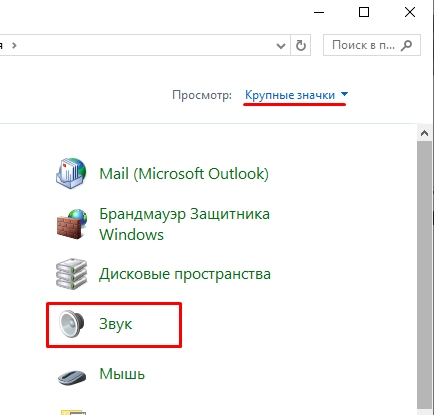
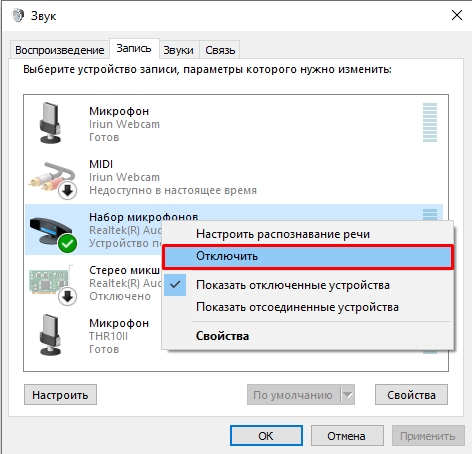

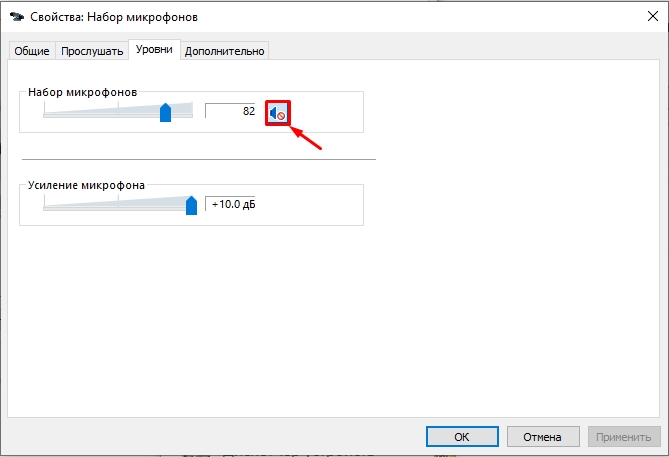
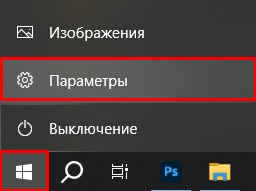

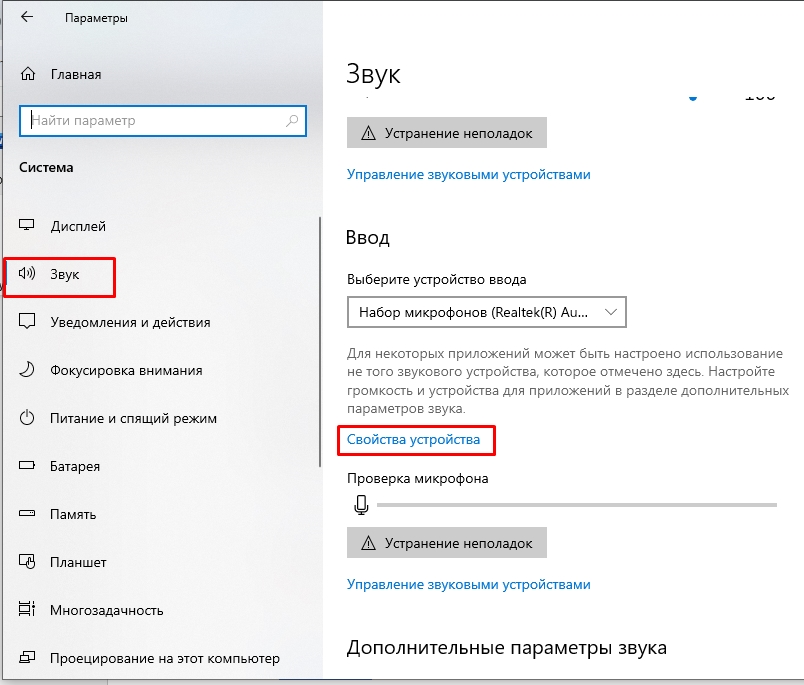
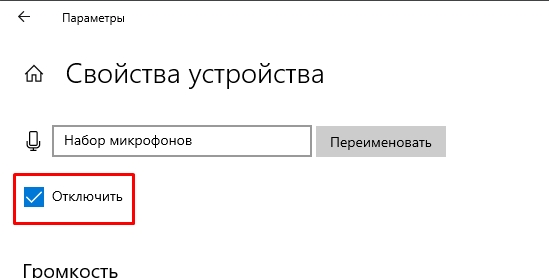


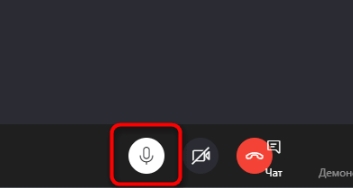
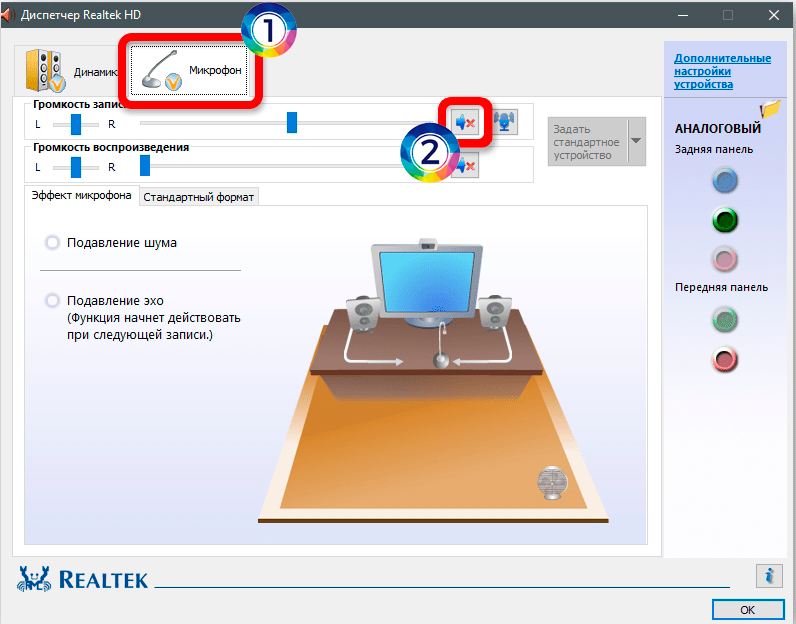




Ништяк, давно искал инструкцию
У меня диспетчер Realtek не показывает микрофон, что делать?
Спасибо, помогло