Всем привет! Сегодня я подробно расскажу вам, как установить Линукс на флешку. Очень удобная вещь для системных администраторов и сетевых инженеров. Нам понадобится две флешки:
- От 4 ГБ – она же будет загрузочной.
- От 8 ГБ – на неё мы и будем устанавливать нашу систему.
В целом, я думаю, все понятно. Мы создадим загрузочную флешку с Линукс, подключим оба носителя и через BIOS уже будем делать установку на вторую флешку. Все просто и понятно, а теперь приступим к делу.
ШАГ 1: Создание загрузочной флешки
Я буду показывать на примере Linux Ubuntu, вы же можете использовать любую другую подходящую для вас версию. Подойдет почти любая программа по созданию загрузочной флешки, но я буду использовать Linux Live USB Creator.
Скачать Linux Live USB Creator
- Подключите флешку к компу.
- Запустите Linux Live USB Creator.
- Нам также понадобится образ Линукс Убунту – его можно скачать по ссылке ниже:
Скачать Linux Ubuntu с оф. сайта
- И далее по шагам. Сначала указываем флешку, потом образ.
- 3-ий пункт нам не нужен. На четвертом – укажите форматирование в FAT32. В конце жмем по молнии и ждем, пока процедура закончится.
ШАГ 2: Начало установки
В этой главе мы уже посмотрим, как установить Linux на флешку. Напомню, что нам нужно две флешки – одна загрузочная, а другая уже будет с конечной системой.
- Вставляем обе флешки в комп и перезагружаем его.
- В момент запуска BIOS нам нужно вызвать BOOT Menu – для этого зажимаем одну из вспомогательных кнопок:
F12 F11 EscЧитаем – как запустить BOOT-меню.
СОВЕТ! Вы можете посмотреть на начальный экран, чтобы найти там подсказку. Или можно зайти в BIOS и установить загрузку с флешки там.
- С запуском флешки выбираем установку Ubuntu и язык интерфейса.
- Посмотрите внимательно условия установки и нажмите «Продолжить».
- «Тип установки» – ставим «Другой вариант», так как система у нас будет установлена на флешке, то нам нужно будет дополнительно внести изменения в настройки.
- Нужно будет выбрать вашу флешку. На ней нужно будет удалить раздел sda1 – выбираем его и жмем по кнопке с изображением минуса (-).
- Далее выбираем свободный раздел на флешке и жмем по кнопке с плюсиком (+).
- Теперь по шагам:
- Размер – здесь указывается размер домашнего раздела. Он должен быть таким, чтобы на флешке еще осталось место для системного раздела. То есть вычитаем примерно 5-6 ГБ от максимального размера флешки и ставим это число тут. Остальное будет для системы.
- Тип нового раздела – Первичный.
- Местоположение нового раздела – Начало этого пространства.
- Использовать как – Журналируемая файловая система Ext. Это нужно, чтобы перезапись флешки из-за журналирования, была реже.
- Точка монтирования – прописываем вручную:
/home
- После нажатия на «ОК», у вас должно получиться что-то вроде такого.
- Теперь создается системный раздел – в целом все делается аналогично, но есть пару нюансов. Для точки монтирования выбираем корневую:
/
- В память вбиваем оставшееся пространство. Напомню, что минимум тут 4 ГБ, но лучше, чтобы было хотя бы 5 ГБ. Остальные параметры оставляем такими же, как при создании домашнего раздела.
- Далее нам нужно указать «Устройство для установки системного загрузчика». ОЧЕНЬ ВАЖНО – тут указывается не какой-то раздел, а саму флешку, потому что загрузчик создает дополнительный невидимый глазу раздел.
- Жмем «Установить сейчас».
- Должно появиться окно, где указаны действия с флешкой и разделами. Если появится предупреждение, что на флешке нет файла подкачки – просто пропустите это и не обращайте внимание.
- Далее уже пойдет установка. В конце установки нужно будет выбрать язык системы, раскладку клавиатуры. На одном из шагов можно выбрать параметр «Требовать пароль для входа», чтобы данные были зашифрованы, и никто не смог просмотреть их без пароля.
Далее пойдут некоторые действия по настройке системы и первая загрузка. Вот в целом и все. Напишите в комментариях, что я мог упустить и остались ли у вас вопросы. До новых встреч на портале WiFiGiD.RU.


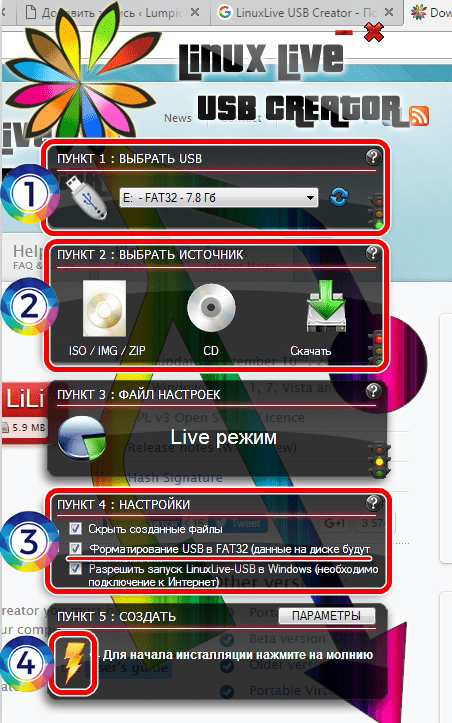
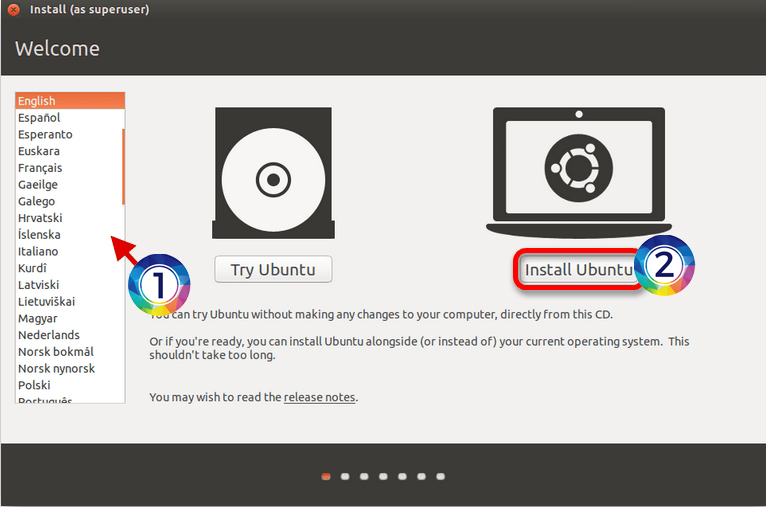
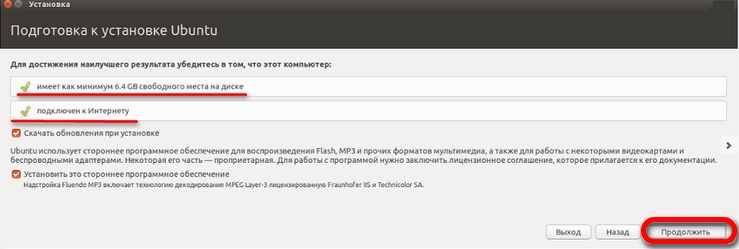
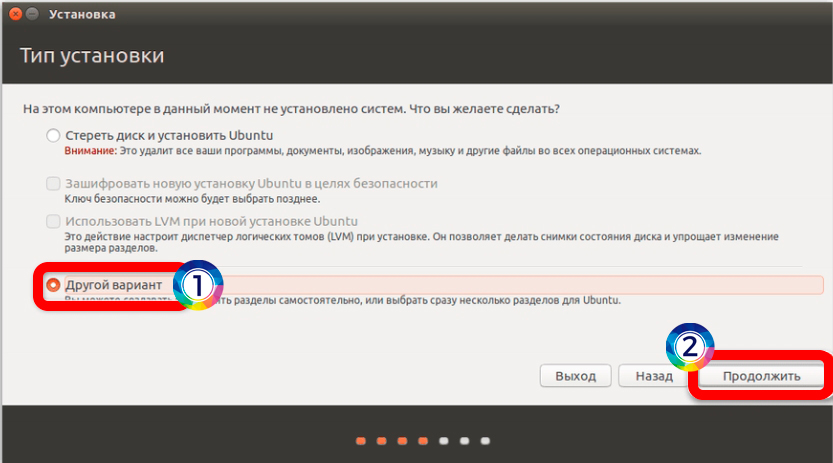
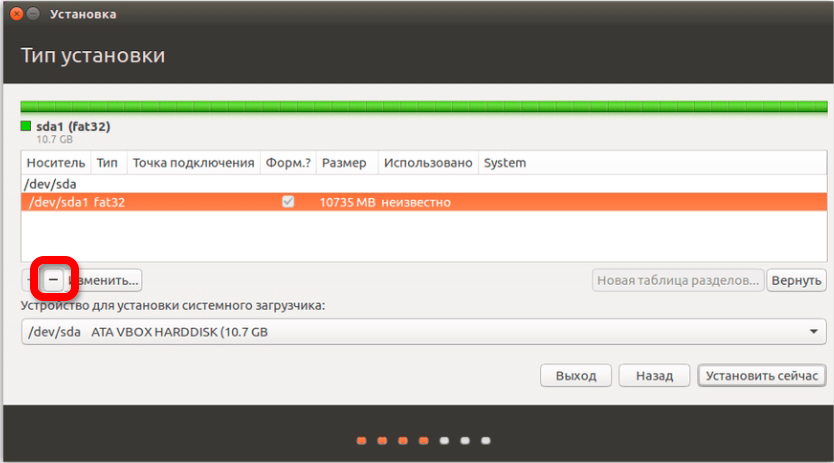
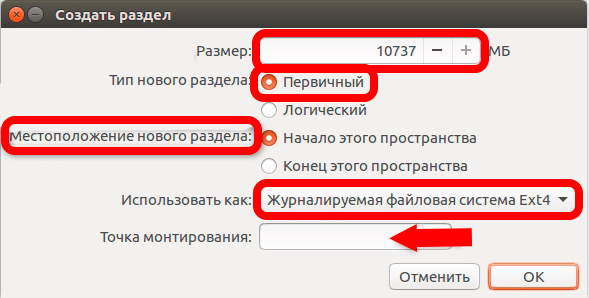
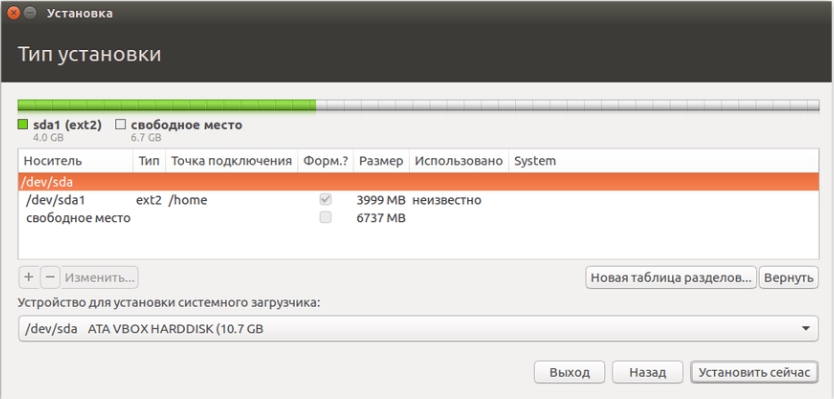
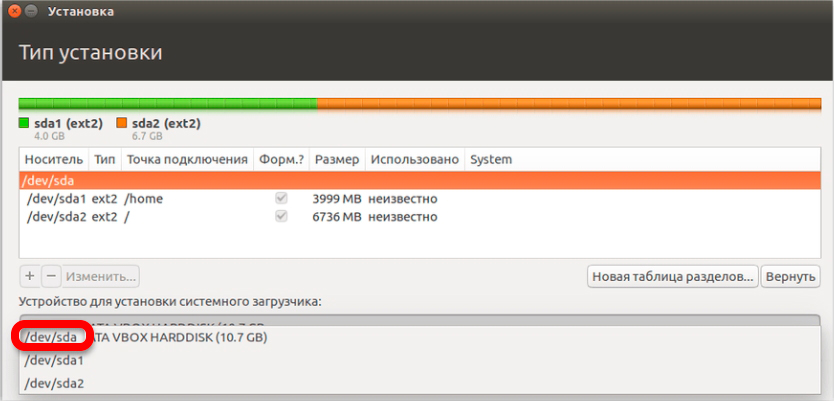
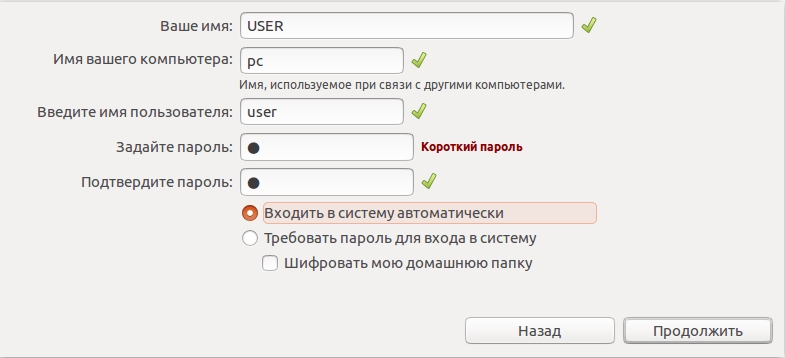




Отличная инструкция. Все по делу!
спс!!!!!
Обычно все виндовс на флешку ставят, ну да ладно