Добро пожаловать на WiFiGid! В этой статье мы покажем вам, как можно выставить частоту оперативной памяти в BIOS. Любителям поэкспериментировать над своим железом посвящается. Но будьте осторожны, все действия на свой страх и риск, очень надеюсь, что вы знаете, что делаете
Ну и если вы вдруг решили «разогнать» свой компьютер за счет повышения частоты оперативной памяти в БИОСе, скорее всего ничего удачного из этого не получится. Точнее получится, но не то, что вы ожидаете от этого получить. Хотя, не мне вас переубеждать…
Если после изменений что-то пошло не так (тормозит, зависает или вообще не включается компьютер), просто делаем сброс BIOS на заводские настройки (методом выдергивания батарейки или кнопкой сброса).
Шаг 0 – Вступление
Прежде чем приступить к изменению частоты оперативки, напомню несколько моментов:
- Все на свой страх и риск. Если система начинает работать нестабильно, лучше откатиться к предыдущим настройкам, пока не стало еще хуже.
- Далеко не все материнские платы поддерживают изменение частоты оперативки. Обычно это какие-то геймеркие решения. В этом плане работать с разгоном процессора или видеокарты гораздо проще и эффективнее.
- Чем выше частота, тем выше температура. Убедитесь, что ваша оперативная память имеет хоть какое-то охлаждение и способна выдержать повышение частоты.
Видео по теме
Шаг 1 – Узнаем текущую частоту
Если вы уже знаете частоты своей оперативной памяти, смело можете перейти к следующим разделам.
Прежде чем начать, настоятельно рекомендую узнать частоты вашей оперативной памяти:
- Максимальную частоту.
- Рабочую частоту (а в идеале бы еще узнать частоту шины, которая может быть меньше максимальной частоты памяти).
Не будем закапываться здесь в этом, скорее всего вы опытный пользователь, и уже сами во всем разобрались, но если нет:
Шаг 2 – Заходим в BIOS
В этой статье под BIOS и UEFI мы будем иметь ввиду одно и то же. Сейчас нам нужно просто попасть туда. Для этого во время загрузки системы просто нажимаем клавишу:
Delete (как правило) или F2 (реже на ноутбуках)
Если вдруг что-то не получилось, читаем статью, которая поможет зайти в BIOS.
Шаг 3 – Изменяем частоту
Итак, мы попали в святая святых и собираемся изменить частоту оперативной памяти. Теперь главное найти это самое место. Обычно его можно найти так:
- Advanced.
- DRAM Frequency.
- Устанавливаем нужную частоту.
- В конце не забываем сохранить настройки (обычно клавиша F10).
Надеюсь, вы примерно уловили суть. Поэтому теперь просто постараюсь перечислить основные места изменения этой настройки. Если же у вас что-то по-другому, пожалуйста, не поленитесь написать об этом в комментариях (точную модель материнской платы или ноутбука и путь в БИОСе).
На некоторых BIOS и UEFI расширенный режим по умолчанию скрыт (часто включается с помощью F2, F6 или F7). Просто рекомендую осмотреться.
- Advanced – DRAM Frequency.
- MB Intelligent Tweaker (или просто M.I.T.) – Set Memory Clock (переводим с Auto в Manual) – Memory Clock (устанавливаем частоту).
- Frequency / Voltage Control – Memory Feature – Memory Control Setting (Enabled) – Memory Frequency (устанавливаем).
- Advanced Mode – OC Tweaker – DRAM Frequency.
- AI Tweaker – AI Overclock Tuner (D.O.C.P.) – Memory Frequency (устанавливаем частоту).
- OC Tweaker – Load XMP Setting (выбираем XMP 2.0).
- I.T. – Advanced Memory Settings – Extreme Memory Profile (устанавливаем новый профиль) – System Memory Multiplier (устанавливаем по факту нужную частоту).
- OC – DRAM Frequency (устанавливаем частоту).
Т.е. просто методом тыка всегда можно прийти в нужный раздел, если он существует на вашей плате. Для особо сложных случаев рекомендую просто оставить модель своей материнской платы или ноутбука, возможно, получится разобраться с ней вместе и найти верное расположение.



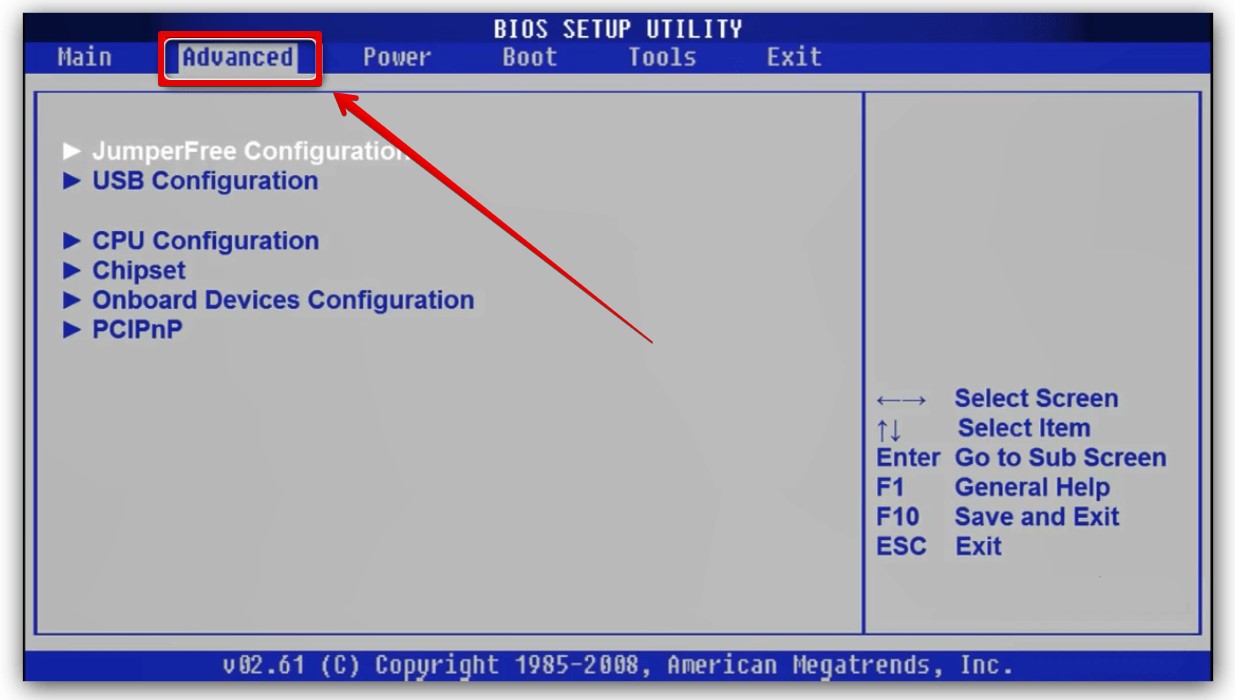
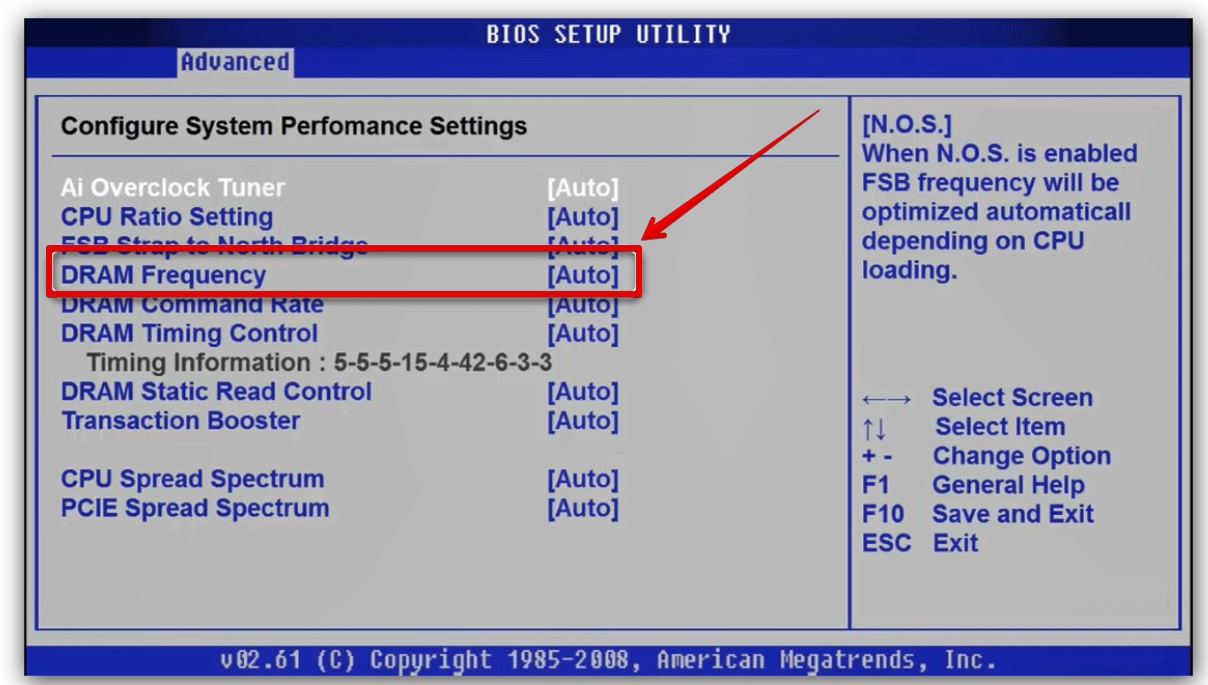
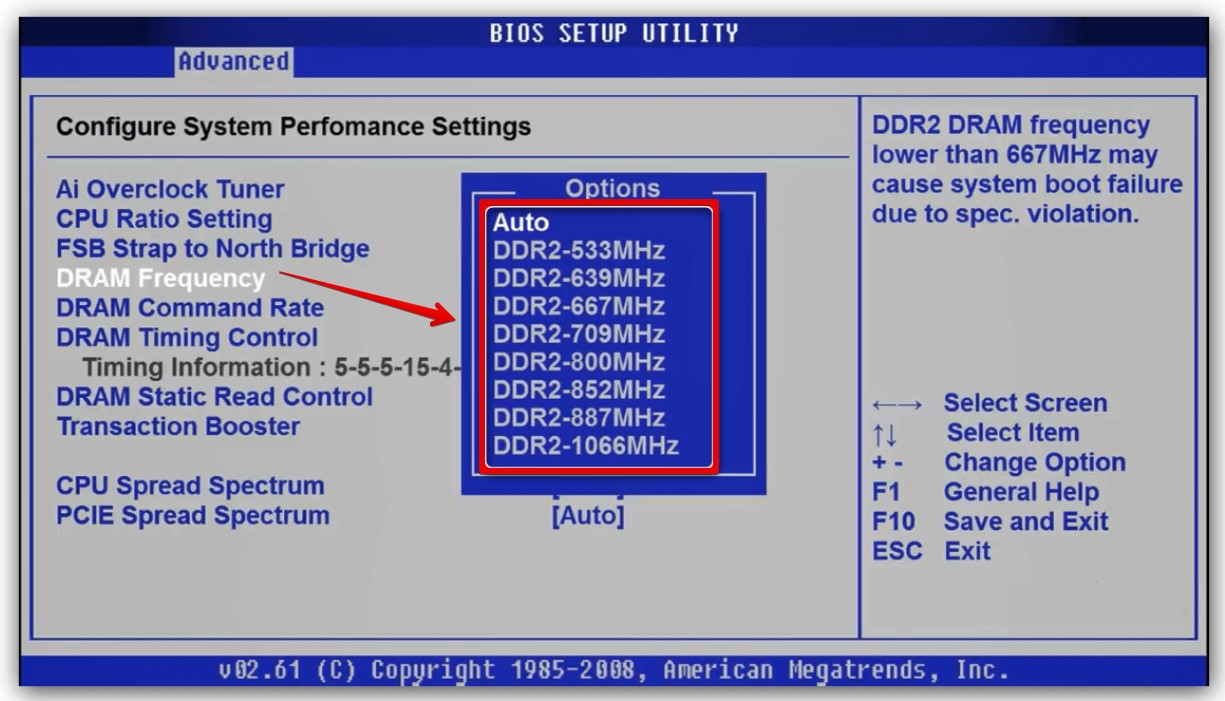




У меня MSI ноут
Заходим в OC
И там сразу Memory Frequency
но фпсы не прибавляются сильно, почему так
Осталось теперь все это попробовать)))
А зачем? Если стоит авто, то машина сама выберет что ей надо..
Лезть в настройки ради лезть затея так себе. И никакие “я говорил, предупреждал, махал красными труселями” не помогут. Щас набегут хакеры чайников и повысят себе ЧСВ….