Всем привет на портале WiFiGiD.RU! Сегодня я покажу, как включить или отключить тачпад на ноутбуке ASUS. Во втором случае сам тачпад может мешать при подключенной мышке. Мы рассмотрим все возможные способы: от горячих клавиш до параметров операционной системы. Если у вас возникнут какие-то проблемы с включением тачпада – посмотрите решение из последней главы этой статьи.
Способ 1: Кнопка
Итак, как нам включить или наоборот отключить тачпад на ноутбуке Асус. Самый простой и быстрый способ – это воспользоваться специальной горячей кнопкой. Она обычно находится в ряду клавиш «F». На большинстве моделей – это кнопка:
F9Также может сработать клавиша:
F6На некоторых игровых моделях используется:
F10Вы могли заметить, что все эти кнопки объединяет одно, а именно картинка перечеркнутого тачпада. Если кнопка не сработала, попробуйте найти подобную эмблему в ряду клавиш «F» или на клавиатуре и нажмите по ней.
В некоторых моделях простое нажатие клавиш не сработает, а поэтому нам нужно использовать вспомогательную кнопку «Fn». Зажимаем одновременно одну из комбинаций:
Fn + F6
Fn + F9
Fn + F10
Если у вас установлены все драйвера, то на экране может высветиться окно выбора режима тачпада. Просто выберите вариант, как на скриншоте ниже.
Способ 2: Через параметры системы
Включить или отключить тачпад на Асус можно с помощью параметров системы. Давайте я покажу, как это можно сделать:
- Открываем «Пуск».
- Переходим в раздел «Параметры», нажав по шестеренке.
- Выбираем раздел «Устройства».
- Слева выберите пункт «Сенсорная панель».
- В правом блоке переведите бегунок в нужное состояние «Вкл» или «Выкл».
Способ 3: BIOS
Возможно, тачпад выключен в микросистеме BIOS (UEFI), поэтому включить её через загруженную систему вы не сможете. Если вы столкнулись с подобной проблемой, то стоит попробовать этот вариант.
- Заходим в БИОС.
- Во вкладке «Advanced» включите «Internal Pointing Device» – «Enabled».
- Если у вас графическая оболочка UEFI, то делаем все то же самое, только сначала перейдите в режим «Advanced Mode».
- Если вы внесли какие-то изменения – не забудьте сохранить настройки перед выходом. Обычно используется кнопка «F10» (Save & Exit).
Способ 4: Диспетчер устройств
Включить тачпад на ноутбуке Asus можно и через «Диспетчер устройств». Чтобы открыть диспетчер, нажмите правой кнопкой мыши по «Пуск». Далее в контекстном меню выберите нужный пункт.
Откройте раздел «Мыши и иные указывающие устройства». Найдите устройство с именем «Touchpad». Проверьте, чтобы не было никаких крестиков или восклицательных знаков. Нажмите правой кнопкой мыши по устройству и выберите вариант отключить или включить.
Если подобного устройства нет, переходим к следующей главе этой статьи.
Touchpad на ASUS не работает
Итак, тапчпад на нашем ноутбуке не включается, не работает или не отображается в «Диспетчере устройств». Такое может быть в том случае, если на устройстве установлены не все драйвера.
- Нам нужно зайти на официальный сайт ASUS:
asus.com
- Найти там нашу модель по названию или по серийному номеру. Серийник указан на этикетке. Этикетка обычно клеится на дно аппарата. После этого переходим по ссылке «Драйверы и Утилиты».
- Укажите свою операционную систему и не забудьте разрядность.
- Листаем до пункта «Poining Device» и жмем «Скачать». После этого устанавливаем этот пакет к себе на ноутбук.
Проблема должна исчезнуть. Если же наблюдаются какие дополнительные неприятности – например, плохо работает тачпад на ноутбуке или он работает с перебоями, то я советую установить весь пак драйверов на том же самом сайте. Дополнительно попробуйте проверить систему на наличие вирусов.


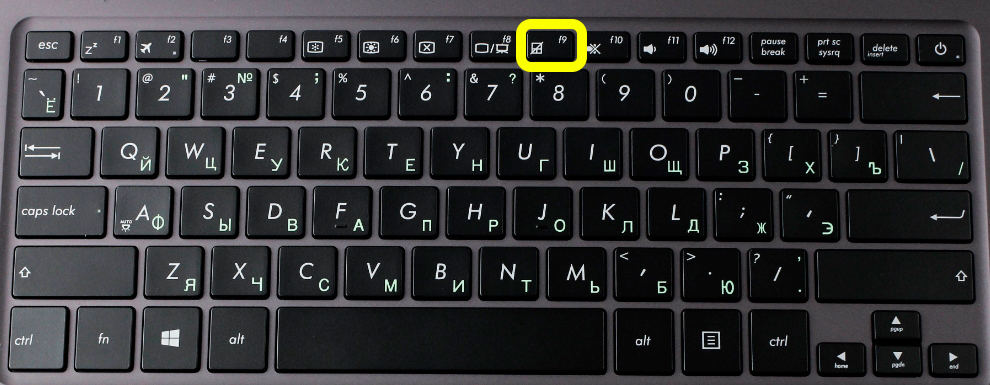
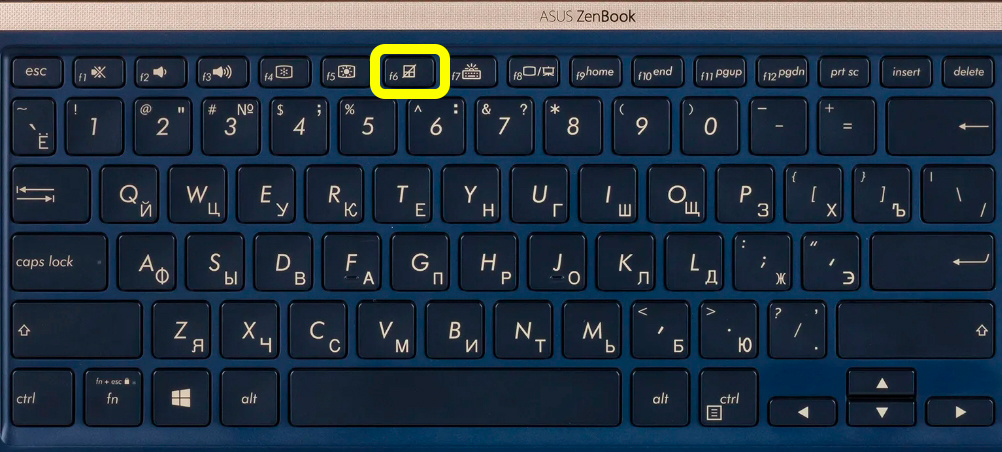

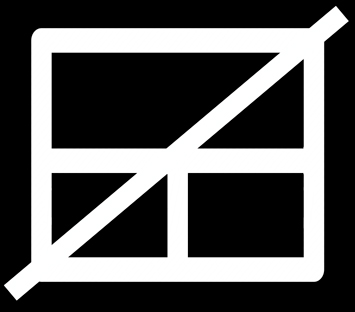
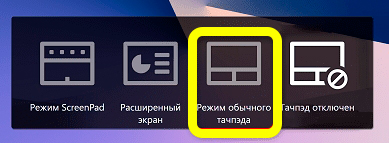
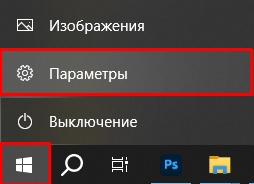
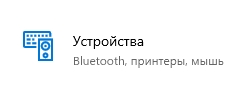
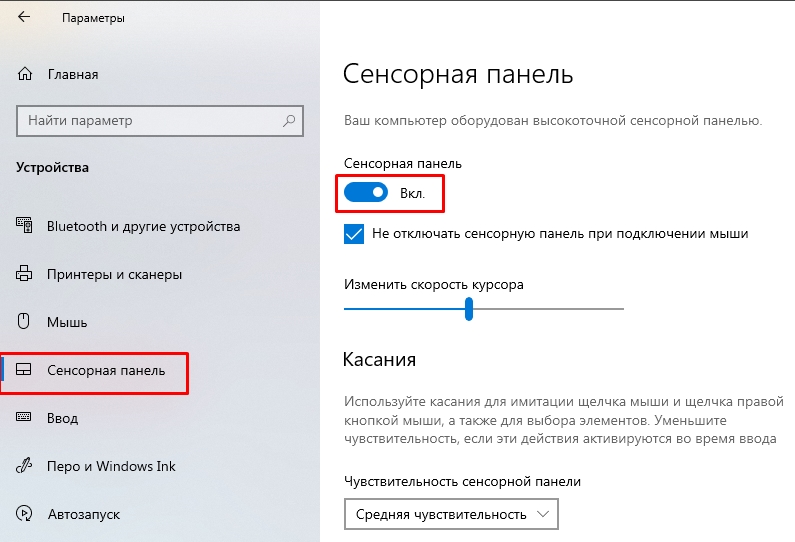
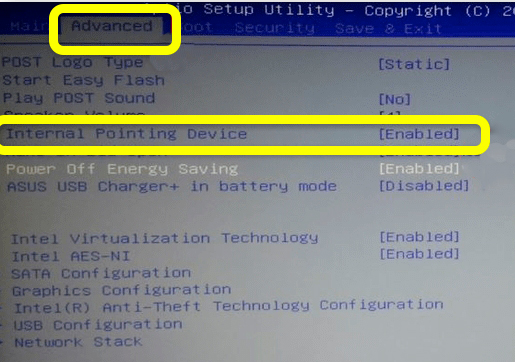
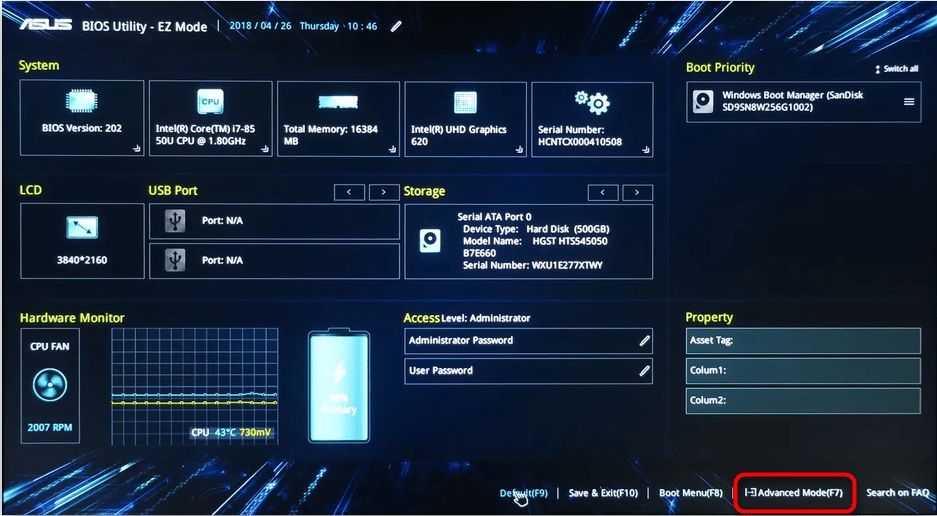
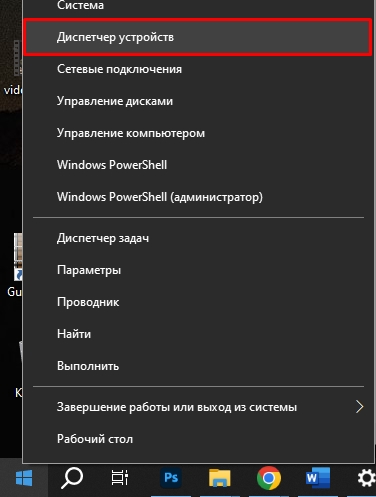
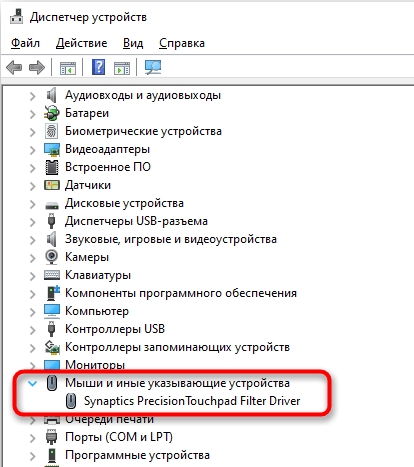
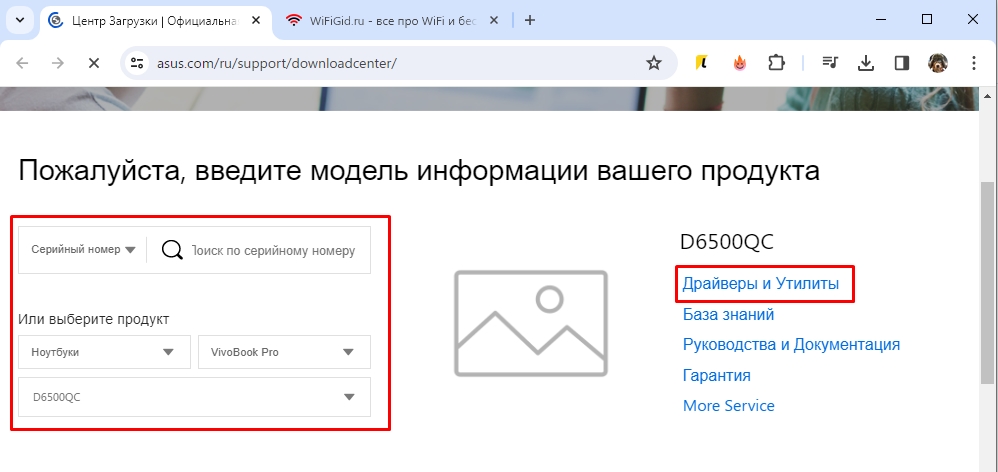
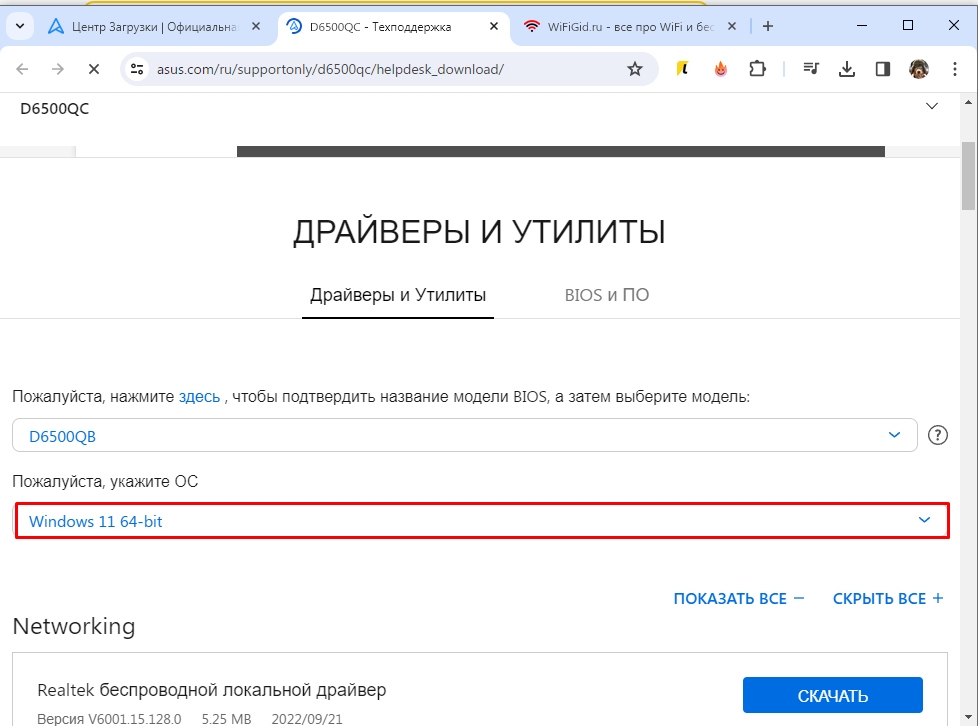
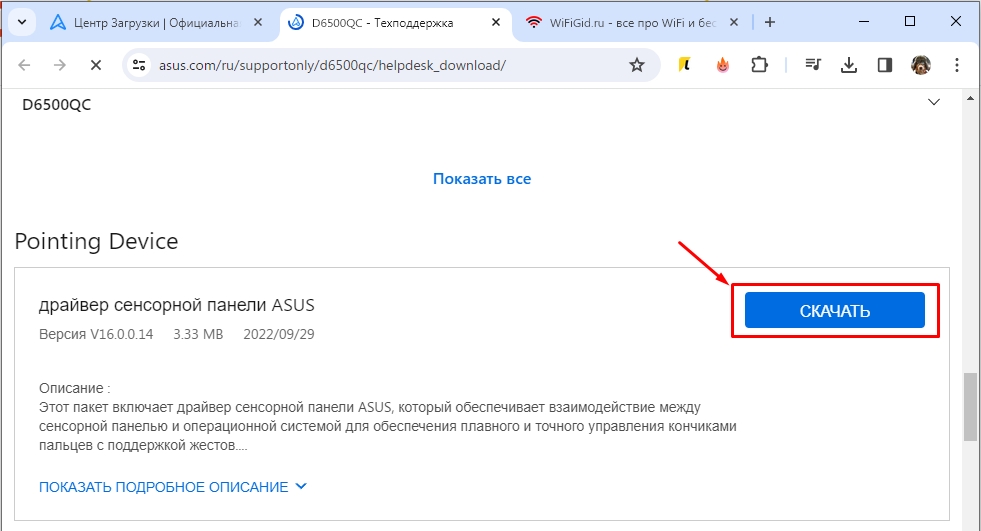
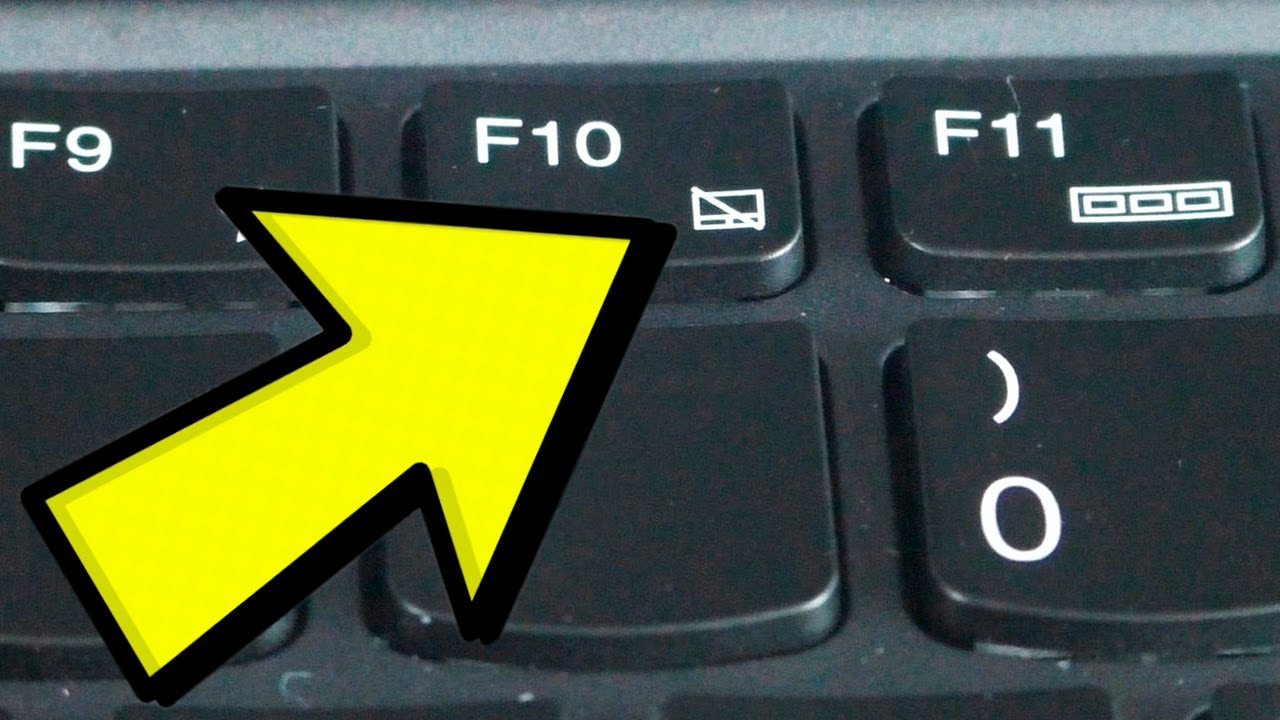




f6 помогло с fn
тоже попал на такое. просто взял и отключился. как нажал вообще не понятно.
тачпад работал а сегодня отключился
Спасибо создателю страницы за подробную инструкцию, все заработало!
Отлично! Всё заработало



