Добро пожаловать на WiFiGid! В этой статье мы разберем, как узнать сколько ядер в процессоре у вашего компьютера или ноутбука. На самом деле способов очень много, поэтому просто берем первый подходящий для себя (а можно просто первый по порядку) и спокойно смотрим количество ядер. Поехали
Ну а если вдруг останутся вопросы, смело задаем их в комментариях. Туда же отправляем добрые слова благодарности и советы для других людей, читающих прямо сейчас эту статью.
Способ 1 – Диспетчер задач
Самый простой вариант. Работает на любой современной Windows, не требует установки сторонних программ, показывает всю необходимую информацию как часы.
- Открываем диспетчер задач. Проще всего для этого воспользоваться горячими клавишами Ctrl + Shift + Esc. Но можете воспользоваться любым привычным для вас способом (например, щелкнуть правой кнопкой мыши по кнопке «Пуск» и в выпадающем меню выбрать «Диспетчер задач»).
- В открывшемся диспетчере переходим на вкладку «Производительность» и смотрим раздел «ЦП». Именно тут и отображается количество ядер. У меня их 6.
На этом статью можно было бы и закончить, но есть и другие варианты, которые кому-то могут помочь заменить этот.
Способ 2 – Сведения о системе
Не так явно, но количество ядер можно посмотреть через «Сведения о системе». Кто-то может найти эту утилиту через меню «Пуск», но лично мне в последнее время удобнее пользоваться внутренним поиском Windows:
- В поиск вводим «сведения о системе» и открываем утилиту.
- Сразу же на открывшейся вкладке ищем в списке пункт «Процессор» и в нем замечаем количество ядер.
Способ 3 – Командная строка
Для этого способа подойдет любой терминал: командная строка, PowerShell, Терминал. Главное, чтобы они были запущены от имени администратора.
- Открываем командную строку или ее аналог с правами администратора.
- Вводим следующую команду:
WMIC CPU Get DeviceID,NumberOfCores,NumberOfLogicalProcessors
- В пункте NumberOfCores видим количество ядер процессора.
Способ 4 – Характеристики в интернете
Скорее всего один из способов выше вам уже помог, поэтому дальше мы продолжим со странными вариантами. Например, вам известна модель процессора. А почему бы просто не найти ее в интернете? Наверняка выскочит или официальный сайт, а еще лучше просто интернет магазин, где среди характеристик и можно будет увидеть число ядер.
- Просто вводим точную модель своего процессора в поиск Яндекса или Google.
- Переходим на любой сайт знакомого вам интернет-магазина.
- Заходим в раздел характеристик этого процессора и смотрим ядра.
Способ 5 – CPU-Z
Для просмотра сведений о системе есть очень популярная классная бесплатная программа CPU-Z. С ее помощью наша задача решается тоже просто. Если у кого она уже установлена, вполне можно воспользоваться.
- Запускаем CPU-Z. А если вы ее еще себе не устанавливали – идем к ним на официальный сайт и устанавливаем. Она полностью бесплатная.
- На первой же вкладке видим количество ядер:
Способ 6 – AIDA64
Вообще есть очень много программ, которые показывают информацию о вашем железе. Но как по мне, самые популярные из них CPU-Z и AIDA64. Первую мы посмотрели выше, а вторую покажу здесь.
- Запускаем AIDA Если не установили – скачиваем и устанавливаем. Программа платная, но у нее есть бесплатный пробный период (а некоторые люди знают, как его продлять, но эта статья не о том).
- Переходим в «Системная плата – ЦП». Листаем в самый низ, где представлена нагрузка по ядрам, и смотрим самый последний номер ядра. Здесь не все так очевидно, так как на одно ядро попадает два потока, но количество ядер указано точно в последнем номере.
В таком же виде информация показана и в стандартном «Диспетчере устройств», поэтому этот метод я не стал показывать из-за запутанности, но что такая возможность есть, знать можно.


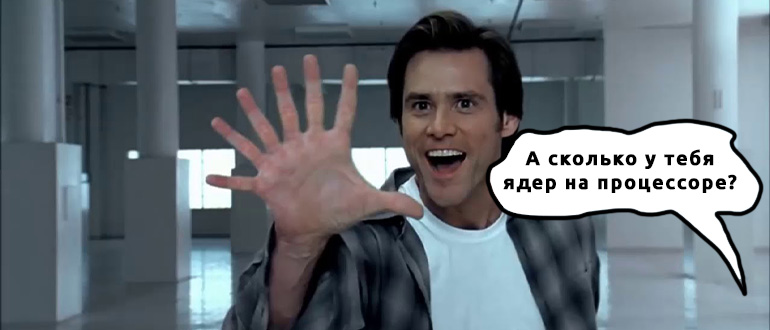
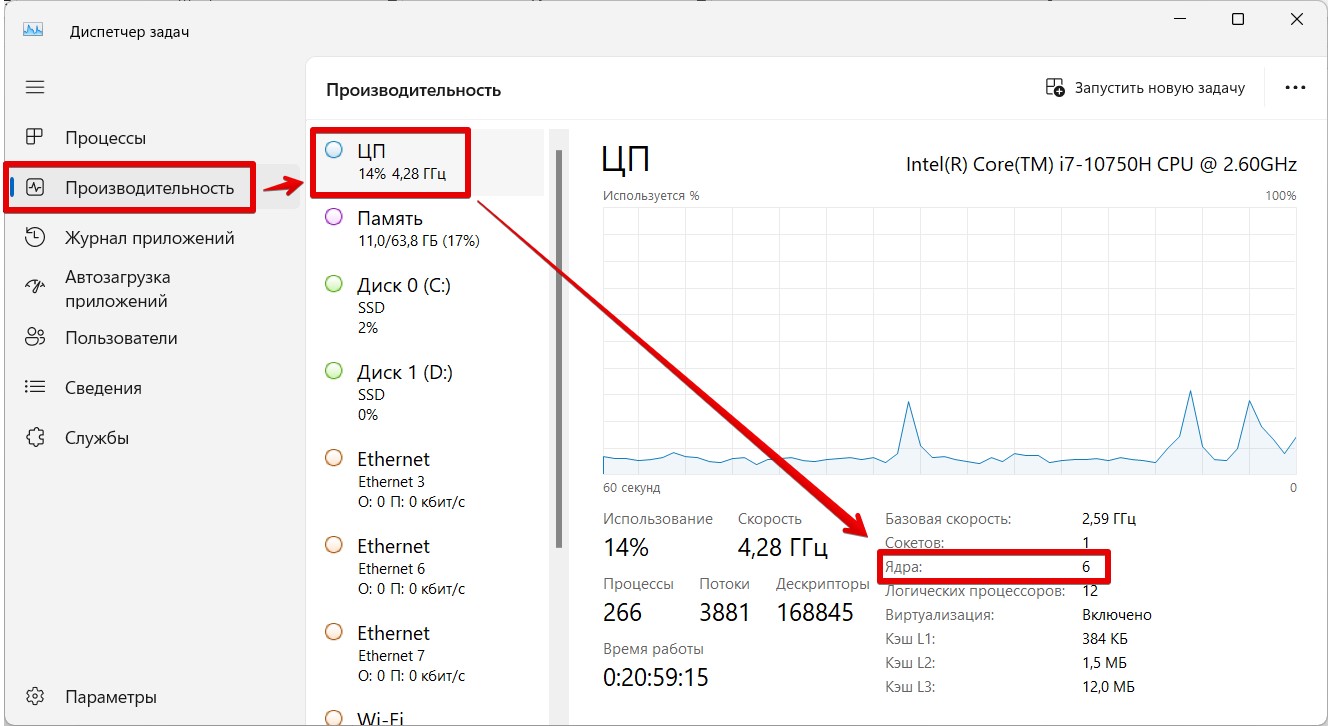
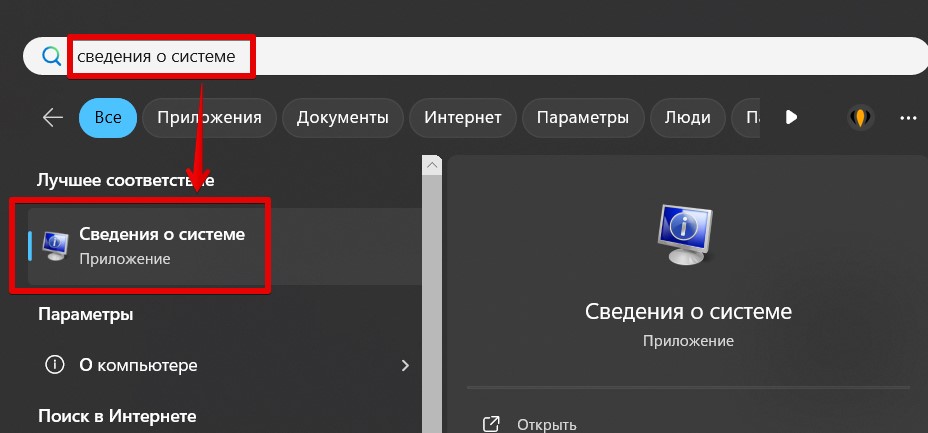
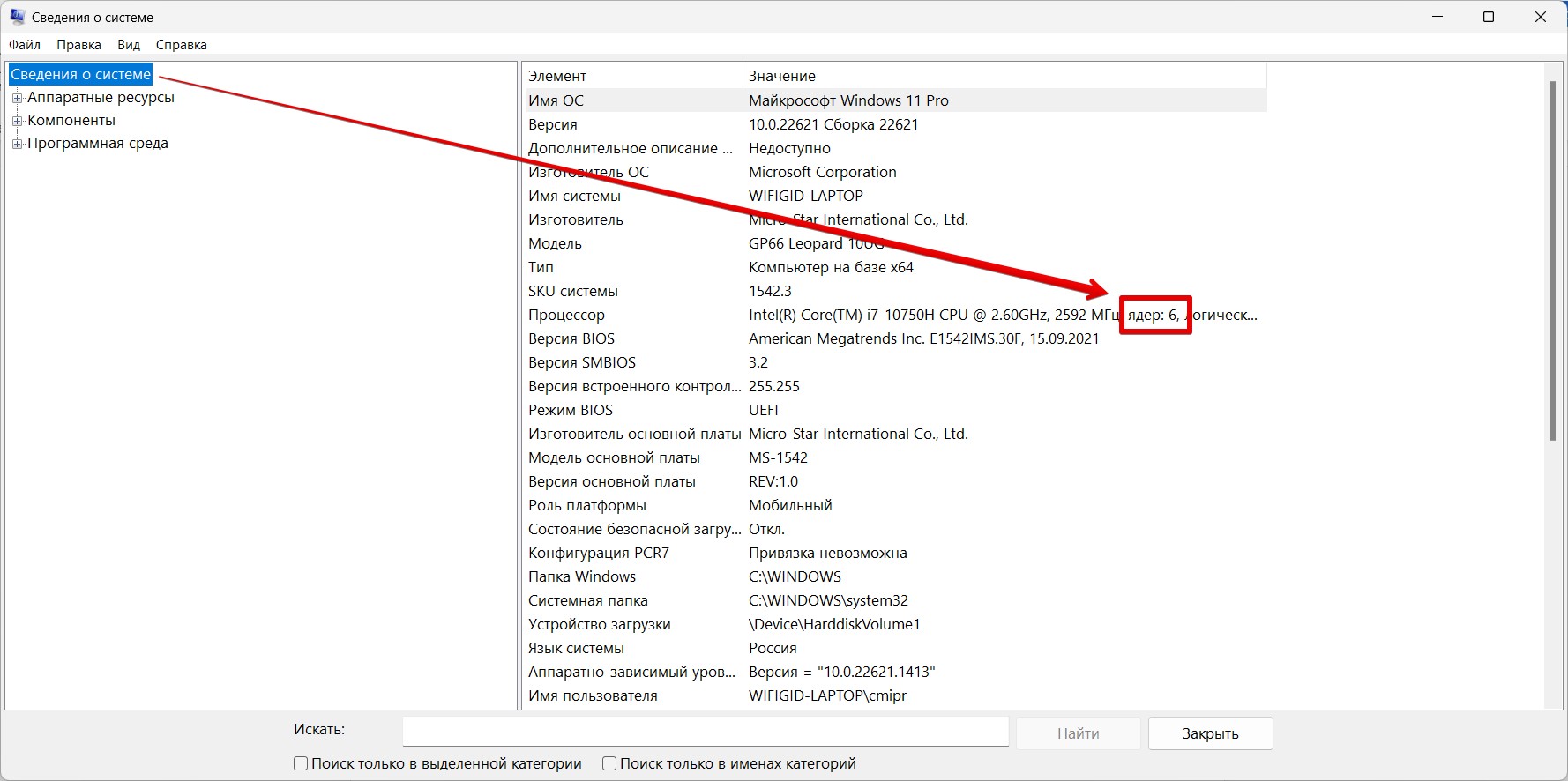
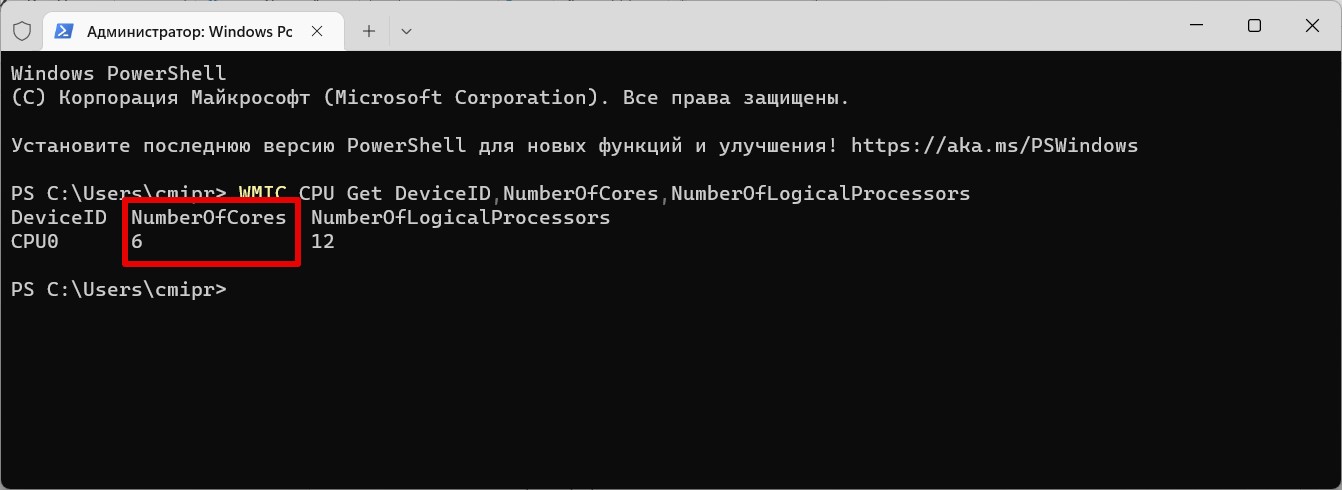
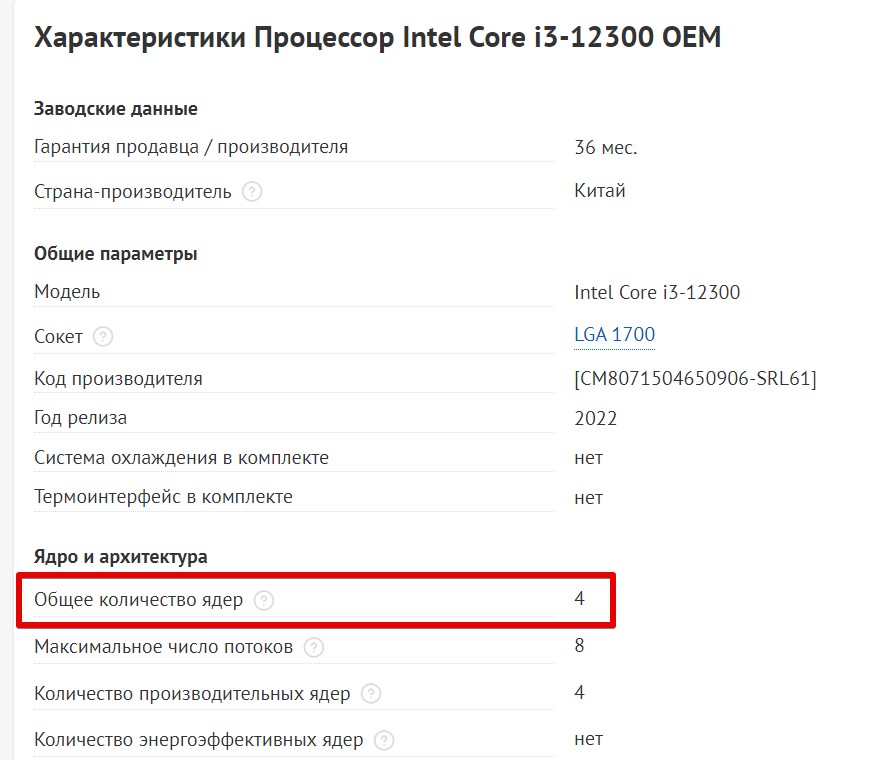
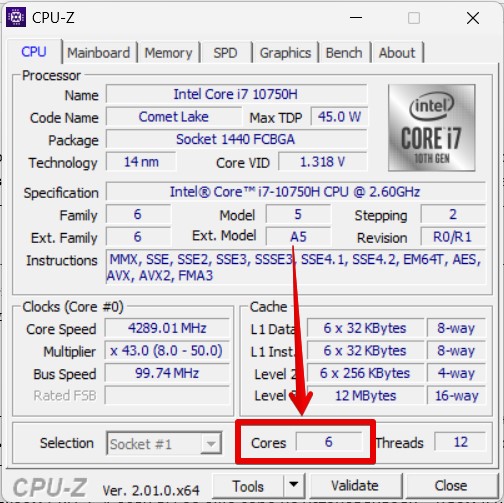
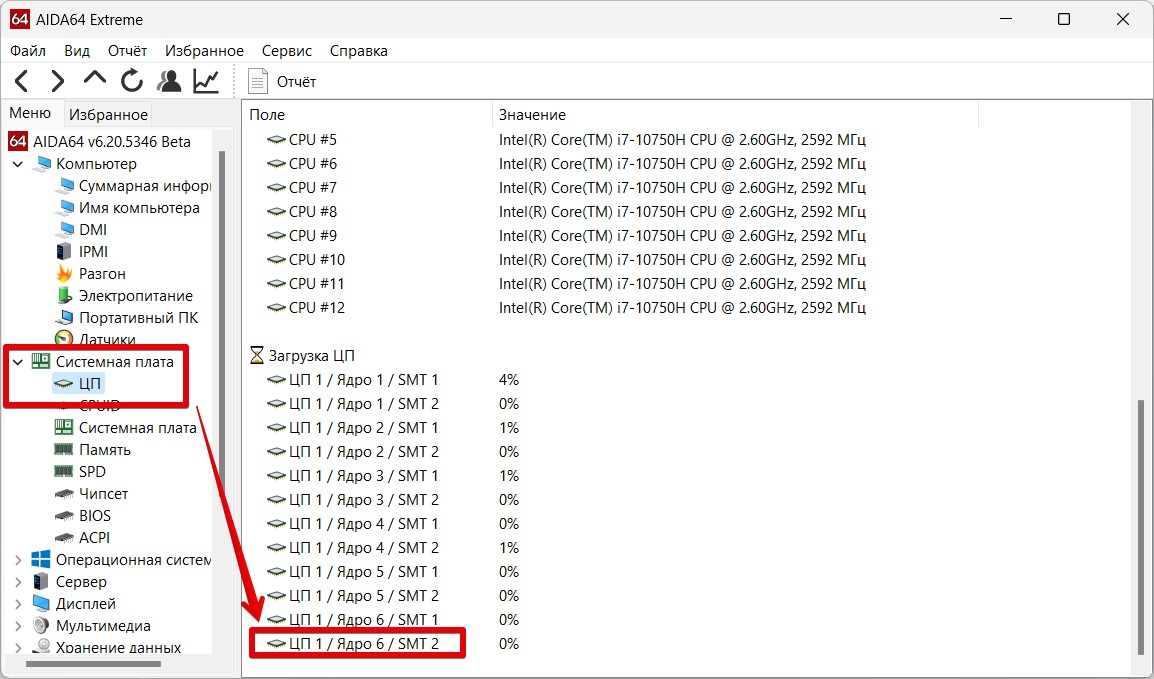




Спасибо за очень понятную инструкцию!
у меня 4 ядра. это же круто?
Ядра, потоки, какая разница если игры все равно на одном ядре работают только