Друзья, добро пожаловать на WiFiGid! В этой статья я покажу вам, как можно посмотреть, какая оперативная память стоит на компьютере или ноутбуке. Причем мы попробуем удовлетворить запросы каждого: узнаем и размер памяти, и производителя, и частоту, и тип. Вытащим все характеристики! Поехали
Ну а если вдруг что-то осталось за кадром – добро пожаловать в комментарии. Пишем свои вопросы, даем советы другим читателям, помогаем друг другу!
Способ 1 (базовый) – Диспетчер задач
Самый простой вариант в нашей статье, для которого не нужно устанавливать лишних программ. Плюсы – все доступно уже прямо сейчас, минусы – нет многих данных. Но для кого-то здесь будет как раз то, что нужно. Кто ищет больше информации – переходим в следующие главы.
- Открываем Диспетчер Задач. Проще всего – нажимаем горячие клавиши Ctrl + Shift + Esc.
- Переходим на вкладку «Производительность – Память».
Все самое важное я выделил на скрине – установлено 64 Гб оперативки, два слота, форм-фактор SODIMM (это ноутбук, у вас здесь будет что-то вроде DDR4 или DDR5), частота (2933 МГц).
Уже при желании можно бежать в магазин, если есть свободные слоты, и брать такую же планку памяти. И все будет работать как нужно. Но здесь есть и недостатки:
- Не отображается производитель памяти.
- Указывается текущая рабочая частота, а не максимальная. Так у меня планки поддерживают режим 3200 МГц, но из-за ограничения процессора работают на 2933 МГц.
Еще меньше информации можно вытянуть из «Свойств системы» (ну это когда мы правой кнопкой мыши щелкаем по «Мой/Этот компьютер» и выбираем «Свойства»). Там доступен только объем памяти, поэтому оставлю на самостоятельное изучение. Аналог – команда msinfo, там тоже находится только объем.
Способ 2 – Командная строка
Не переживайте, к самому вкусному мы еще перейдем ниже. А пока ограничимся штатными средствами самой Windows. Данные о памяти можно вытащить и через командную строку.
ВНИМАНИЕ, ОЧЕНЬ ВАЖНО!!! Нужно запускать именно классическую командную строку CMD. На PowerShell (Windows 10) или Терминале (Windows 11) указанные команды не работают.
- Запускаем команды (на выбор):
wmic memorychip list full (полная информация)
wmic memorychip get devicelocator, manufacturer (производитель)
wmic memorychip get devicelocator, speed (максимальная частота)
wmic memorychip get devicelocator, partnumber (номер детали)
wmic memorychip get devicelocator, serialnumber (серийный номер)
wmic memorychip get devicelocator, capacity (размер планок в байтах)
wmic memorychip get devicelocator, memorytype (тип памяти, номерной код)
wmic memorychip get devicelocator, formfactor (форм-фактор, 8 – DIMM, 12 – SODIMM)
Так как раз здесь можно посмотреть, что мои планки поддерживают частоту 3200 Гц.
Способ 3 – CPU-Z
Переходим к моим любимым вариантам. CPU-Z у меня регулярно установлена в системе, но главное – она бесплатна.
- Скачиваем и устанавливаем CPU-Z исключительно с официального сайта.
- Запускаем, переходим на вкладку SPD и выбираем нужный нам слот, в который установлена планка памяти (потом можно будет переключиться на другой).
- Здесь уже видим полный фарш: производитель (самой планки и чипов отдельно), частота, объем.
А еще можно перейти на вкладку «Memory», чтобы проверить, работают ли все планки в DUAL режиме:
Способ 4 – AIDA64
Ну и какой-же обзор информации о железе без классической AIDA64. Плюс программы – все понятно, наглядно и на русском языке. Минус – она платная, НО есть демо-период, а еще ознакомительные версии на йо-хо-хо сайтах.
- Запускаем AIDA6
- Переходим по дереву: Компьютер – DMI – Устройства памяти – Выбираем свою планку ОЗУ.
А в окне ниже уже смотрите всю информацию в понятной сводке.
На этом предлагаю и закончить. Конечно, есть и другие варианты посмотреть память (да через тот же BIOS, хотя там и не будет полной информации, или просто провести визуальный осмотр наклейки на планке памяти, и при необходимости даже загуглить), а также море сторонних программ. Но самые популярные варианты, которые реально применяются в практике я перечислил выше. Берем, пробуем, радуемся.



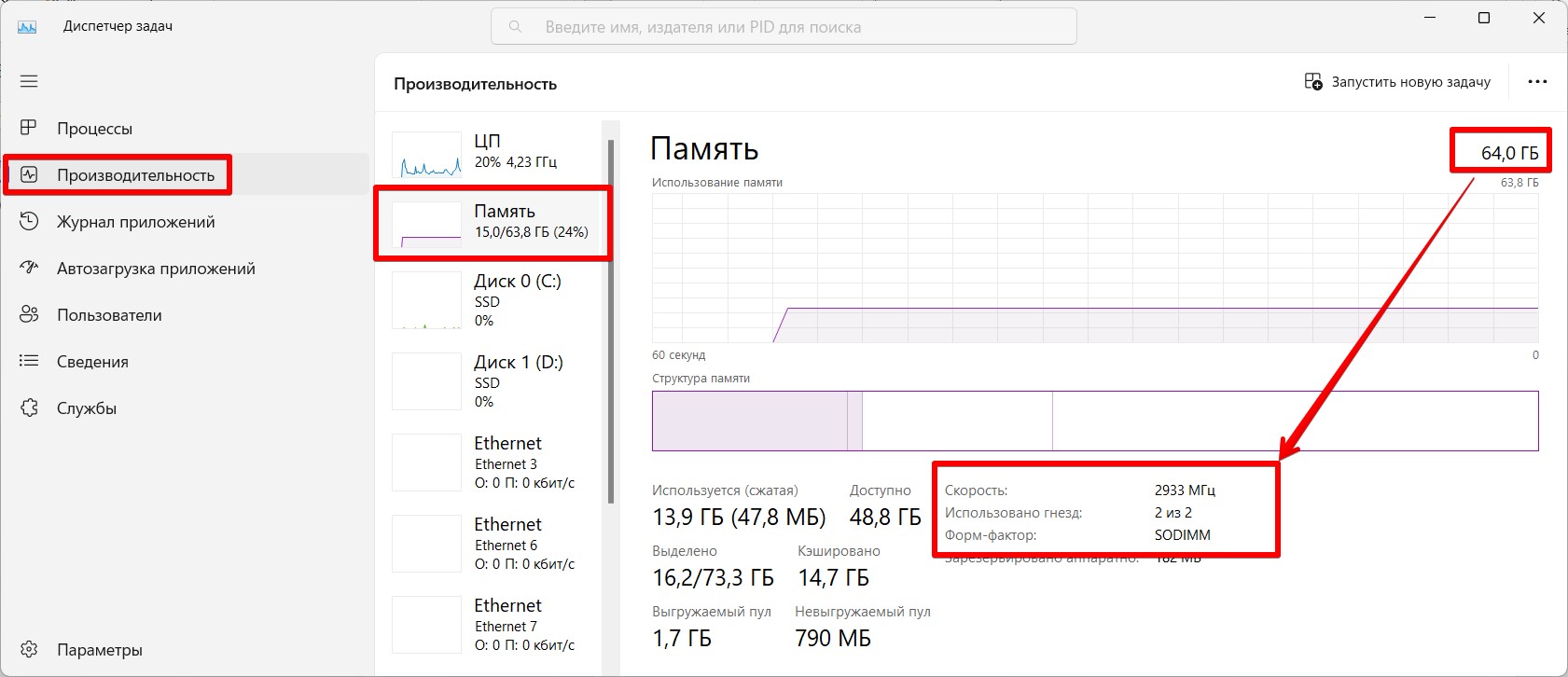
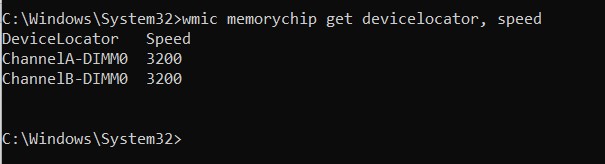
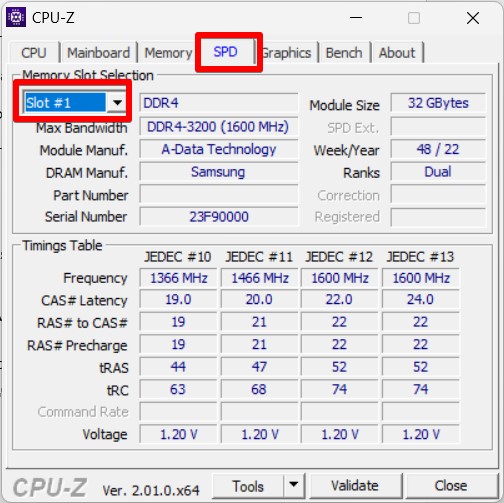
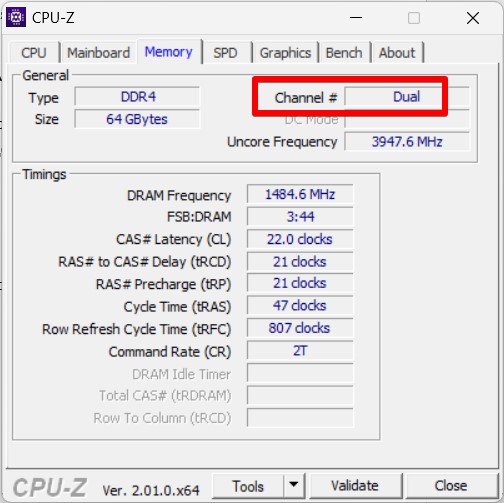
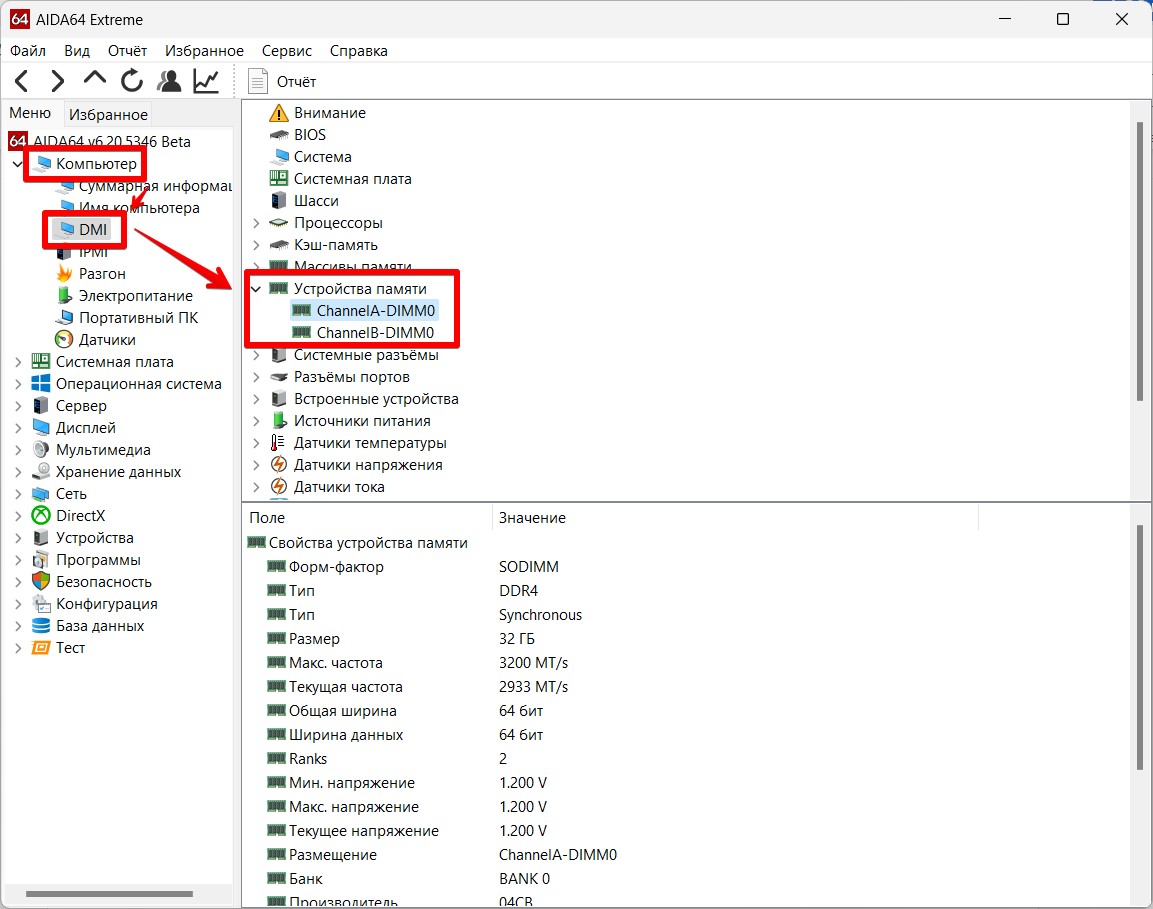




У меня DDR4 но буду ставить DDR5
воткнул планку на 32 гб, показывает 32 гб, а в винде показано что 8
AIDA64 лучшая, показывает даже то, что CPU-Z не отображает. Пользуюсь только ей

