Всем привет! Сегодня я покажу, как сделать ярлык какого-то сайта на рабочий стол. Хотя все перечисленные мною способы помогут вам создать кнопку сайта вообще в любом месте. Ведь мы можем потом её перенести в любой раздел компьютера или ноутбука. Не буду вас отвлекать и давайте же сразу приступим. Если что-то будет непонятно – просто опишите свою проблему в комментариях, и наши специалисты вам обязательно помогут.
Способ 1: Перетаскивание
Самый простой способ создать ярлык сайта на рабочем столе – это использовать прямой метод. Лучше всего показать на примере, чтобы вам было понятно:
- Откройте саму страничку сайта, которую вы хотите перенести.
- Далее вам нужно переключиться в оконный режим, так чтобы вы видели рабочий стол – для этого воспользуйтесь специальной кнопкой рядом с крестиком в правом верхнем углу окошка.
- С помощью левой кнопки мыши (ЛКМ), выделите адрес.
- Теперь зажимаем ЛКМ и, не отпуская, ведем на рабочий стол.
- Отпускаем мышь, наслаждаемся результатом. Но я все же советую использовать закладки в браузере и облако.
Способ 2: Прямое создание
Второй вариант добавить на рабочий стол какой-то определенный сайт – это создать ярлык напрямую.
- Кликните правой кнопкой мыши по пустому месту рабочего стола.
- Из контекстного меню выберите команду «Создать» – «Ярлык».
- Скопируйте полный адрес сайта из адресной строки браузера. Обязательно адрес должен начинаться с http и https.
Советую подробно почитать про https.
- Вам останется ввести название ярлыка, которое будет отображаться на экране.
- Вот такой красивый результат у нас получился.
Способ 3: Интерфейс браузера
Некоторые браузеры позволяют с помощью собственного интерфейса вывести ярлык сайта на рабочий стол. Правда такой функции пока нет в Mozilla Firefox и в браузере Opera. Возможно, когда-нибудь эту штуку добавят. В первую очередь вам нужно открыть тот сайт, который вы хотите вынести.
Google Chrome
- Откройте меню, нажав по трем точкам.
- Далее выбираем «Дополнительные инструменты» – «Создать ярлык».
- Вводим название и создаем.
Яндекс
- Чтобы открыть меню, найдите кнопку с тремя полосками и нажмите по ней.
- Из меню выберите «Дополнительно» – «Дополнительные инструменты».
- В конце нужно нажать «Создать ярлык».
- Вы можете поменять название самой кнопки.
Microsoft Edge
Аналогично, как и у других браузеров, вам нужно открыть меню, выбрать пункт «Приложения» и нажать по функции «Установить…».
Здесь нельзя выбрать название ярлыка, как у других браузеров, поэтому просто жмем «Установить». Название можно поменять вручную – просто кликаем ПКМ по ярлыку, выбираем «Переименовать».
Мы рассмотрели все популярные способы, и вы теперь знаете, как добавить на рабочий стол ярлык вашего любимого сайта. Мы будем рады, если вы добавите к себе и наш WiFiGiD. До новых встреч. Всем добра и берегите себя!

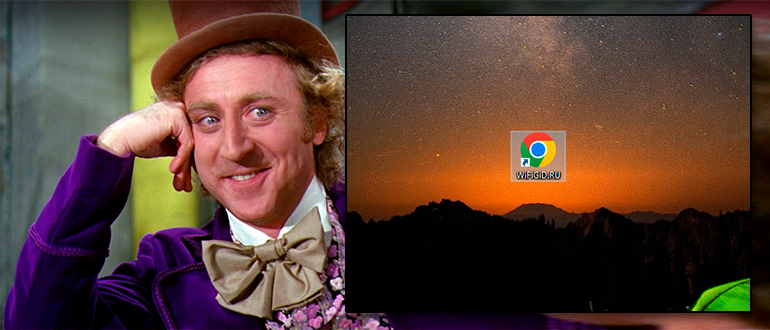
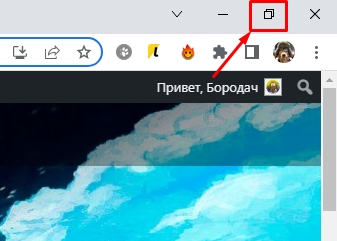
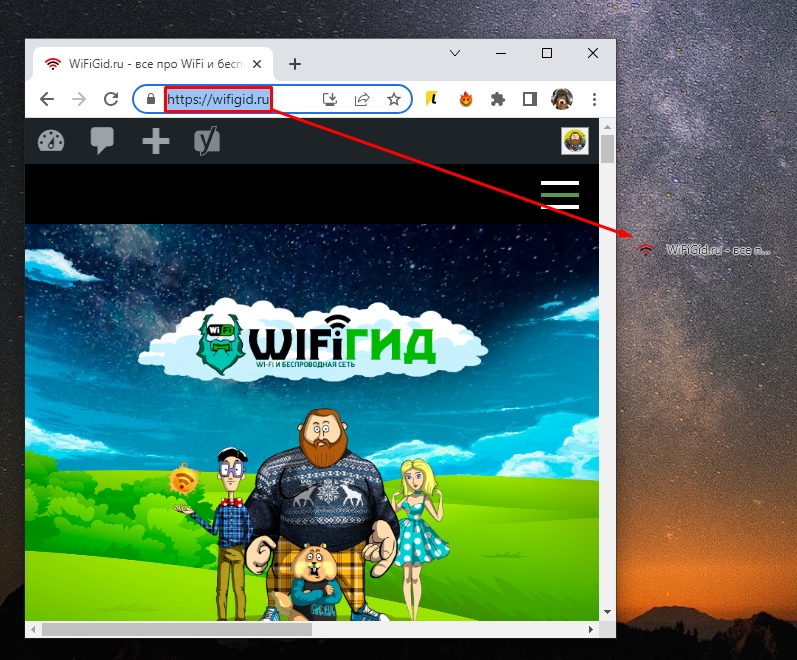
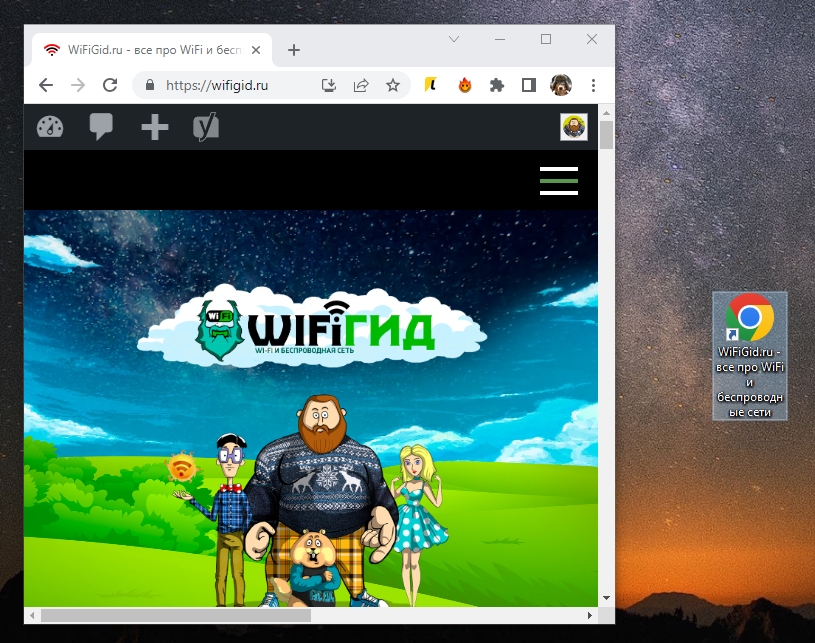
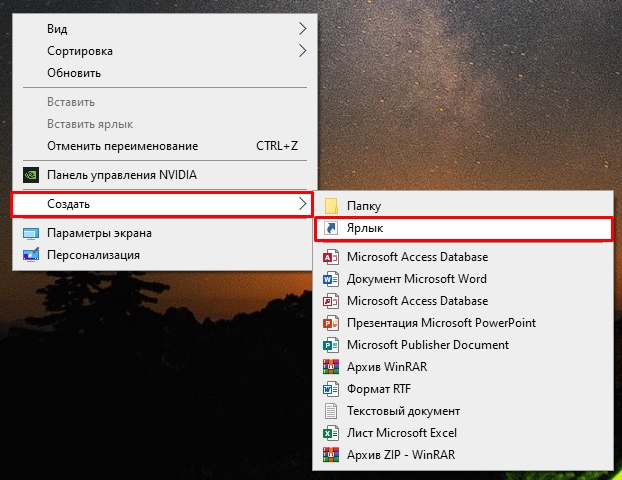
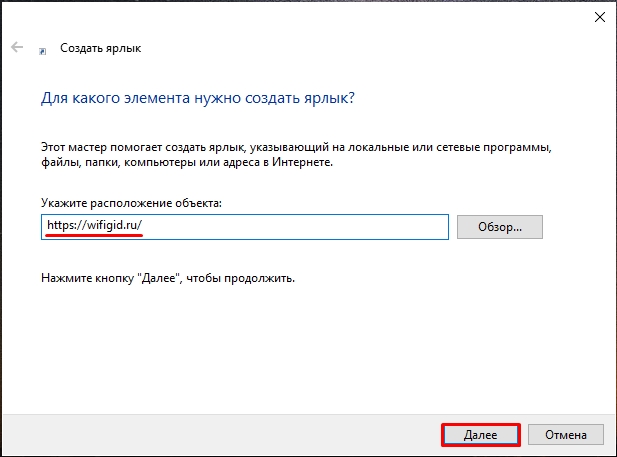
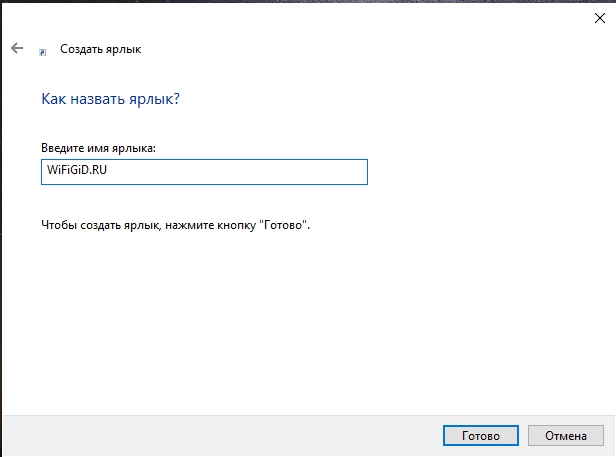

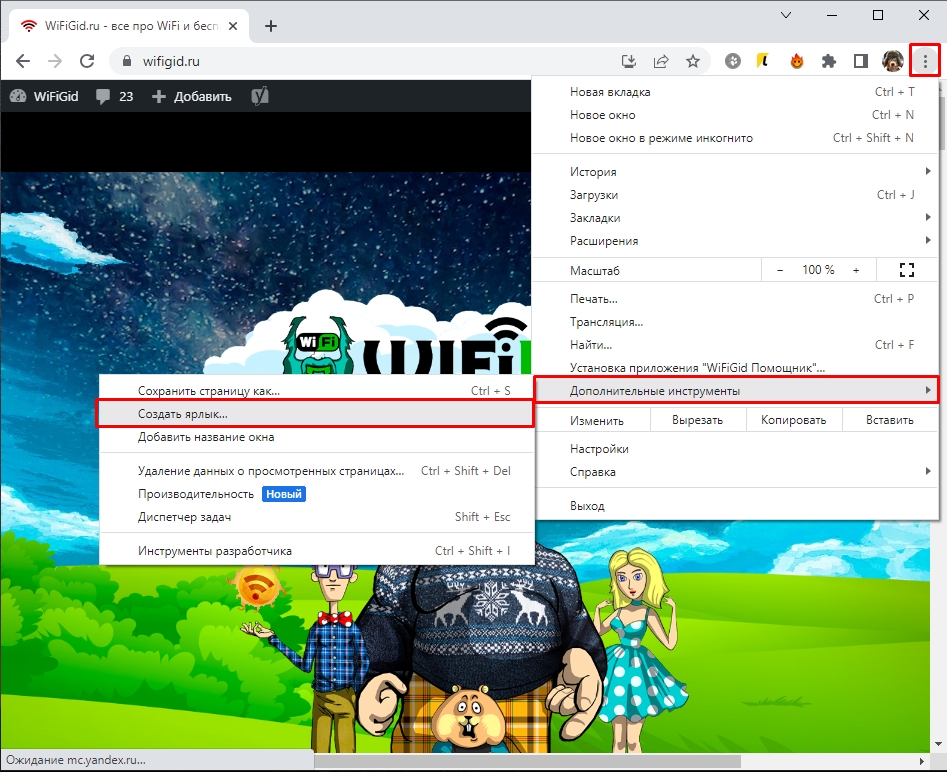
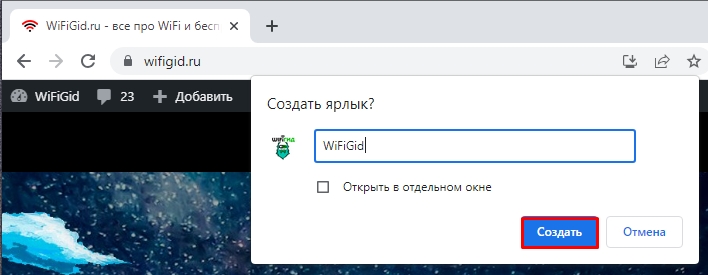
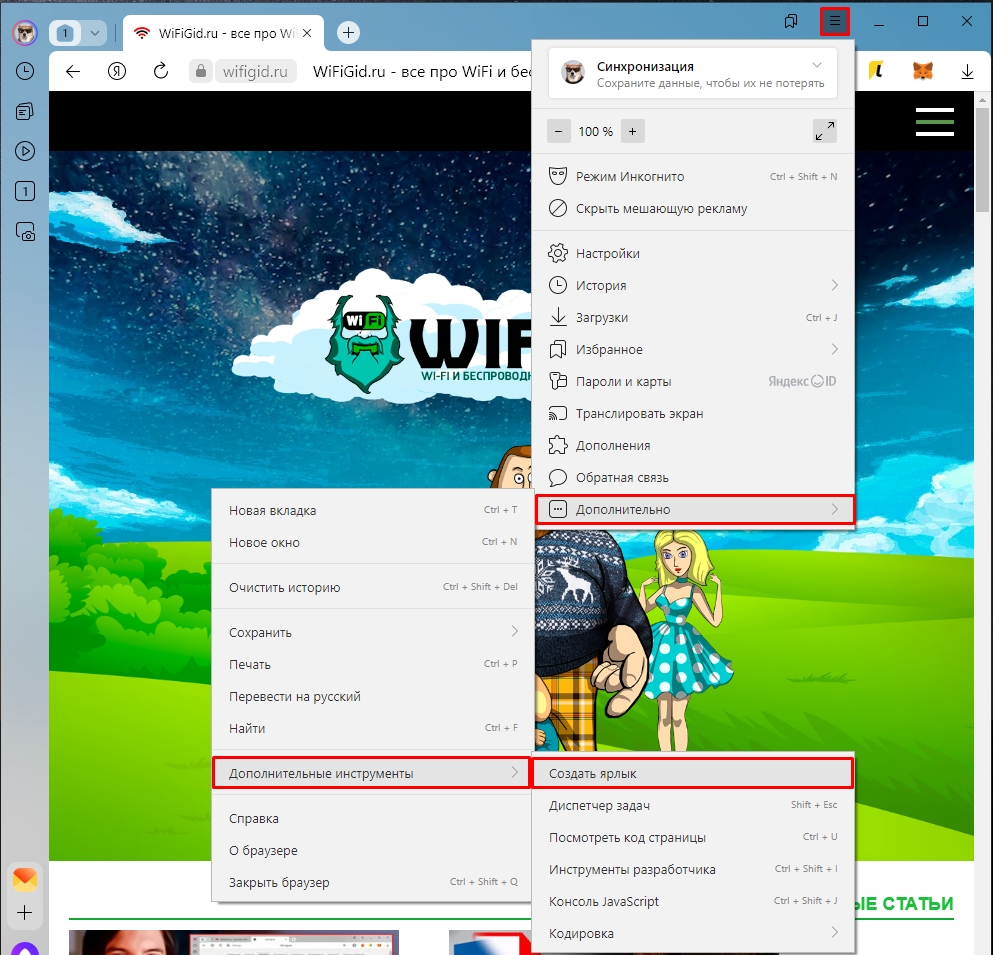
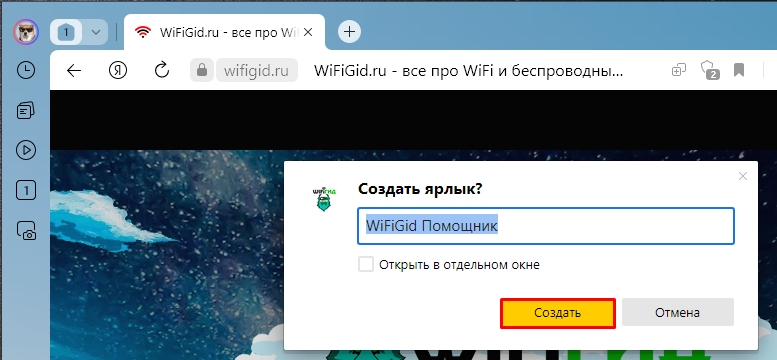
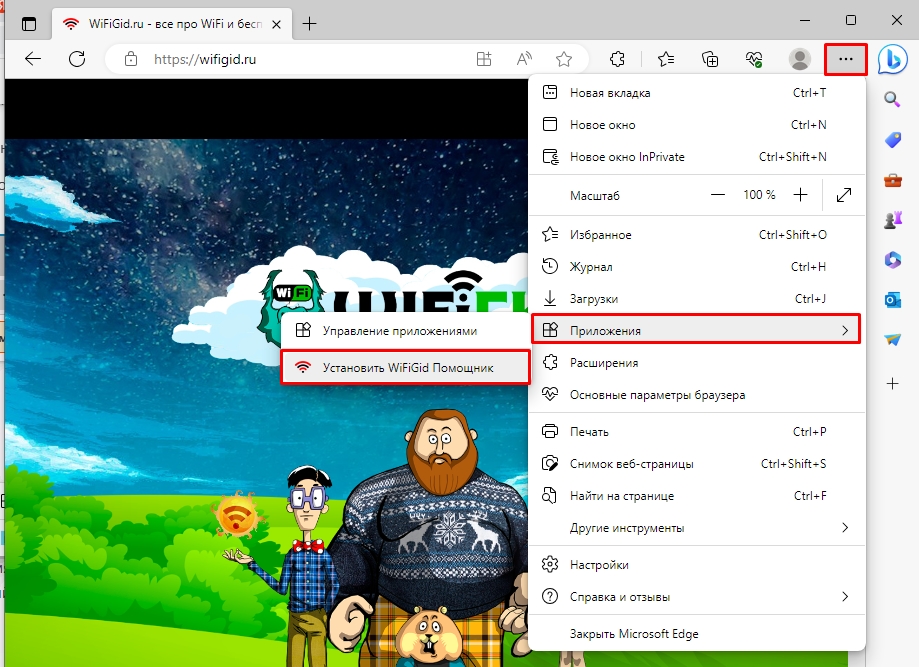





Бородачик, родненький, спасиб тебе, годная инструкция!!!!!
про способ с перетягивание адреса не знал

 теперь по ходу буду везде его перетягивать
теперь по ходу буду везде его перетягивать 

Спасибо! У меня получилось сразу же, ярлык создан. Отличный материал.
на ноутбуке есть канал рутуб уже созданный, а ни скачивать,ни создать иконку фирменную канала на раб. столе не получается
Вы можете использовать второй способ, создайте ярлык, укажите прямую ссылку на канал. Далее вам нужно вручную сделать иконку для ярлыка. Сервисов в интернет полно. Туда грузим картинку аватара вашего канала и кнопка-ярлык готова.
Добрый день ! Как перетащить ярлыки на рабочий стол с одного телефона на другой?