Приветствую тебя на нашем портальчике! В этой статье мы обсудим все варианты, как можно снизить температуру процессора, чтобы можно было сидеть за своим компьютером или ноутбуком и абсолютно не париться. Предлагаю не раздувать введение и сразу броситься с головой в проблему.
По большей части в этой статье я лишь даю советы и отсылаю на подробные наши инструкции, т.к. каждый пункт в этой инструкции зависит от конкретного железа.
Свои истории понижения тепературы процессора (успешные и не очень) можете выкладывать в комментариях под этой статьей. Будем помогать друг другу
Внимание! Описанные в статье методы у особо удачливых людей могут вызвать аппаратную поломку компьютера или ноутбука. Читать можно всем, но делать только при полном понимании и уверенности в своих силах!
Компьютер или ноутбук?
Этот раздел, пожалуй, самый важный. А точно ли вам нужно понижать температуру процессора? А для чего? Что с ним не так? А у вас компьютер или ноутбук? Если хотите, можете поделиться этими мыслями в комментариях, но самое важное из этого – а какая температура должна быть нормальной у процессора?
Можете перейти по ссылке выше и почитать все мысли от моего коллеги по этой теме, но очень кратко:
- Для компьютера: до 75 градусов.
- Для ноутбука: до 100 градусов.
Ну просто на глаз и мой большой опыт, так как успел насмотреться всякого. Температуры, бывает, выскакивают и за большие цифры, но скорее с таким и нужно бороться. Так современные мощные ноутбуки вообще под нагрузкой не хотят выдавать ниже 80 градусов. Поэтому если ваш ноутбук в игре показывает около 90 градусов – скорее всего стоит просто смириться и не париться, чем пытаться что-то сделать странное.
Ну а если все действительно плохо, едем дальше.
Шаг 1 – А вентиляторы работают?
Для начала просто нужно убедиться, а работает ли система охлаждения (читаем как – а крутятся ли вентиляторы над процессором). Для ноутбука – нагружаем его и смотрим на выдув воздуха или слушаем ухом. Для компьютера – скидываем боковую крышку и смотрим на работу вентилятора.
Пункт включил в статью, т.к. встречал такое. Т.е. человек менял термопасту, а охлаждения все равно не происходило. А причина была просто в отказавшем кулере.
Да и вообще, замена самой системы охлаждения (например, переход с боксового на башенный кулер или вообще «водянку») тоже может очень сильно помочь. Для ноутбуков это мало применимо, но там тоже можно посмотреть подставки, хотя это и не дает какого-то большого снижения температуры (ну или хотя бы приподнять дно, чтобы свободнее заглатывал воздух).
Шаг 2 – Чистка и замена термопасты
Начнем, пожалуй, с самого простого. А давно чистили свой компьютер или ноутбук? Если более года назад – сейчас самое время сделать это. За год и некоторая термопаста может потерять свои свойства (а за 5 лет и вовсе высохнуть), а сопутствующая шапка пыли на радиаторе уж точно не улучшит термопроводность.
Итого, одна чистка компьютера и замена термопасты на процессоре может запросто скинуть до пары десятков градусов в умелых руках. Главное – чистить аккуратно, а термопасту наносить очень тонким слоем (это не бутерброд с икрой, тут нужна умеренность).
Но нужно быть аккуратным (например, не забыть отключить аккумулятор на ноутбуке, чтобы ничего не спалить). И такие советы бы не вошли в формат этой статьи, поэтому выношу их в отдельные полноценные инструкции. Тем, кто озаботился снижением температуры, настоятельно рекомендую к ознакомлению:
Шаг 3 – Скорость вентиляторов
Сейчас скорость работы кулера на радиаторе процессора регулируется. Т.е. чем быстрее он вращается, тем лучше получается обдув радиатора, а там и температуры ниже. В ОЧЕНЬ РЕДКИХ случаях автоматика работает не так как нужно, и проще настроить скорость чуть больше, чем выставлено сейчас. И несколько градусов падает на глазах.
Программно это можно сделать через те же SpeedFan или AND OverDrive, а так видел даже включение кулеров через реобас с выносом на переднюю панель системника в гнездо дисковода. На ноутбуках же для регулирования оборотов вращения обычно можно использовать встроенное ПО от производителя. Так на моем буке от MSI для этого используется Dragon Center:
А еще на моем же ноутбуке предусмотрен специальный режим – CoolerBoost. В этом режиме вентиляторы включаются на максимальные обороты. Так можно даже играть в Киберпанк на максималках (темпер вообще скидывается до 60 градусов).
Шаг 4 – Разгон и антиразгон (опасно)
Если вы разгоняли свой процессор, то вполне можно сделать «обратный» разгон, т.е. понизить частоты. Такое понижение при разумных пределах очень безопасно может скинуть температуру.
Шаг 5 – Отключение Turbo Boost (нехорошо)
Уже все знают, что на современно процессоре есть технология Turbo Boost. Это когда обычно процессор работает на базовой частоте, но при необходимости может какое-то время повышать частоту до максимальной. Некоторые для снижения температуры рекомендуют отключить этот турбобуст, чтобы проц работал только на базовой частоте.
Это действительно снижает температуру, но при этом и производительность компьютера снижается на порядок. Лично мне такого счастья не нужно.
Но если вдруг кто-то захочет попробовать: турбобуст можно отрубить в некоторых биосах или просто порезать максимальную производительность в настройках электропитания Windows. Для последнего делаем так:
- Переходим в «Электропитание» – через поиск Windows (просто вводим «питание») или панель управления. А оттуда сразу в настройки текущей схемы питания.
- «Изменить дополнительные параметры питания».
- Раскрываем ветку «Управление питанием процессора – Максимальное состояние процессора» и задаем тут значения в 99%. Т.е. проц не сможет выйти за пределы своей базовой частоты, а значит и не будет греться. Но помним, что общая производительность упадет.
Шаг 6 – Андервольтинг (очень опасно)
Этот шаг здесь я описывать совсем не буду. Но упомянуть стоило. В последние годы из-за высоких температур и плохого охлаждения на ноутбуках так вообще андервольтинг стал мейнстримом. Суть метода – подрезается вольтаж на процессоре, что не приводит к снижению производительности, но зато температуры падают на ура.
Для каждой модели процессора/ноутбука ЛУЧШЕ смотреть свои методы андервольтинга. Результаты зависят от качества самого процессора, на особо неудачных экземплярах может вообще не получиться сделать что-то хорошее. А отдельные индивидуумы могут с помощью таких экспериментов полностью окирпичить свое железо, поэтому используем только на свой страх и риск.
А если уж кому-то сильно захочется этим заняться, все же рекомендую попробовать поиграться программами со снижением TDP процессора (например, с помощью ThrottleStop). Там можно добиться очень интересного эффекта без серьезных вмешательств в работу компьютера.



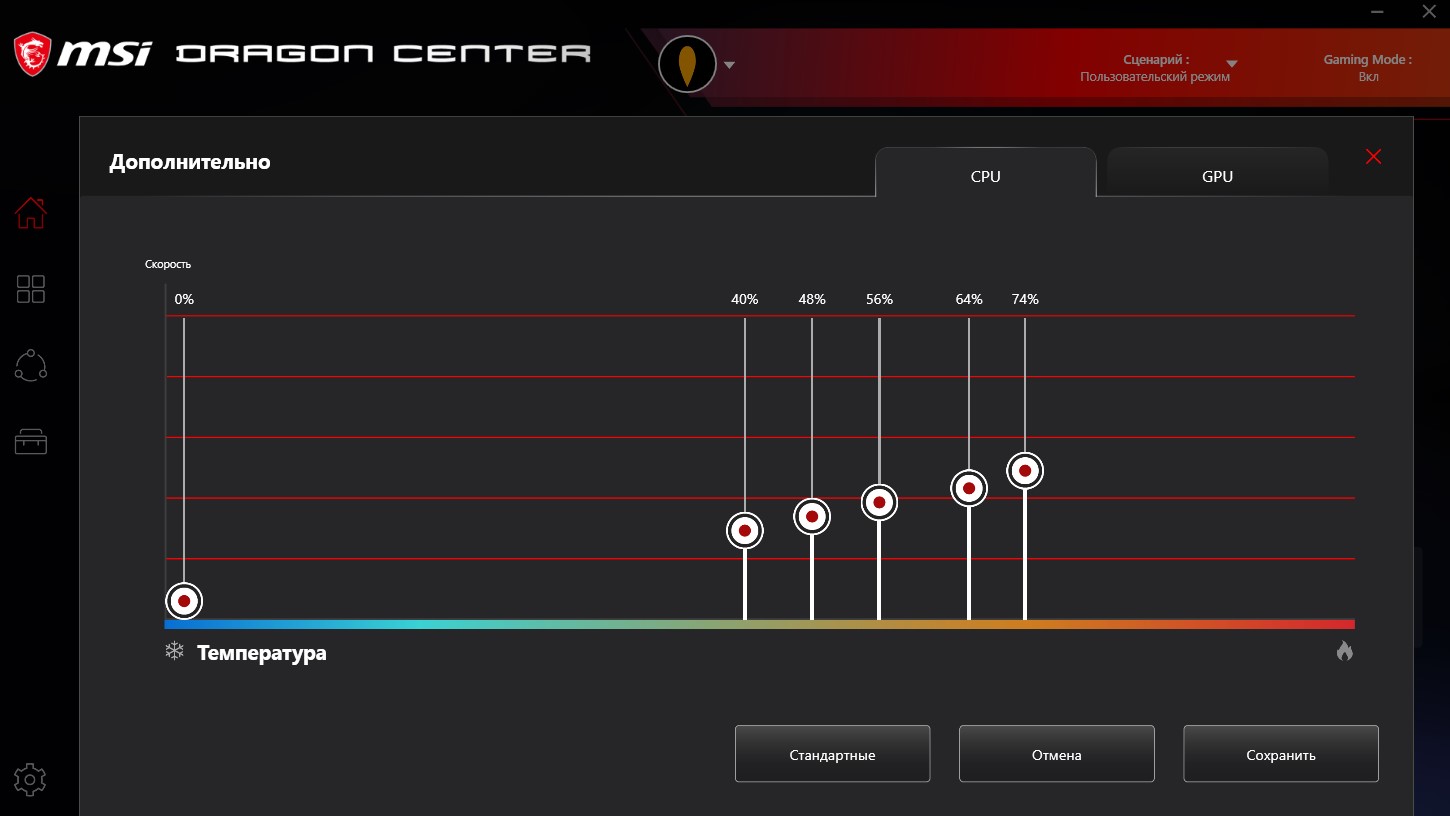
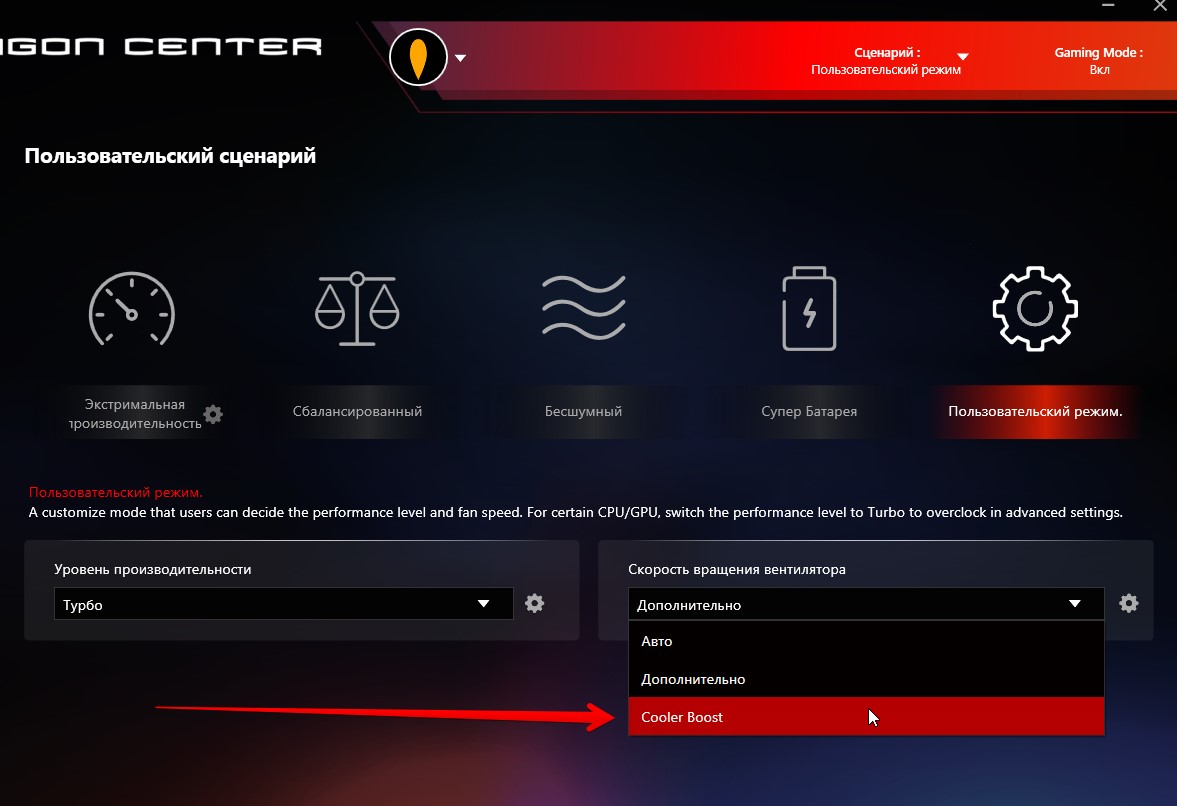
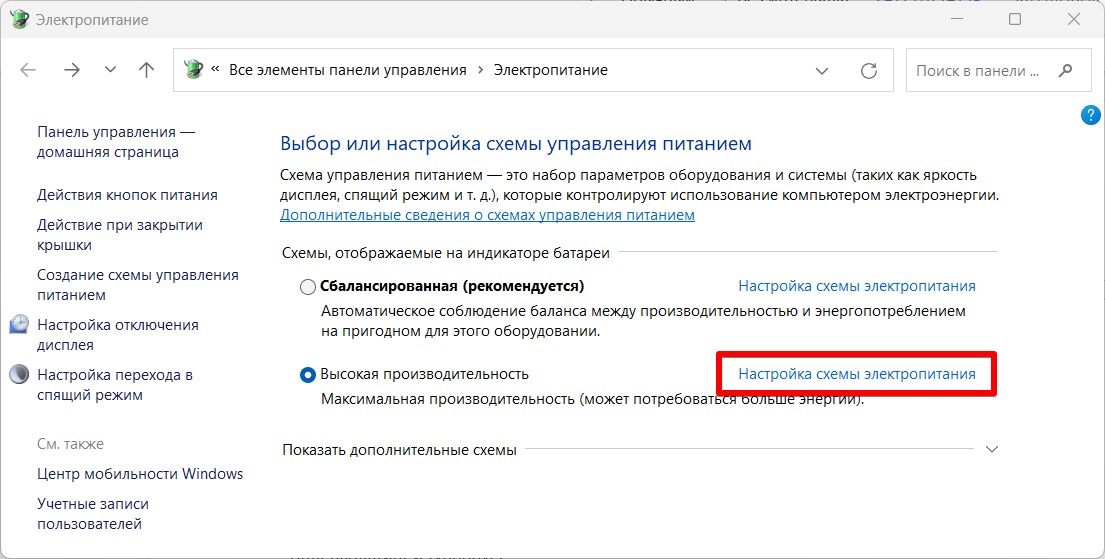
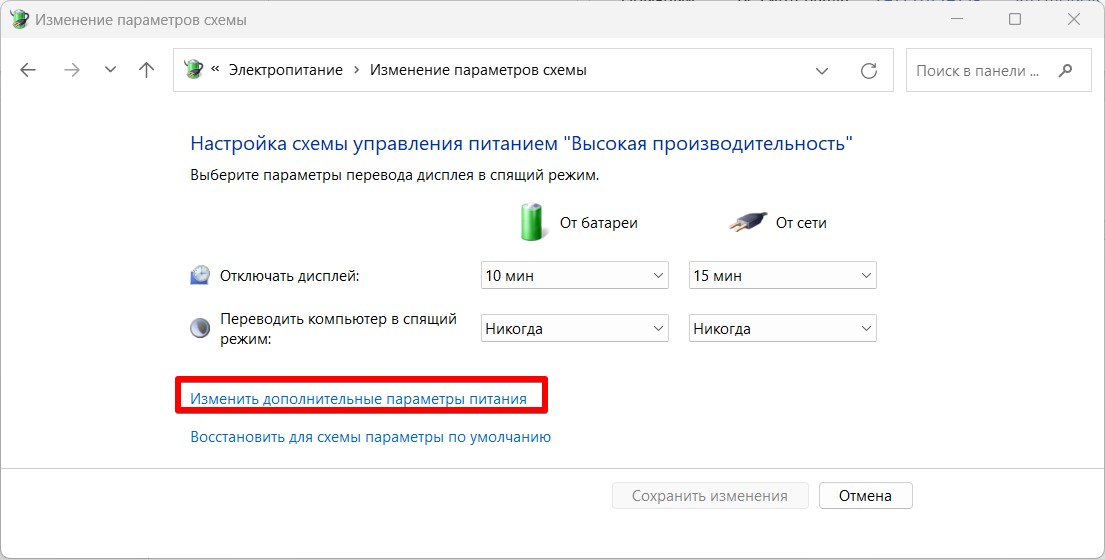
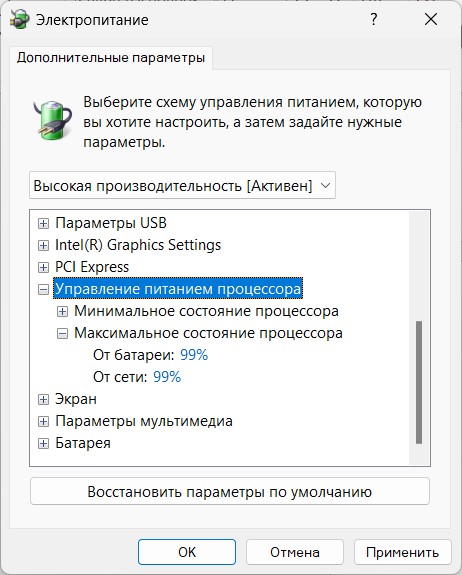





И это все самой что ли делать? Дайте какую-нибудь программу, чтобы просто понизить температуру. Я не прошу чего-то сложного!!!!
спасибо автору за подробную инструкцию. понесем в сервис…
На буках если чистка не помогает (а там еще важно подобрать термопасту) нужно делать андервольт. Никакие другие методы не помогут, уже было больше 10 ноутбков в личном пользовании.
снижение энергопотребления процессора в итоге ни чего не дает.