Всем доброго времени суток. Сегодня я расскажу, как подключить принтер к Макбуку. Мы начнем с физического подключения и рассмотрим несколько вариантов: от обычного USB кабеля до Wi-Fi. Во второй главе мы уже посмотрим про настройку и использование устройства печати.
ШАГ 1: Подключение
ПРИМЕЧАНИЕ! Если у вас принтер подключен к локальной сети роутера по кабелю или Wi-Fi – переходим сразу ко второму шагу. Аналогично действуем в том случае, если принтер подключен к другому компьютеру.
Итак, первый вопрос, который встает у пользователей, это – как подключить принтер к Макбуку через USB. Особенно этот вопрос актуален у моделей Air. Если повертеть сам бук, то можно заметить только USB Type-C. Но ведь это же USB – хоть и имеет немного другой формфактор.
Поэтому в этом случае нам понадобится переходник: USB – USB Type-C. Я бы советовал вообще приобрести специальный USB-хаб для MacBook с несколькими портами. Туда можно и флешку подключить, и принтер, и другие внешние устройства.
Второй вариант – это просто кабель:
Type-C – Type-B (такой вход используется в принтерах)
Ну и далее все просто – подключаем все что подключается и переходим к шагу номер два.
ШАГ 2: Настройка
Как подключить принтер к Маку – вы уже знаете, давайте же покажу, как его настроить в самой MacOS. У нас есть два варианта. Первый – если принтер подключен по USB. Второй – принтер подключен к локальной сети по кабелю или по Wi-Fi. Оба варианта мы рассмотрим ниже.
ВНИМАНИЕ! Если у вас после подключения возникнут какие-то проблемы с работой принтера – он будет не печатать, или в ОС его будет не видно, то вручную установите драйвера для устройства печати. Драйвера можно скачать с официального сайта принтера. Обязательно качаем дрова именно для MacOS.
USB-подключение
Читаем – как подключить флешку к MacBook.
- Откройте «Настройки».
- Найдите раздел «Принтеры и сканеры».
- Чтобы добавить устройства, в левом блоке кликните по плюсику (+).
- Выберите устройства в списке.
- Соглашаемся с установкой драйверов.
- Ждем, когда процесс закончится.
- Можете попробовать выполнить первую печать в любой программе.
Принтер подключен к принтеру в сети
- Проделываем те же самые шаги, как и в прошлой главе.
- На третьем шаге перейдите на вкладку IP.
- Укажите IP-адрес принтера. Где взять этот адрес? Его можно посмотреть в меню принтера на маленьком экране. Второй вариант – зайти в настройки роутера и поглядеть, какой IP выдал маршрутизатор.
Читаем – как узнать IP принтера.
- Вообще система должна автоматом определить модель принтера и установить на неё драйвера. Если этого не произошло, то можно указать данные вручную или выбрать вариант «Общий принтер PostScript».
- В конце добавляем принтер и просто работаем с ним.
Принтер подключен к ПК с Windows
Этот вариант подключения также достаточно популярный, поэтому мы должны были его рассмотреть более подробно.
Читаем – что лучше iPhone или Samsung.
- Переходим в «Настройки» системы, находим «Принтеры и сканеры» и жмем по плюсику.
- Далее шаги будут простые – сначала выбираем рабочую группу, к которой подключены ПК.
- Указываем имя ПК.
- И справа уже выбираем наш принтер. Драйвера должны встать автоматом.
- В конце кликните по кнопке «Добавить».
Все основные моменты мы рассмотрели. Если остались вопросы – пишите в комментариях, и я помогу. До новых встреч на портале WiFiGiD.RU.




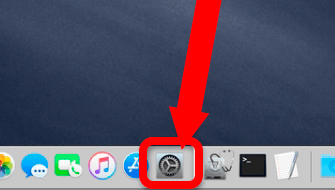
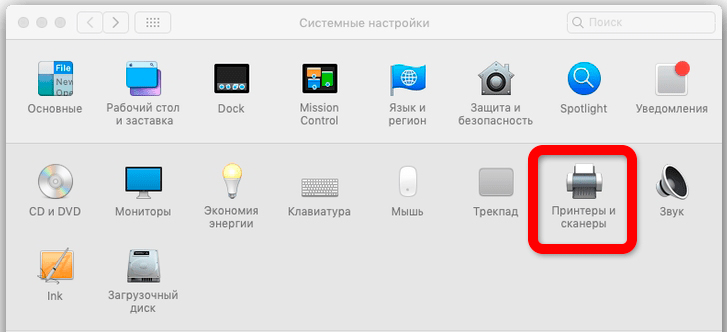
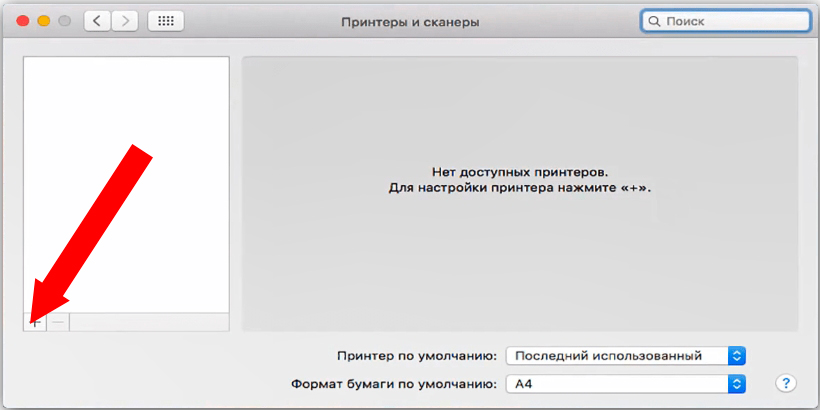
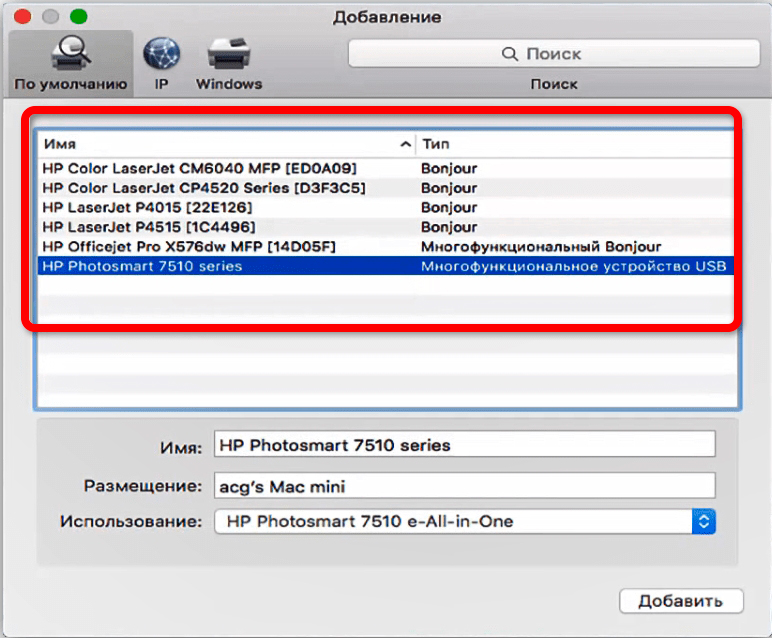
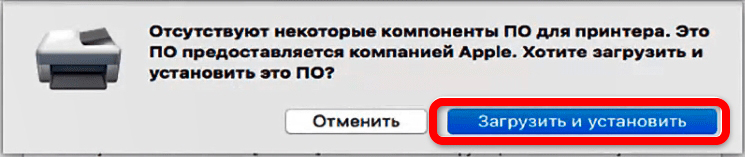
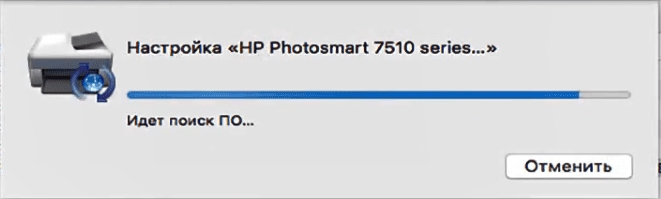
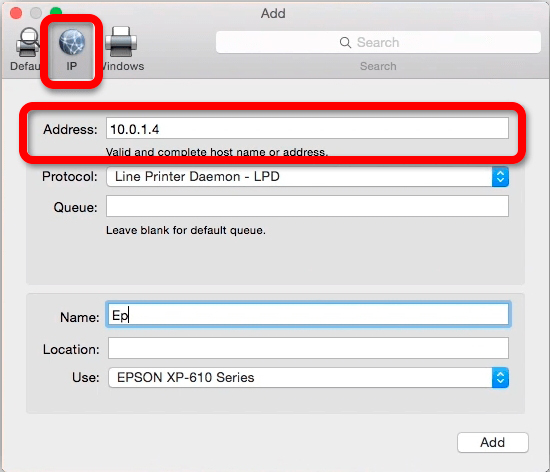
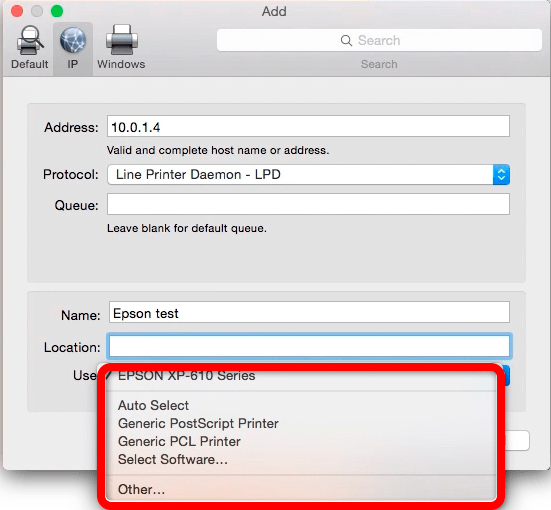
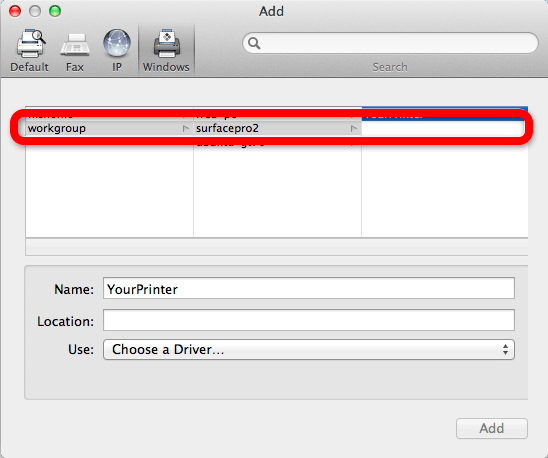
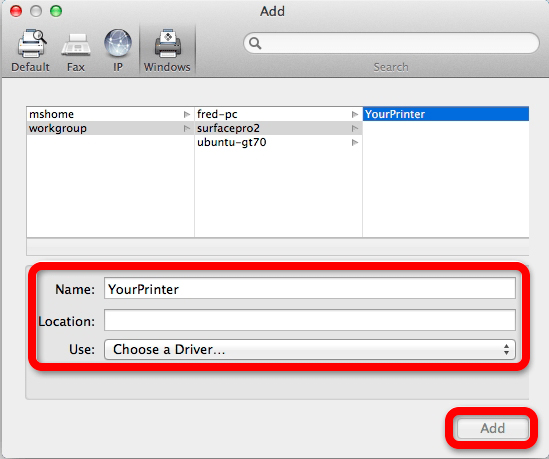




Спасибо за понятное руководство! Никогда не думал, что подключить принтер к MacBook так просто, особенно с учетом всех нюансов с переходниками. Все шаги описаны четко, буду рекомендовать друзьям.
Отличная статья, очень помогло разобраться с настройкой принтера
пользовался USB-хабом, и все заработало как по маслу