Всем привет! Сегодня я расскажу, как открыть флешку на МакБуке. Скажу так, что в 99% случаев ничего сложного нет – просто подключаем и открываем содержимое флешки. MacOS без проблем поддерживает внешние носители от флешек до жестких дисков. Если у вас MacBook Air, то нам понадобится переходник (USB -> Type-C). Ниже в статье я покажу, как это делать по шагам. В последней главе мы рассмотрим варианты, когда флешка не отображается или не читается.
Подключение
Если вы хотите вставить флешку в МакБук Аир, в котором нет USB портов, то нам понадобится специальный переходник с USB на Type-C. Его можно свободно купить в любом компьютерном магазине.
Переходник стоит недорого. После этого подключаем в один конец нашу флешку, а в другой – переходник и уже через него можно подключиться к МакБуку.
Если вы постоянно пользуетесь большим количеством флешек, картами памяти и другими устройствами – для этого можно прикупить специальный Хаб. Только смотрите, чтобы у него был выходной кабель Type-C.
Далее опишу шаги по подключению в самой MacOS.
- На новых версиях яблочной ОС после подключения нужно будет немного подождать. Вы увидите иконку быстрого доступа к носителю. Просто кликаем по ней двойным щелчком левой кнопкой мыши.
- Если такой иконки нет, через панель быстрого доступа откройте Finder.
- Выбираем наш носитель в левом блоке.
- Теперь вы можете работать с содержимым флешки.
Проблема с подключением
Если при подключении МакБук не может найти, определить или нормально прочитать флешку, то это может иметь несколько причин:
- Если есть другой USB порт – попробуйте его. Если вы используете переходник – еще раз переподключите флешку с переходником и портом на МакБуке.
- Попробуйте подключить флешку к другому ноутбуку или компьютеру. Нам нужно проверить, чтобы она работала там. Проверьте, какая файловая система там стоит. Напомню, что MacOS не работает с файловыми системами типа Linux-based.
- Попробуйте проверить сам USB разъем на Маке – подключите туда другие устройства.
- Возможно, есть поломка в Хабе или переходнике, если вы используете это подключение.
- Некоторые внешние жесткие диски могут работать только с дополнительным питанием. В качестве доп питания используется еще один провод, подключённый к USB.
Иногда флешка читается, из неё можно скопировать файлы, но вот записать что-то не получается. Это значит она отформатирована в NTFS. В таком случае советую отформатировать флешку в FAT32. О том, как это сделать – подробно читаем тут (ссылка на инструкцию).
Правда тут есть и минус – FAT32 не поддерживает файлы 4 ГБ. В таком случае лучше всего использовать специальную программу Paragon NTFS.
Скачать Paragon NTFS для MacOS
На этом все, дорогие и любимые наши читатели. Пишите свои дополнения и вопросы в комментариях. До новых встреч на портале WiFiGiD.RU.



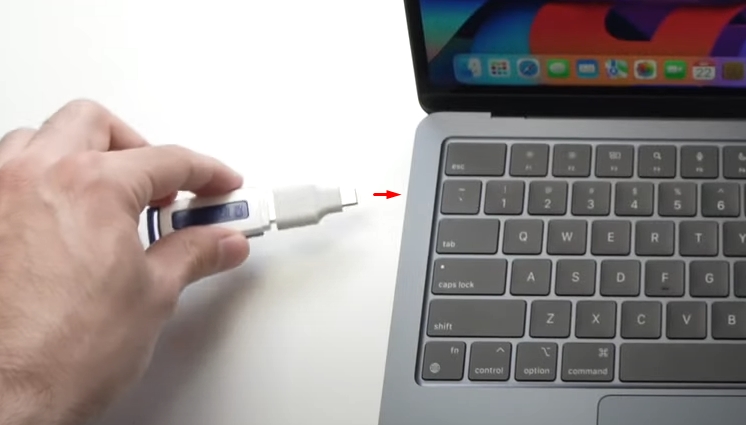

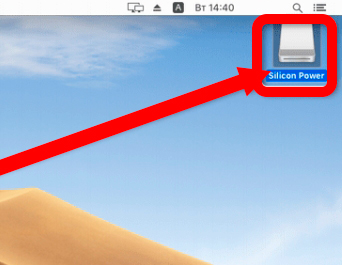
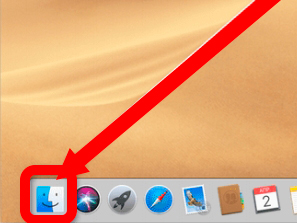
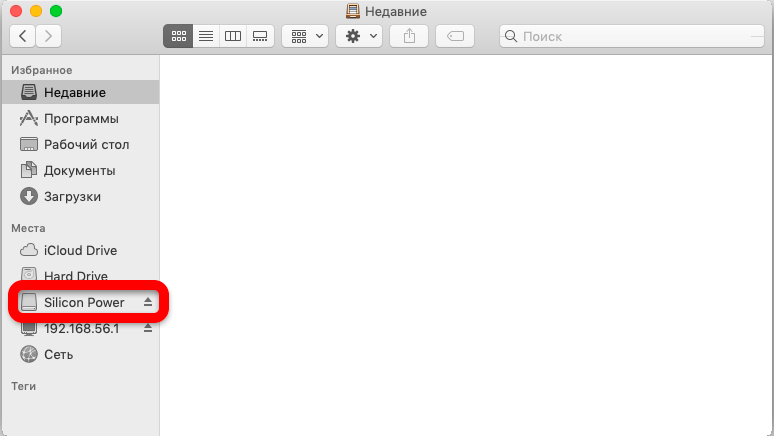
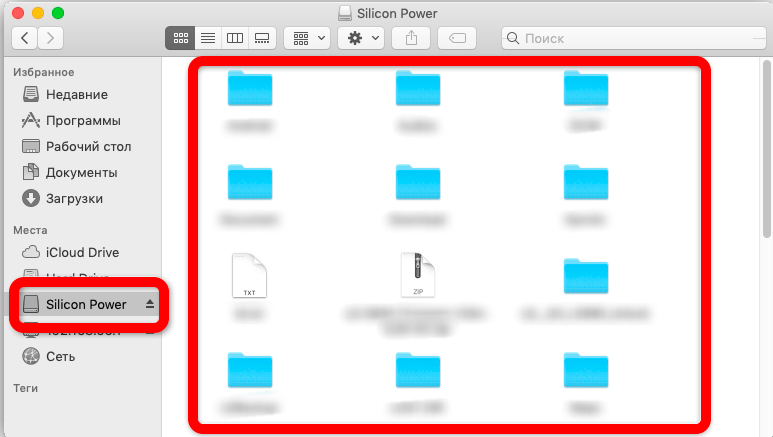

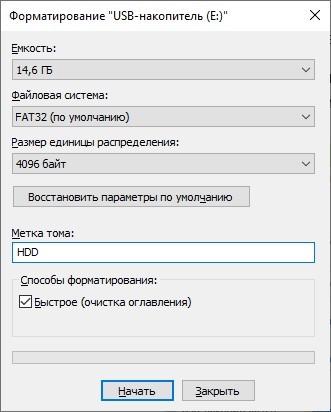
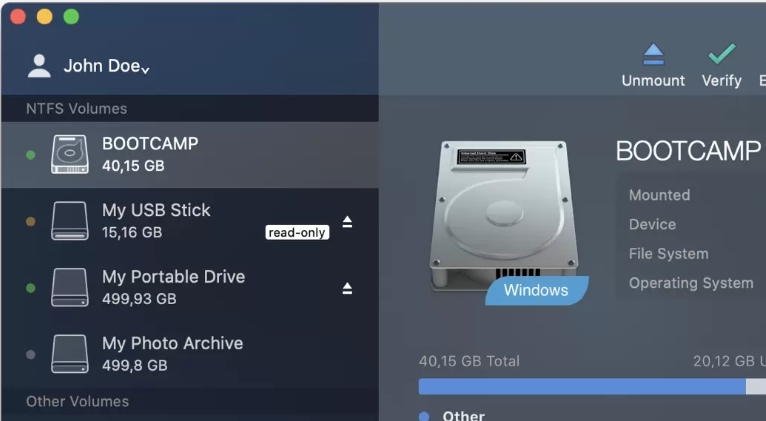





Лучшие макбуки, которые я использовал
оу. у меня такой штуки не было
Сейчас все переходят на тайп си. удобно что это и флешка, и зарядка. Меньше портов, меньше места будет.