Всем привет! Сегодня я расскажу вам, как перекинуть с фотоаппарата на компьютер фото. Мы рассмотрим самые популярные методы подключения – от карты памяти до Wi-Fi. Если у вас возникнут дополнительные вопросы – пишите в комментариях. Поехали!
Способ 1: Через карту памяти
Чтобы быстро с фотоаппарата скинуть фото на компьютер – можно воспользоваться картой памяти, которая обычно есть почти во всех подобных фото-устройствах.
- Вытаскиваем карту памяти из фотоаппарата.
- Если у вас на ноутбуке или компьютере есть слот для подобной памяти, то вставляем карту туда. Если слота нет, то лучше прикупить для этих целей компактный картридер. Стоит он недорого и продается почти во всех компьютерных магазинах.
- На компьютере откройте проводник и далее найдите в корне системы вашу карту памяти.
- Откройте её. Фотографии должны находиться в папке «DCIM».
- Выделяем фото, которые вы хотите скопировать и зажимаем клавиши для копирования:
Ctrl + C
- Создайте папку на ПК для этих фотографий, перейдите туда, и чтобы вставить их, зажимаем другую комбинацию:
Ctrl + V
Читаем – как создать папку на рабочем столе.
Способ 2: USB-кабель
Второй вариант фото с фотоаппарата перенести на компьютер – это использовать USB-провод. Обычно он идет в комплекте к самому аппарату. Если его нет, то можно его купить в любом подобном магазине.
- Откройте боковую крышку и посмотрите, какой USB вход используется у вас.
- Если у вас нет кабеля, то вам нужно его подобрать. Оставлю картинку со всеми известными USB портами. Самые популярные варианты – это USB-Micro-B, USB-C и USB-Mini. Остальные используются реже.
СОВЕТ! Если вы сомневаетесь, какой кабель брать, просто сходите с фотоаппаратом в магазин – вам с этим поможет консультант.
- Подключаем провод к фотоаппарату и включаем его.
- Второй конец кабеля подключаем в USB-порт на компьютере.
- Откройте проводник, кликните ПКМ по вашей камере и выберите команду «Импорт изображений и видео». Есть и второй вариант – зайти на камеру, отыскать папку с фото, зайти туда и выбрать уже конкретные изображения, а уже потом их скопировать.
- Подождите, пока процесс поиска изображений закончится.
- Вы можете кликнуть по галочке «Выделить все» или выбрать определенные изображения вручную. В конце жмем «Импорт».
- На системном диске создастся специальная папка с импортированными медиафайлами. Лучше их перенести в отдельную папку.
Способ 3: Специальные программы
Сразу хочу предупредить, что не все фотоаппараты поддерживают те или иные программы. Как правило, их нужно скачивать и устанавливать с официального сайта производителя вашего аппарата. Более подробно об этом можно узнать из руководства пользователя. Сама инструкция будет простая.
- Подключаем фотоаппарат по USB к компьютеру. Некоторые аппараты поддерживают подключение по вай-фай (об этом мы поговорим в следующей главе).
- Далее вам нужно установить и запустить специальную программу. Оставлю ссылки на популярные решения для определенных фотоаппаратов:
Sony – PlayMemories Home
Canon – EOS Utility
Nikon – ViewNX
Fujifilm – MyFinePix Studio
ПРИМЕЧАНИЕ! Если вы не можете найти свою программу – обратитесь к руководству для вашего устройства. Там должно быть точное название программы, а также ссылка – где её скачивать.
- Если подключение произошло правильно, после запуска приложения – оно сразу же обнаружит фотоаппарат, и вы сможете быстро скинуть нужные вам фото и видео.
Способ 4: По Wi-Fi
Чтобы с фотоаппарата скинуть фотки на ноутбук, можно воспользоваться Wi-Fi. В первую очередь я советую прибегнуть к руководству – это такая маленькая книжечка, которая идет в комплекте к фотоаппарату. Manual также можно найти в интернете. Универсальной инструкции нет, потому что у разных аппаратов сама инструкция может отличаться (в зависимости от прошивки). Покажу примерную схему.
- Сначала нам нужно подключить фотоаппарат к вашей домашней Wi-Fi сети. Вы также можете раздать беспроводную сеть с компьютера. Заходим в настройки на экране фотика и включаем режим «Инфраструктуры» или подключения к вай-фай сети.
Читаем – как раздать Wi-Fi с ПК или ноутбука.
- Жмем «Подключение вручную».
- Вводим имя сети.
- Далее нужно указать пароль от неё.
- В конце на ПК нам нужно включить специальное приложение, которое работает с вашей фотокамерой. Про данные программы мы говорили в прошлой главе.
Вроде бы ничего не забыл. Если у вас еще остались вопросы пишем в комментариях. До новых встреч на WiFiGiD.RU.



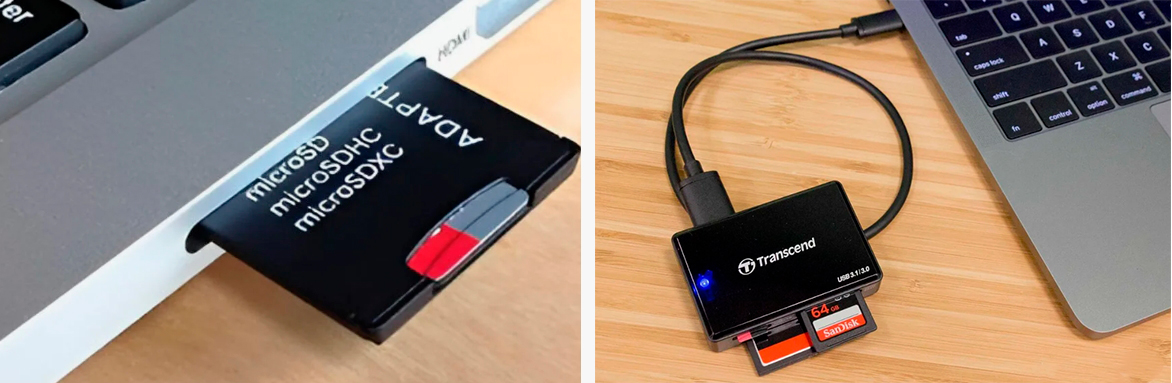
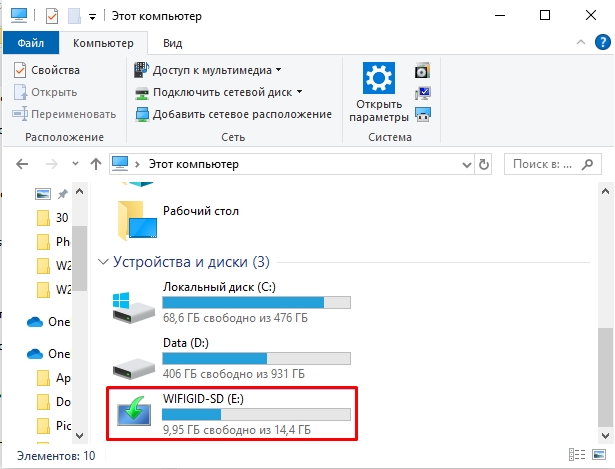

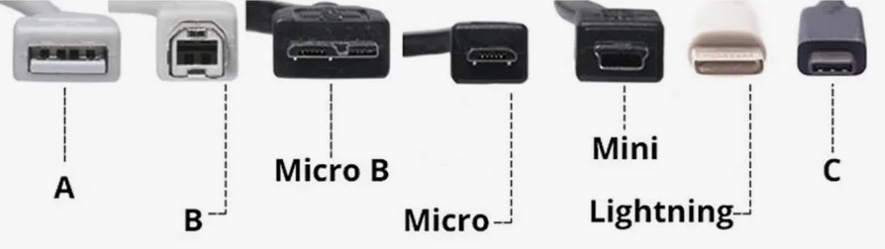

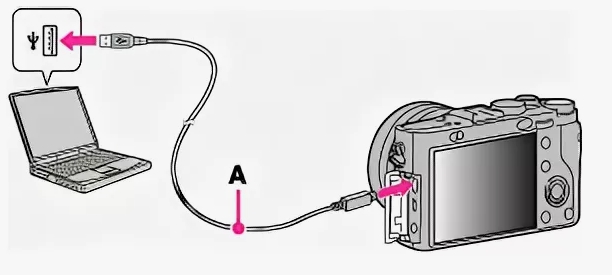

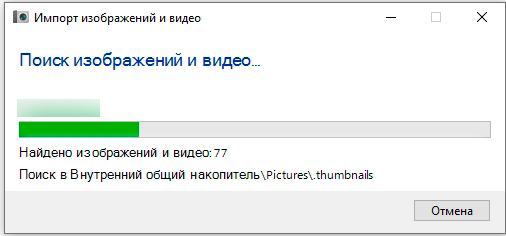
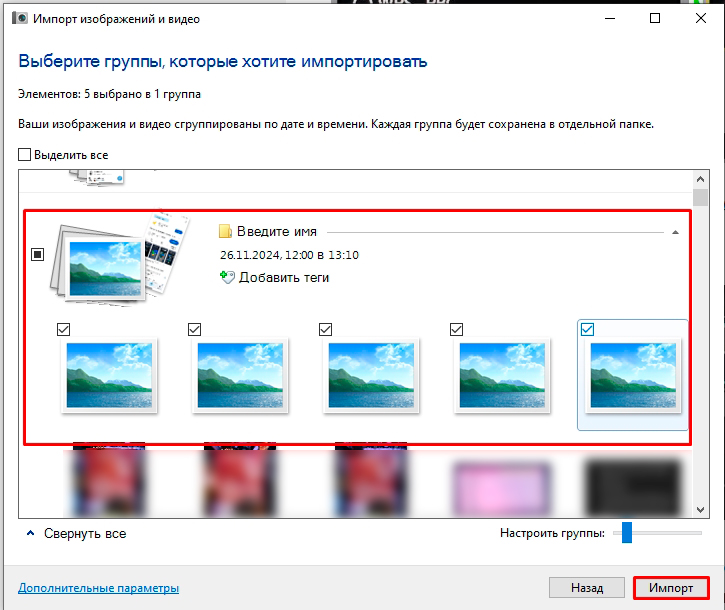
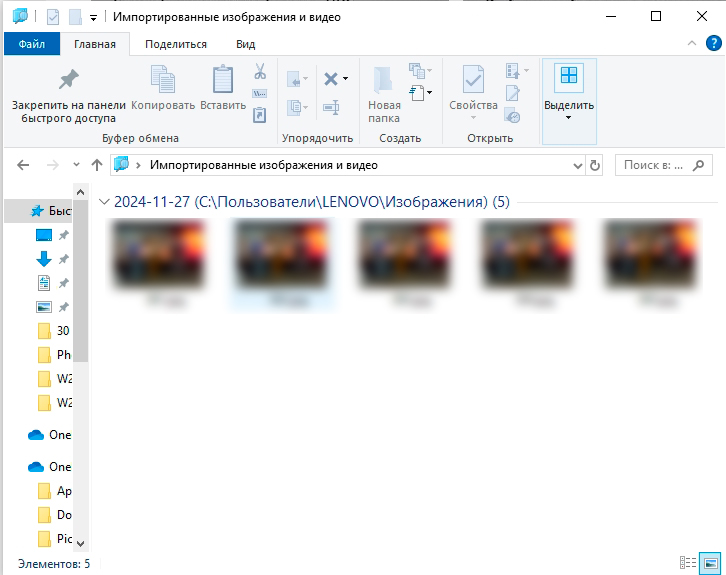
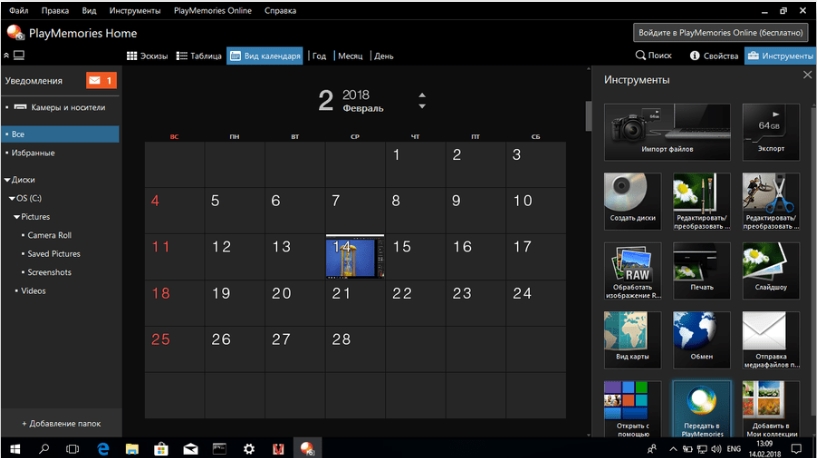

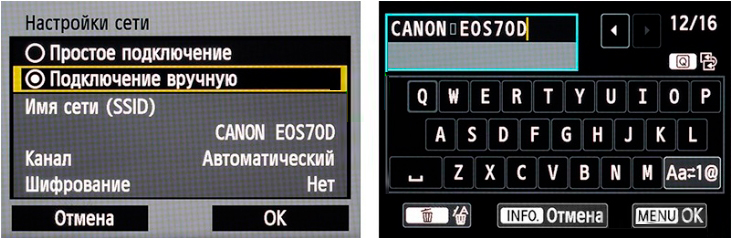
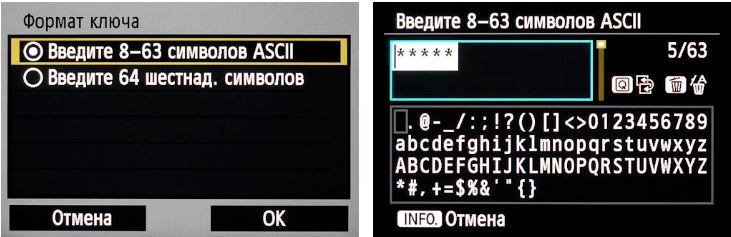




Недавно пришлось перекидывать фото с камеры, использовала метод через карту памяти. Всё оказалось очень просто, спасибо за детальную инструкцию!
Подключал камеру через USB – всё как по описанию, только вначале не нашёл папку с фото
Спасибо за способ с Wi-Fi!