Всем доброго времени суток. Сегодня я расскажу вам, как правильно печатать с двух сторон на принтере. Сразу хочется отметить, что в данном случае есть два алгоритма. В первом случае принтер имеет встроенную поддержку двухсторонней печати. В таком случае достаточно просто поставить галочку в программе, и устройство само будет переворачивать лист. Правда данная функция есть не во всех аппаратах. Чаще всего к ним относят полноценные МФУ.
Второй способ, когда идет ручной режим – это когда принтер печатает пачку бумаги, сначала с одной стороны (нечетные страницы – 1, 3, 5 и т.д.). Далее пользователь должен взять отпечатанные листы и установить их обратно в лоток таким образом, чтобы устройство смогло распечатать четные странички.
ВНИМАНИЕ! Если ваше устройство не обладает специальным модулем, который переворачивает бумаги в процессе, и вы будете использовать ручной режим, то я настоятельно рекомендую попробовать сначала на 4 листах. Это нужно для того, чтобы вы поняли каким образом нужно переворачивать уже распечатанную бумагу. Ну и обязательно ознакомьтесь с последней главой этой статьи.
Способ 1: Word и другие текстовые редакторы
Сделать и запустить двухстороннюю печать на принтере можно с любого текстового редактора. На самом деле все они примерно одинаковые, поэтому рассказывать про каждый смысл нет. Давайте рассмотрим самый популярный редактор – Microsoft Word.
- Откройте или создайте документ, который вы хотите распечатать.
- Далее найдите вкладку «Файл» и нажмите по ней. Если у вас более старый редактор, то на этом месте будет находиться эмблема Ворд.
- Теперь слева жмем по разделу «Печать».
СОВЕТ! Если вы не можете найти этот раздел, то просто используем горячие клавиши – одновременно зажимаем кнопки Ctrl + P. Это сочетание работает во всех текстовых редакторах и даже браузерах. Ради интереса можете попробовать на этой странице.
- Далее откроется отдельное окошко, или здесь же вы увидите настройки, которые нужно проверить и изменить. В первую очередь убедитесь, что у «Принтера» стоит именно то устройство, которое нужно. Как правило, оно повторяет название самого принтера – его можно посмотреть на лицевой стороне аппарата. Просто иногда программа неправильно выбирает устройство вывода – поэтому эту конфигурацию стоит проверить заранее.
- Теперь ниже настройки страниц жмем «Односторонняя печать». В выпадающем меню выбираем любой вариант двухстороннего распечатывания. Если ваш принтер поддерживает режим автоматического переворачивания бумаги, то выбираем не ручной режим, а обычный.
- Помните, я говорил в самом начале, что для ручного режима нужно попрактиковаться, чтобы понимать, как переворачивать бумагу и класть её в лоток. На всякий случай, давайте попробуем распечатать 4 странички (2 листа) – установите это значение в поле. О том, как правильно переворачивать листы – смотрим в последней главе этой статьи.
- Теперь жмем по кнопке печати. Если у вас старая версия Ворда, то просто жмем «ОК».
Если вы выбрали ручной режим, то вам нужно будет переворачивать листы, но как это делать? Вот тут сложный вопрос, если у вас установлены оригинальные драйвера на принтер, то вы можете увидеть подсказку на экране. Некоторые редакторы тоже дают подсказку, но она не всегда правильная. На некоторых принтерах лепят наклейку с пояснениями. Поэтому тут нужно просто попробовать распечатать хотя бы 2 листа.
Способ 2: PDF
При использовании программ типа Acrobat Reader нужно по-другому настраивать двустороннюю печать. Все дело в том, что функции такой там нет, поэтому мы будет действовать немного другим методом. Давайте я покажу на примере.
- Откройте файл PDF, который вы хотите распечатать. Далее найдите на панели задач значок принтера и нажмите по нему.
- Или вы можете перейти в раздел «Файл» и вызвать команду оттуда. Ну или воспользоваться волшебными кнопками Ctrl + P
- На старых и новых версиях «Акробата» нет функции печати с двух сторон, поэтому мы сделаем вот что. Сначала конечно же нужно проверить, чтобы стояло правильное устройство в строке «Принтер». Так как мы будем пробовать печатать с двух сторон, а как переворачивать листы мы не знаем, то пробуем сначала распечатать 4 странички.
- Теперь ниже в строке установите настройку «Только нечетные». Вспоминаем, что нам нужно сначала распечатать страницы 1, 3, 5, 7 и т.д. А уже потом приступить к четным.
- Жмем по кнопке печати.
- Как только принтер закончит, достаем бумагу и пробуем на глаз перевернуть таким образом, чтобы пустой лист был сверху. Кладем бумагу в лоток, ставим настройку «Только четные» страницы, и опять жмем «Печать».
Понимаю, что PDF файлы не очень удобно распечатывать. Если у вас установлена Windows 8, 10 или 11, то ПДФ можно открывать во встроенном браузере Microsoft Edge. Насколько я помню, он поддерживает функцию двусторонней печати, и вам не нужно будет вручную выставлять настройки четных и нечетных страниц.
Как все же правильно перевернуть лист для двусторонней печати?
Сразу предупрежу, что я рассмотрю два самых популярных случая. Но вы должны помнить, что принтеров и МФУ очень и очень много, и механизм подачи бумаги у некоторых моделей может быть разным. Поэтому я все же рекомендую всегда перед распечатыванием большого документа пробовать выполнить пробную печать из двух листов или четырех страниц (по 2 на каждый лист).
Переворачивать страницы относительно длинного края – это как? В зависимости от типа принтера после того как все нечетные страницы будут готовы, вам нужно взять эти листы и правильно установить их в лоток. Если лоток находится сверху принтера, как на картинки ниже, то вам нужно взять листы и относительно направления текста (слева – направо) – перевернуть весь блок. Далее устанавливаем пачку бумаги с распечатанными нечетными страницами таким образом, чтобы сверху был чистый лист. А снизу направление текста было в противоположную сторону (справа – налево).
Чтобы было понятно на примере – посмотрите видео ниже.
Второй вид устройств – когда лоток находится не сзади сверху, а снизу спереди. Обычно такой лоток с бумагой полностью задвигается под аппарат. Вообще такой механизм присущ МФУ – поэтому проверьте, а не поддерживает ли он двустороннюю печать. Если данной функции в Word, нет, то попробуйте установить все драйвера. В любом случае на некоторых программах все придется делать в ручном режиме.
На скриншоте ниже так выглядят первые нечетные страницы, которые уже распечатались и находятся в лотке. Обратите внимание на направление написания букв.
Внимательно посмотрите на фотографию ниже. Возьмите все распечатанные листы и переверните их таким образом, чтобы они имели такой же вид (как при обычном чтении). Кладем все листы в лоток и задвигаем его обратно.
На всякий случай оставлю видеоинструкцию ниже.
На этом все, дорогие читатели портала WiFiGiD.RU. Вы можете обращаться за помощью со своими вопросами в комментариях. Если я что-то упустил, или вы заметили ошибку, то пишите туда же, и я вам обязательно отвечу. Берегите себя и всем добра!


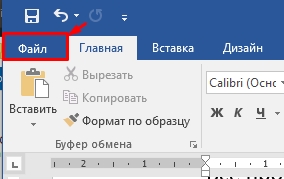
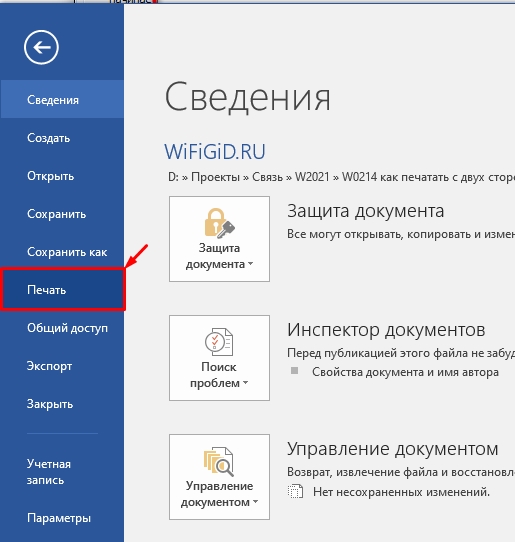
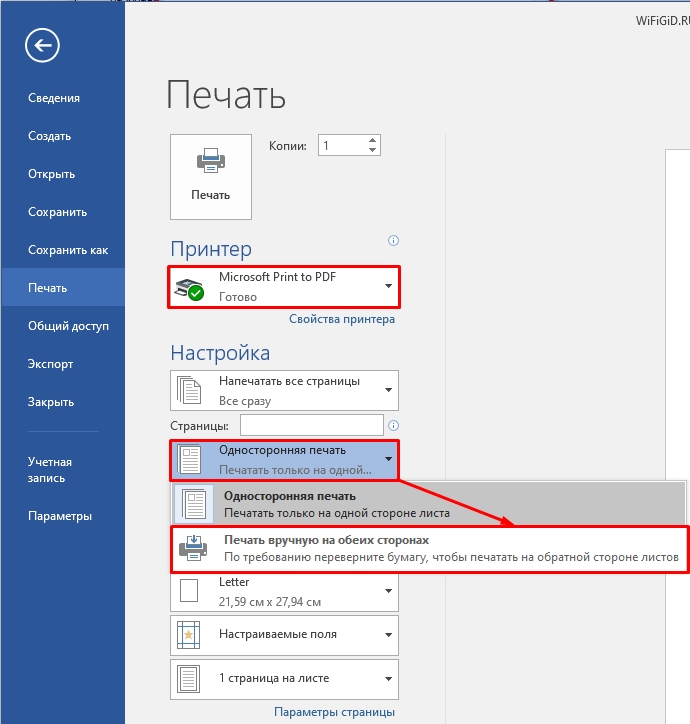
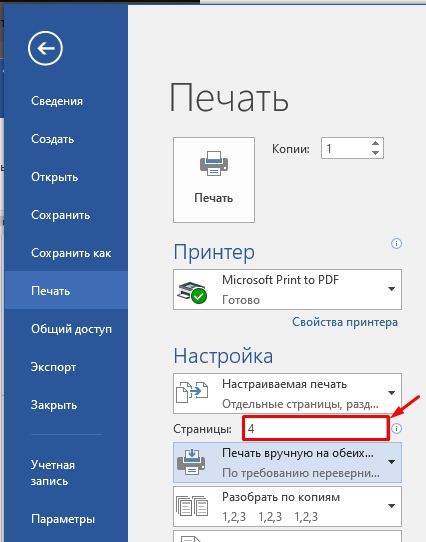
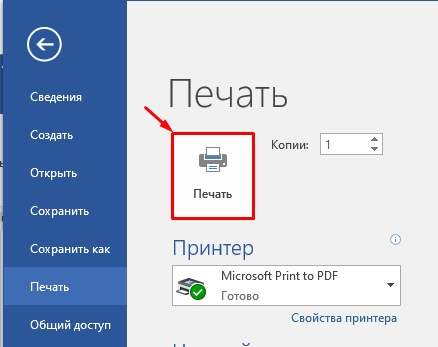
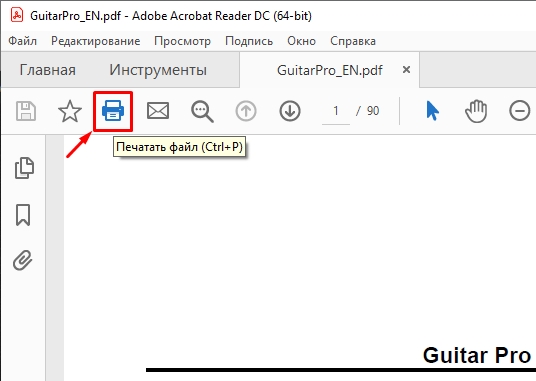
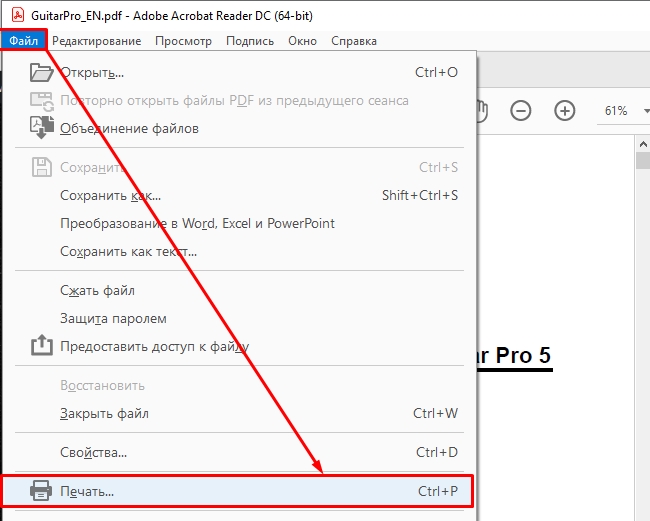
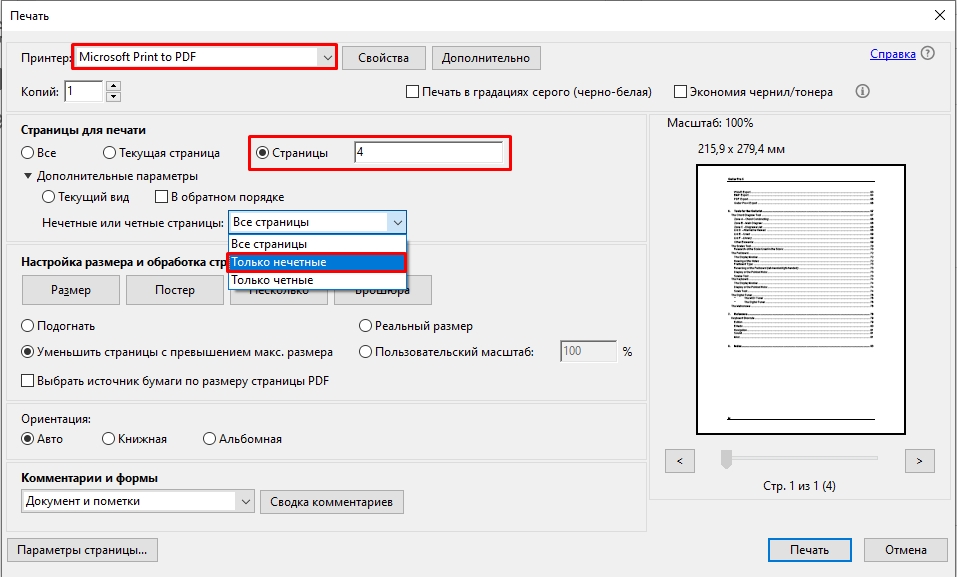
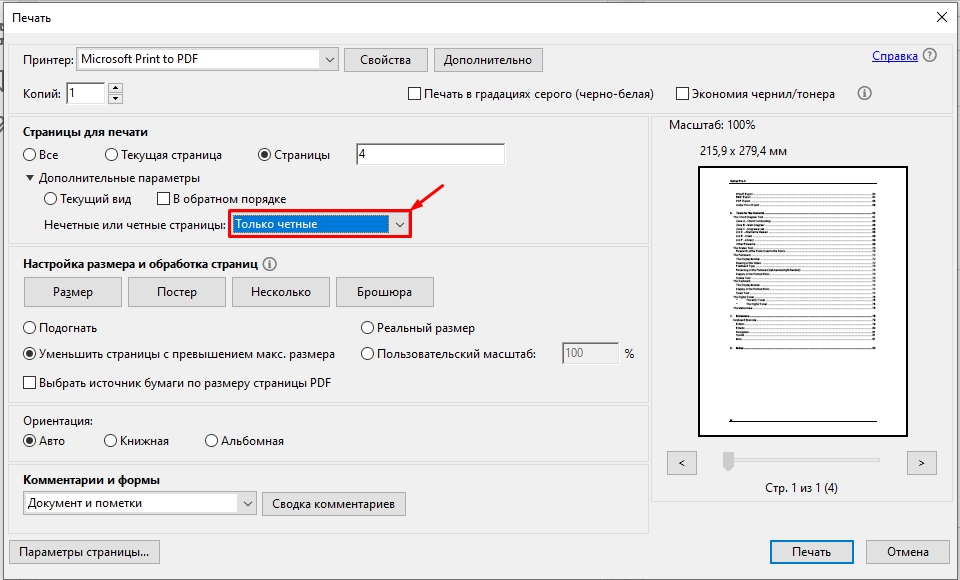
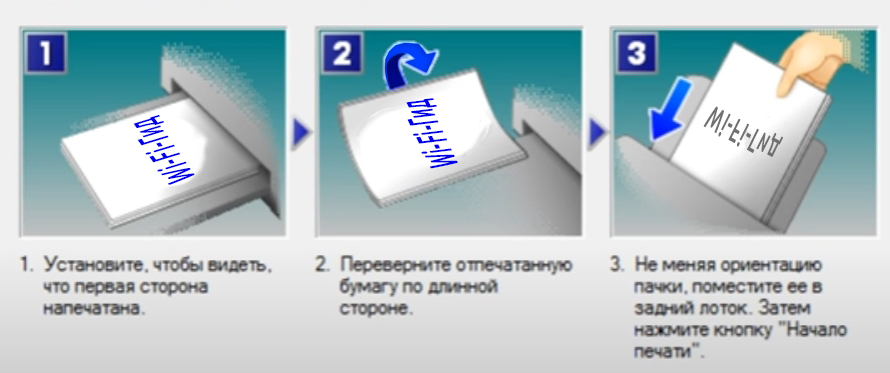
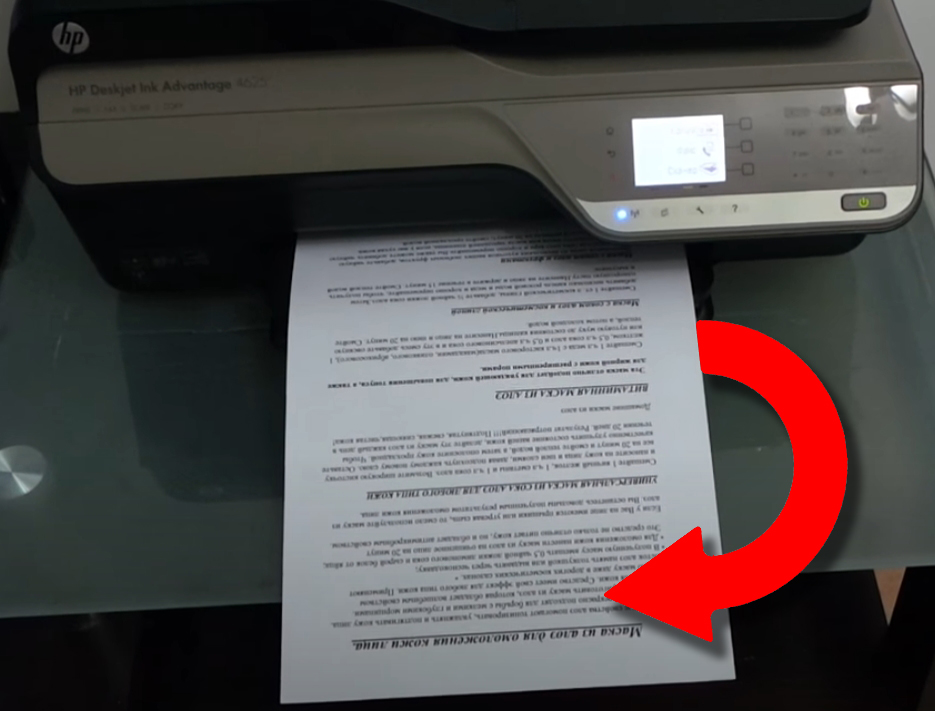
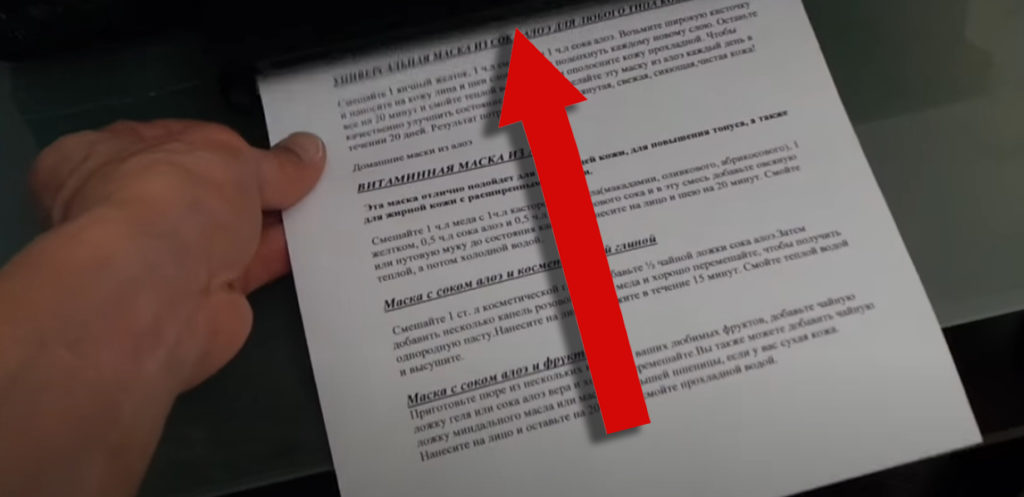




Спасибо вам огромное за разъяснение и картинки. Все работает.
Благодарю, все гуд. Принтер с верхней подачей бумаги.
Ура, получилось. Оказывается нужно было на другую сторону перевернуть
ага, и получаем в итоговом документе обратный порядок страниц.
чтобы такого не было надо сначала распечатать четные страницы в обратном порядке, потом нечетные в обычном порядке