Всем привет! Сегодня я расскажу, как отключить экран на ноутбуке. Мы рассмотрим сразу несколько способов – как отключение экрана при нажатии кнопкой питания и при закрытии крышки, так и выключение основного экрана при подключении второго монитора. Ну и конечно не забудем про скрипты, командную строку и сторонние приложения.
Способ 1: При нажатии на кнопку «Питания» и закрытии крышки
В операционной системе Windows 7, 8, 10 или 11 можно выключить экран на ноутбуке, используя при этом настройки электропитания. Причем конфигурацию можно сделать таким образом, чтобы экран гас в момент нажатия на кнопку питания, или при закрытии крышки.
- Нам нужно попасть в «Панель управления», для этого зажимаем две кнопки на клавиатуре:
+ R
- Далее вводим запрос:
control
- В списке найдите пункт «Электропитания».
- В левом блоке выберите один из тех вариантов, который вам нужен – «Действия кнопок питания» или «Действия при закрытии крышки».
- Теперь напротив первой конфигурации указываем настройку «Отключить дисплей». Обратите внимание, что тут нужно будет добавить две конфигурации: как при работе от сети, так и от батареи. В конце не забудьте «Сохранить изменения».
Способ 2: Отключение дисплея через какое-то время
Отключить монитор на ноутбуке можно и без кнопок или каких-то действий – достаточно добавить настройку, которая будет отключать устройство при обычном простое без действия со стороны пользователя. Делается это там же в настройках электропитания. Проделываем шаги 1-3 из прошлой главы. Далее переходим в настройки нынешней схемы электропитания.
Мы можем сразу же здесь настроить отключение дисплея через определенное время, как при работе от батареи, так и от электросети. Просто укажите нужное время. В конце не забудьте сохраниться.
Эту же настройку можно поменять, нажав по ссылке «Изменить дополнительные параметры питания». Далее раскрываем «Экран» – «Отключить экран через» – ставим значения в минутах. В конце кликаем по кнопке «Применить».
Способ 3: Отключение экрана при подключении дополнительного монитора
Сам использую более широкий экран, когда работаю на ноутбуке дома. Чтобы мне не мешал стандартный экран – я его отключаю. Для этого в меню «Пуск» – «Параметры» – «Система» – «Дисплей» – в разделе «Несколько дисплеев» указываем настройку «Показывать только на 2». То же самое можно сделать при нажатии на горячие клавиши:
+ P
Читаем – как подключить и настроить второй монитор в Windows.
Способ 4: BAT-файл
Еще один вариант выключить монитор на компьютере или ноутбуке – это использовать специальный скрипт и BAT-файл, который легко открываем с помощью двойного щелчка левой кнопкой мыши.
- Откройте программу «Блокнот» с помощью поиска.
- Скопируйте и вставьте этот текст:
powershell (Add-Type '[DllImport(\"user32.dll\")]^public static extern int SendMessage(int hWnd, int hMsg, int wParam, int lParam);' -Name a -Pas)::SendMessage(-1,0x0112,0xF170,2)
- Жмем «Файл» – «Сохранить как» или используем клавиши:
Ctrl + Shift + S
- Ставим «Тип файла» – «Все файлы» и обязательно в конце названия дописываем разрешение:
.bat
Данный батник вы можете использовать как вам угодно. Его даже можно закинуть в автозагрузку, чтобы он запускался при загрузке операционной системы. Также он может работать как кнопка – просто запускаем её.
Способ 5: Ярлык
Данный способ будет чем-то похож на предыдущий, только в нем мы будем использовать ярлык, который будет вести на командную строку и консольный запрос.
- Создаем ярлык в любом доступном месте, нажав правую кнопку мыши.
- В строку расположения вставляем данные:
C:\Windows\System32\cmd.exe /c powershell (Add-Type '[DllImport(\"user32.dll\")]^public static extern int SendMessage(int hWnd, int hMsg, int wParam, int lParam);' -Name a -Pas)::SendMessage(-1,0x0112,0xF170,2)
- В конце вводим название.
Способ 6: Screen Off
Я не сторонник использования сторонних программ, если в стандартной ОС уже есть решение. Но, на всякий случай, решил описать и этот вариант. Мелкая утилита просто выключает все экраны при запуске. Чтобы обратно включить экран, нужно нажать на любую кнопку. Программу можно скачать отсюда.
Вот и все, дорогие и любимые наши читатели. Если у вас есть какое-то дополнение – смело пишите в комментариях. До новых встреч на портале WiFiGiD.RU.


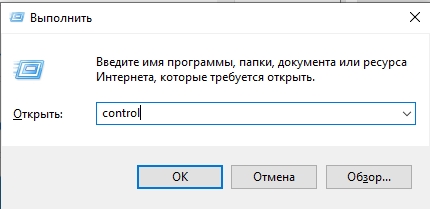
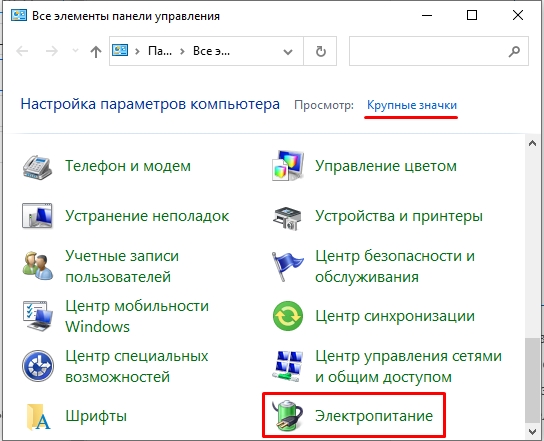
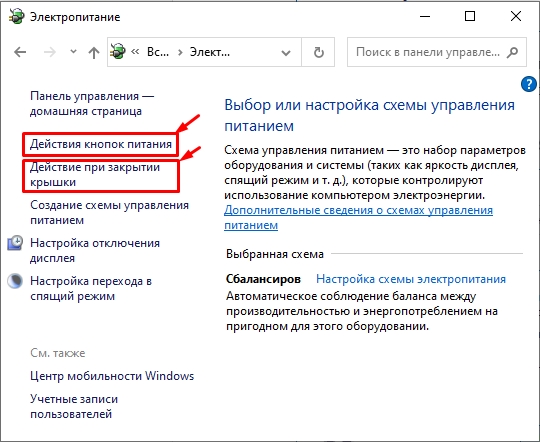
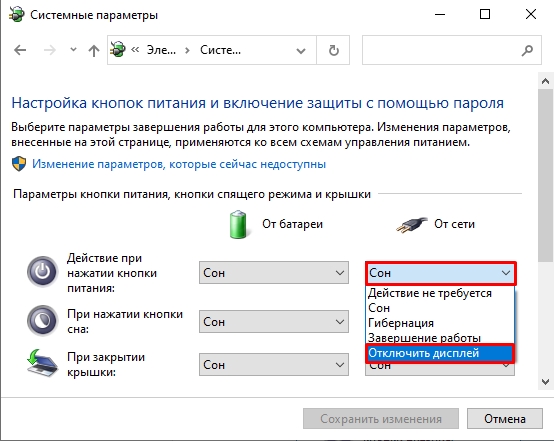
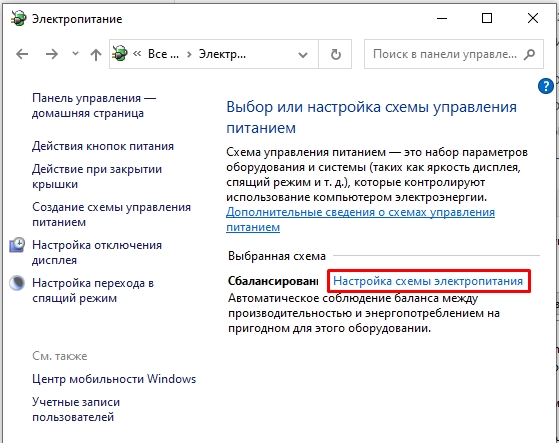
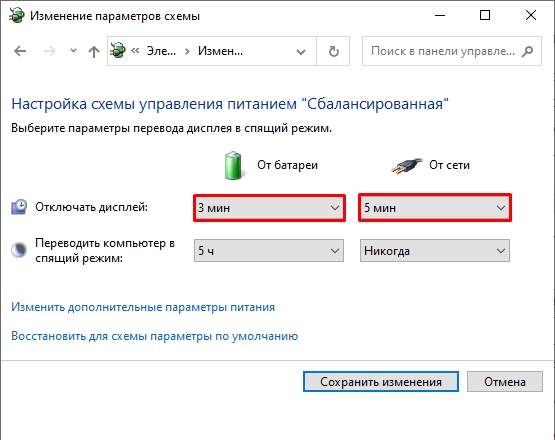
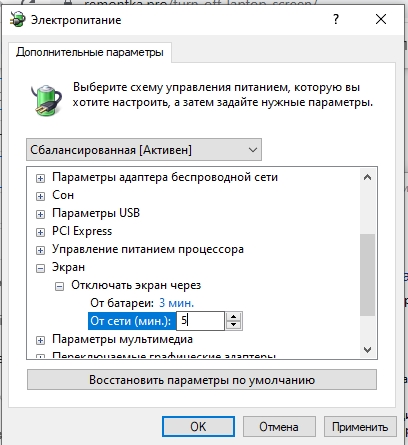
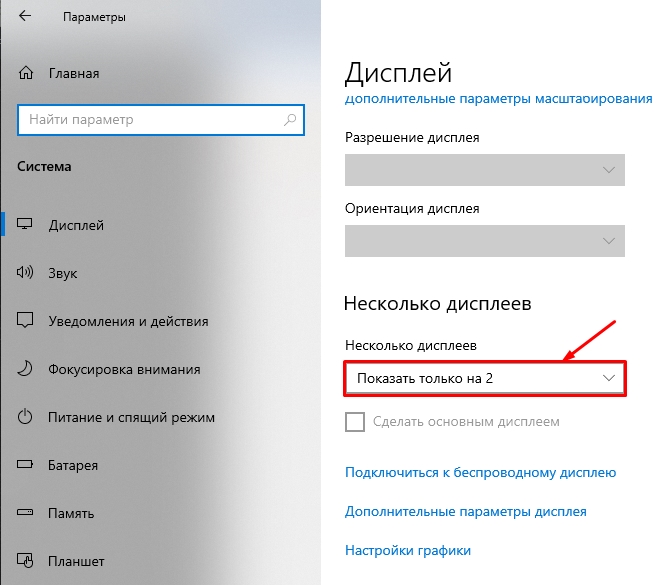
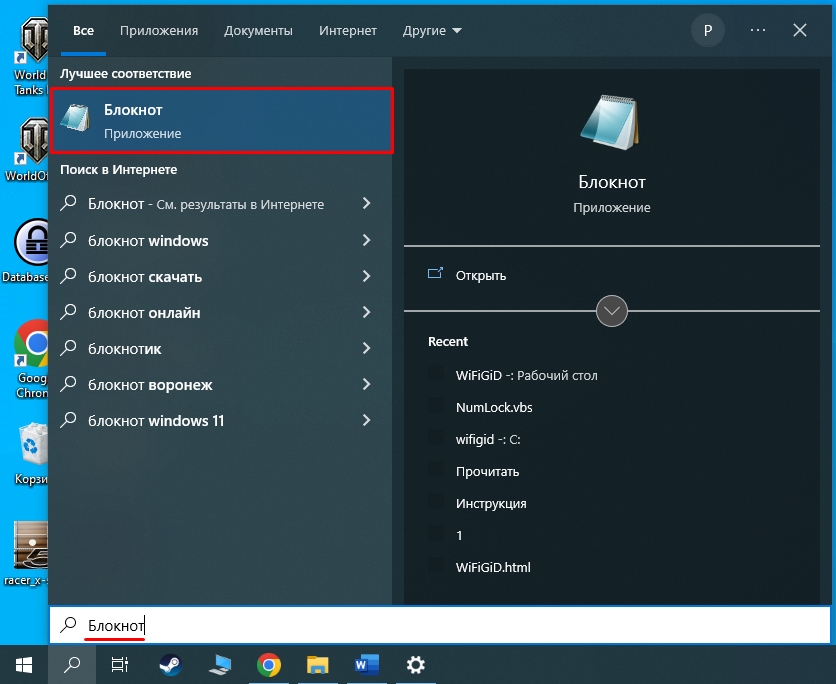
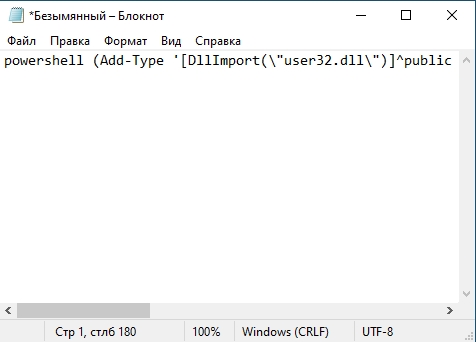
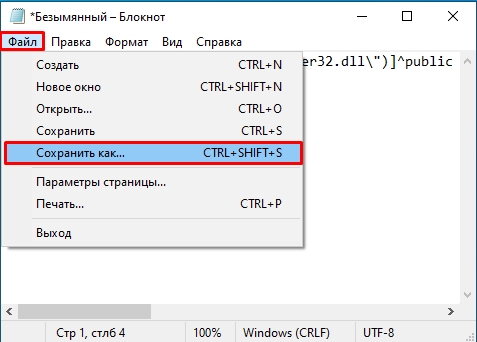
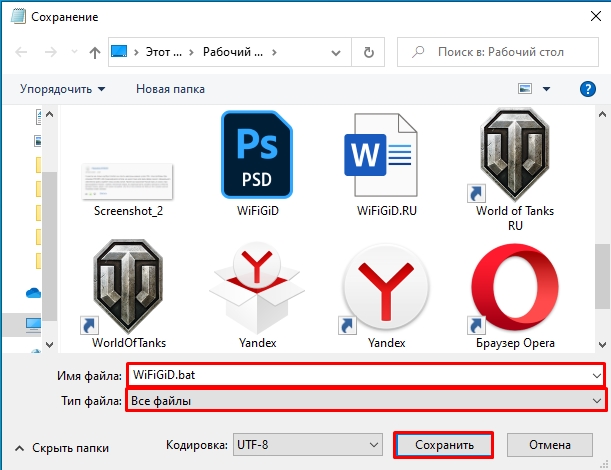

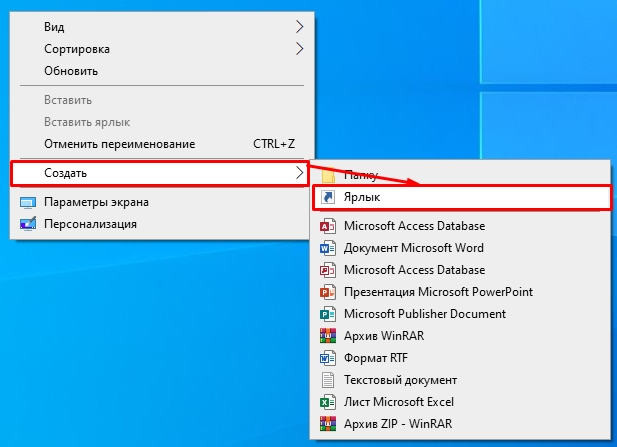
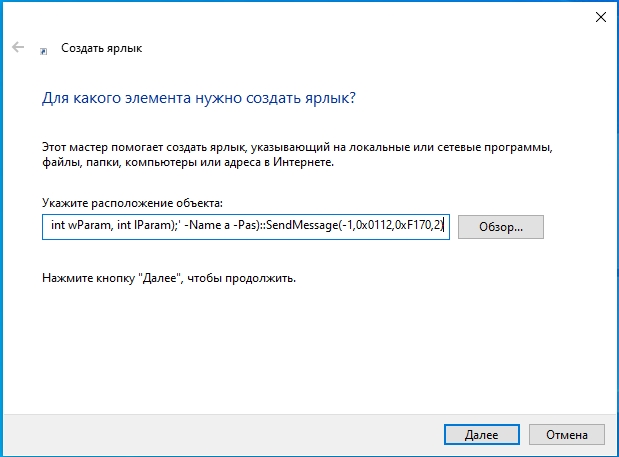
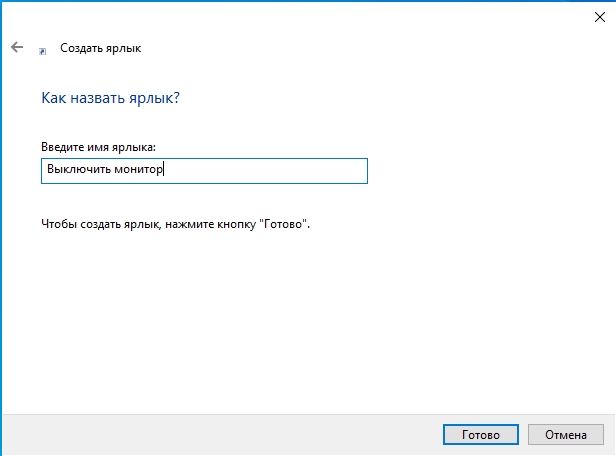
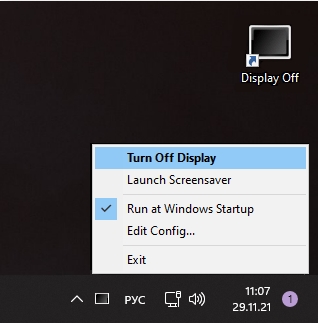




А у меня на буке с помощью клавиш FN и F6 можно отключить полностью экран. Нажимаешь их одновременно и моник гаснет
спасибо автору за такой подробный разбор, прочитал даже то что мне вообще не нужно, интересно, что можно переключать моники, а еще можно сделать виртуальный моник и выводить все на него
А для чего делать батник? Плохо что я его один раз нажал, а дальше что делать и не понимаю, как включить то обратно, его же не видно)
А у меня на win 11 нет пункта “Отключить дисплей” ;( На другом ноуте с win 10 есть, а на этом нет.