Всем привет! Сегодня в статье мы наконец-то ответим на вопрос – как ноутбук подключить к другому ноутбуку. Для этого можно воспользоваться несколькими способами. Самый, наверное, просто способ — это просто подключиться к одному маршрутизатору (роутеру). Эта нехитрая коробочка может не только раздавать Wi-Fi и интернет, но и грамотно строить локальную сеть.
Поэтому если два ноутбука, компьютера подключить к одному роутеру, то, по сути, они уже будут подключены и останется просто настроить определенные настройки безопасности сети. Но обо всё по порядку и начнем с самого начала. В статье мы рассмотрим как подключение через роутер, так и прямое подключение – по кабелю или по WiFi.
Подключение к роутеру
Подключиться к роутеру можно как по кабелю, так и по вайфай. При чем нет разницы – как именно. Один ноутбук или компьютер могут быть подключены по проводу, а второй по WiFi и наоборот. Для подключения по кабелю возьмите сетевой провод и подсоедините в один из LAN (локальных) портов.
Обычно LAN портов несколько – так что скорее всего не ошибетесь. Есть также и интернет порт – туда обычно вставляется кабель от провайдера.
Также можно просто подключиться к беспроводной вай-фай сети маршрутизатора. Просто ищем сети, находим нужную и подключаемся, введя нужный ключ. Как видите ничего сложного. После этого два ноута или компа уже будут подключены друг к другу. Но вот для доступа к определенным данным – нужно выполнить точную настройку безопасности сети на обоих устройствах. А также расшарить некоторые папки. Поэтому поводу смотрим главу в самом конце.
Подключиться на прямую по Wi-Fi
Сейчас кратко расскажу принцип работы. Так как мы будем подключаться без маршрутизатора, то нам нужно с одного ноутбука раздать Wi-Fi. Второй же будет к нему подключаться. Всё просто, а теперь идём настраивать.
ПРИМЕЧАНИЕ! Если какой-то из первых способов не получится, то это означает, что ваша операционная система не обновлена. Можно просто воспользоваться командной строкой – как это делать я написал ниже. Если и это не поможет, то значит у вас на ноутбуке не обновлены драйвера на Wi-Fi адаптер. По обновлению «дров», я писал отдельную статью тут.
Windows 10
- Меню «Пуск».
- Значок шестеренки или «Параметры».
- Находим раздел сети и интернета.
- В левом меню выбираем «Мобильный хот-спот». Теперь просто переводим бегунок в режим «Вкл». Чтобы изменить имя сети и пароль, нажимаем на кнопку «Изменить» чуть ниже.
- Меняем значения.
- Если к этому ноутбуку подключен интернет, то вы также его можете раздать вместе с WiFi сетью. Для этого в выделенной блоке как на картинке сверху нужно выбрать это подключение.
Windows 7
- Нажмите по подключению в правой нижнем углу и выберите первым пункт.
- «Управление беспроводными сетями».
- Добавляем новое подключение.
- Создаем сеть «Компьютер-компьютер».
- Тут можно прочитать – какое именно соединение мы создаем. Просто жмем «Далее».
- Придумываем наименование сетки и пароль от неё. Обязательно выделяем галочку внизу и нажимаем «Далее».
- Если вы хотите также раздавать интернет с первого ноута, то нажимаем обязательно на кнопку.
Командная строка
Если прошлые варианты не подошли, то стоит воспользоваться этим.
- В пуске в поисковой строке введите название «Командная строка» или «CMD». Нажимаем правой кнопкой, чтобы открыть от имени администратора.
- Прописываем:
hostednetwork mode=allow netsh wlan set
netsh wlan set hostednetwork mode=allow ssid=”TEST_WIFI” key=”pass1234567890” keyUsage=persistent
- Вместо «TEST_WIFI» – вводим любое наименование сети. Именно по нему мы будем подключаться. А вместо «pass1234567890» – вписываем ключ.
После этого сеть уже начнет существовать. Также в дальнейшем чтобы быстро её запускать нужно будет прописать команду: netsh wlan start hostednetwork. Чтобы остановить раздачу локальной сети, нужно прописать: netsh wlan stop hostednetwork. Также в сети не будет интернета, если он вам нужен, то более подробно вы можете прочесть инструкцию тут.
Подключение по кабелю
Для этого подойдет любой сетевой кабель. Просто втыкаем один конец в первый ноутбук, а второй конец во второй.
Теперь осталось правильно прописать сетевые параметры у первого и второго ноутбука.
- Чтобы зайти в параметры нажмите одновременно на клавиши и R. После этого впишите в открывшейся окно команду «ncpa.cpl»
- Правой кнопкой по локальном подключение и выбираем «Свойства».
- Выбираем 4 протокол и далее «Свойства». Установите IP адрес как на картинке выше на одном из ноутбуков.
- На втором ноутбуке надо будет сделать тоже самое, но последнюю цифру заменить на 2.
Настройки безопасности сети
Ноутбуки уже объединены в сеть и видят друг друга, но вот незадача – они друг другу можно так сказать «не доверяют». Сейчас мы постараемся это исправить.
- Для начала нужно на одном из ноутов, выбрать папку, которую мы сделаем общей для всех. Выбираем её правой кнопкой и переходим «Свойства».
- «Доступ» – «Общий доступ».
- Устанавливаем права для всех пользователей – как на картинке выше.
- Выбираем «Все» и устанавливаем права. Тут можно установить, чтобы второй ноутбук мог только читать или ещё и записывать – как вам удобно.
Папку мы расширили, но ноутбуки пока ещё не доверяют друг другу. Дальнейшие действия нужно выполнить на обоих компьютерах. Для более близкого доверия нужно ещё изменить настройки безопасности. Нажмите по подключению в правом нижнем углу и выберите первый всплывающий пункт.
- «Изменить дополнительные параметры общего доступа».
- Ставим галочку, чтобы включить сетевое обнаружение. Также включаем общий доступ файлов и папок.
- Но самое главное, отключите парольный доступ.
Как зайти на второй ноутбук
Чтобы зайти на второй ноутбук, нужно просто открыть «Мой компьютер» и в адресной строке вписать IP адрес ноута, на котором вы расшарили папку. Есть и второй способ – просто перейти в раздел «Сеть». Теперь подключение произошло и таким образом можно перекидывать файлы, фильмы, фотографии, картинки и музыку.

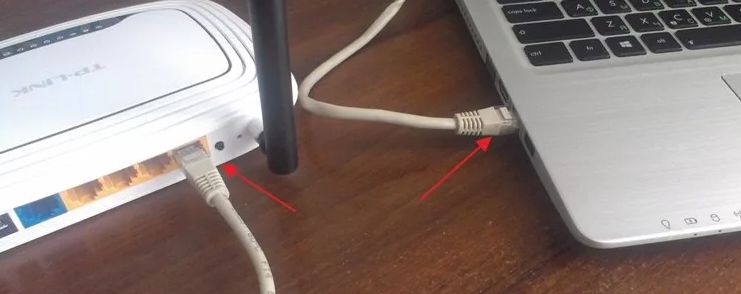
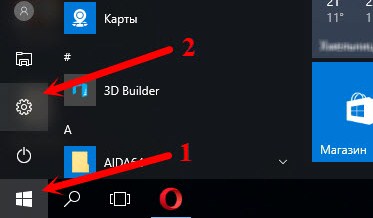
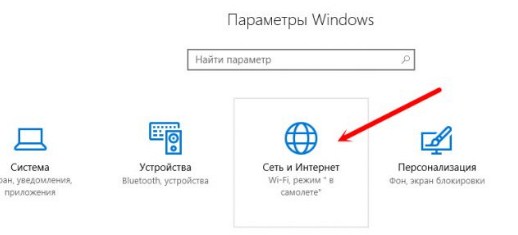
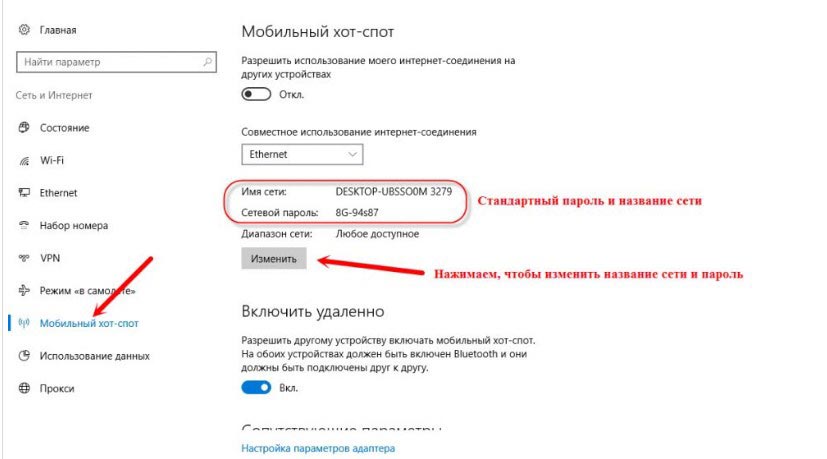
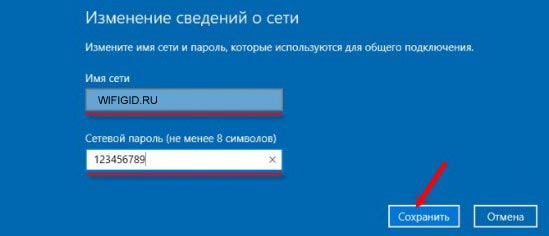
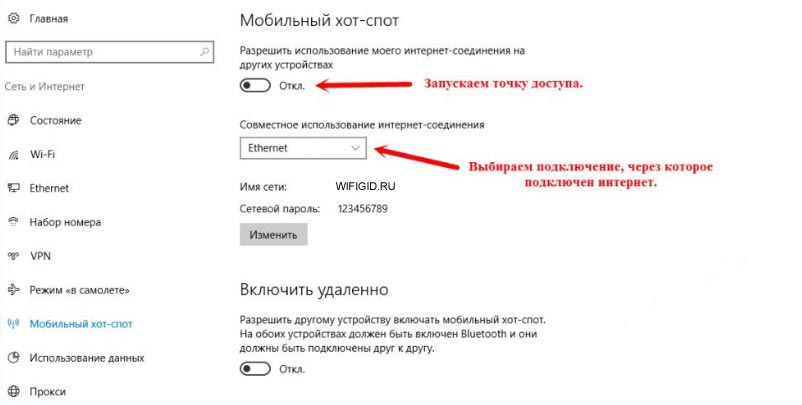

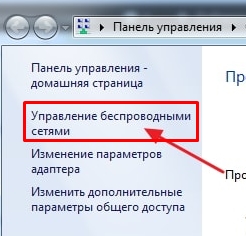
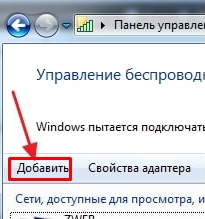
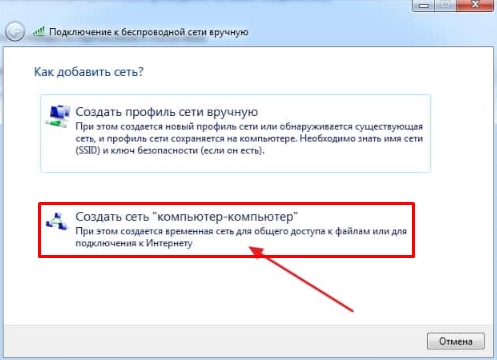
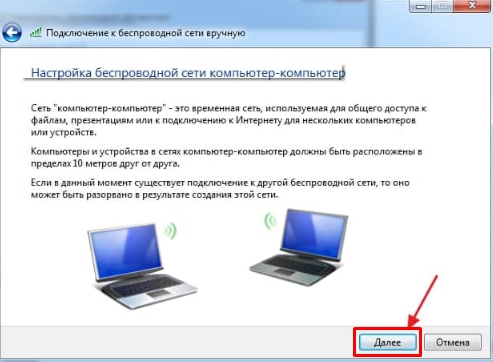

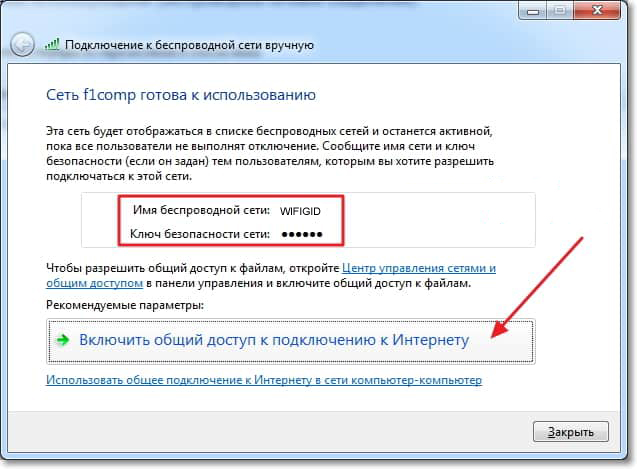
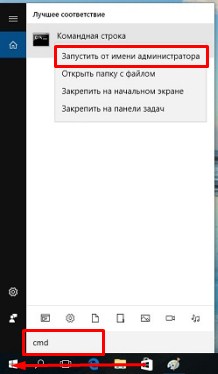


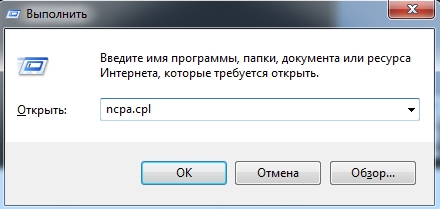
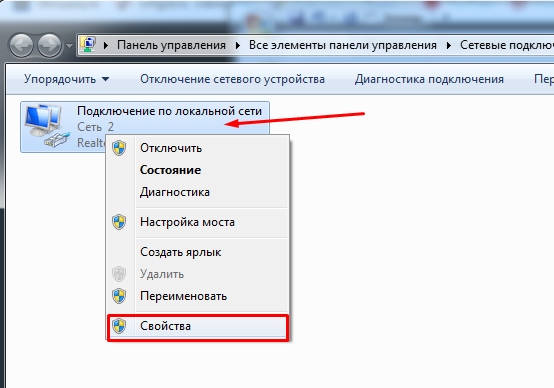
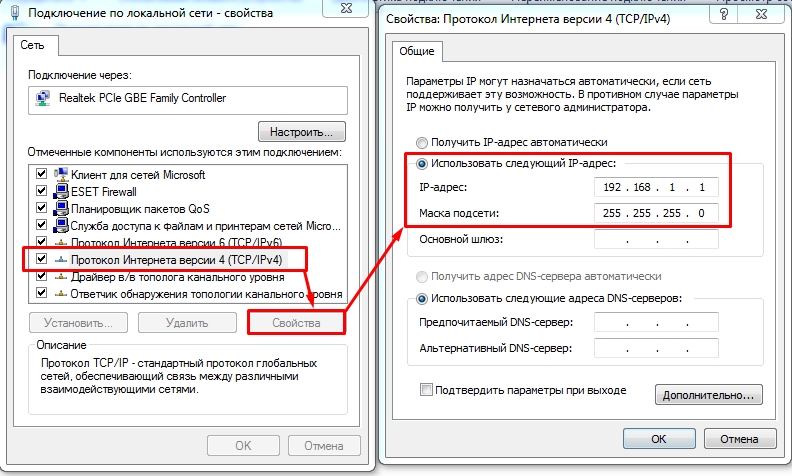
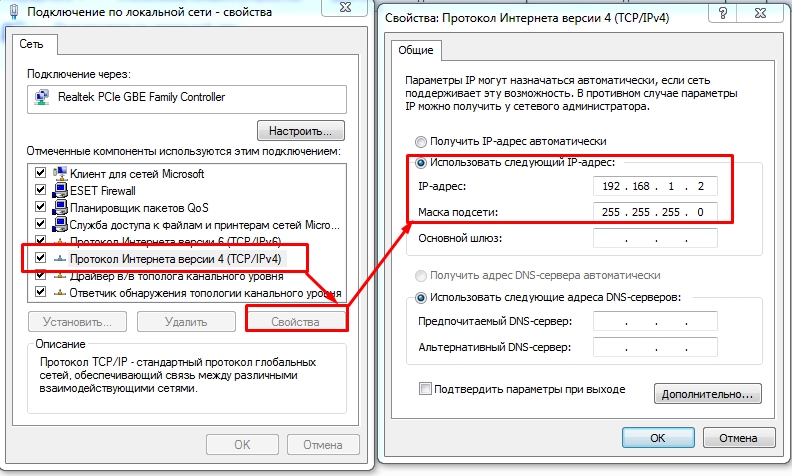
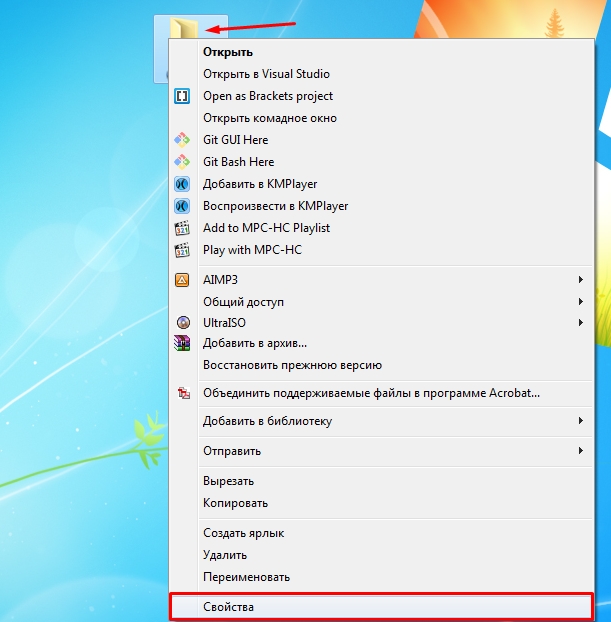
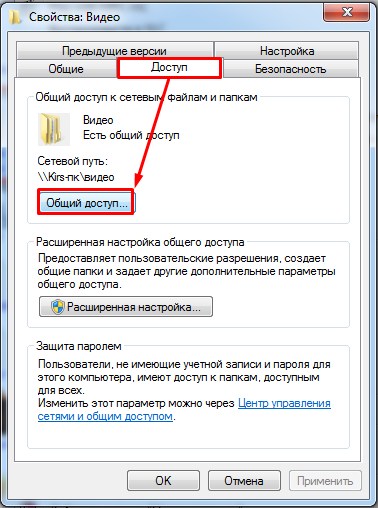
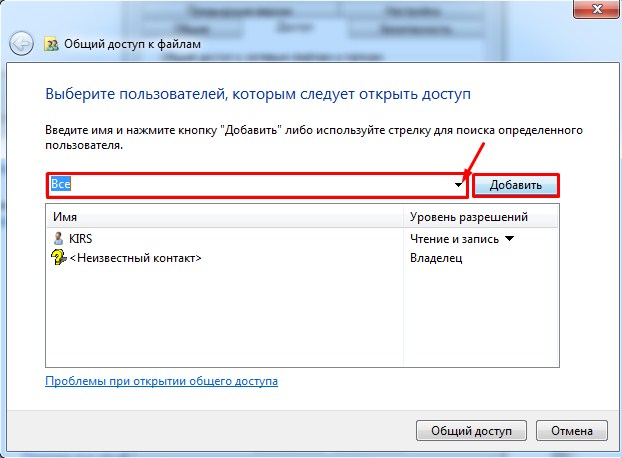
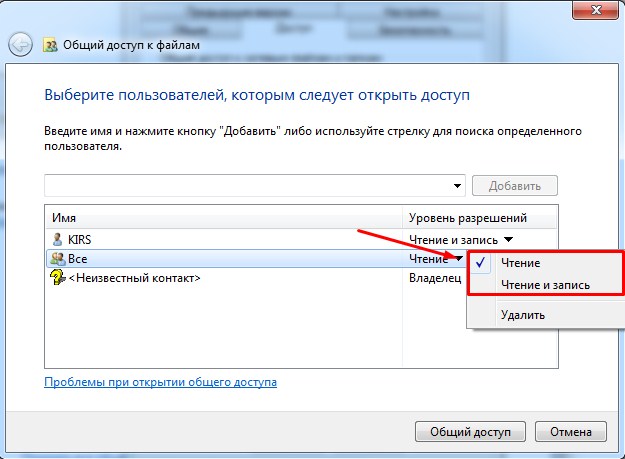

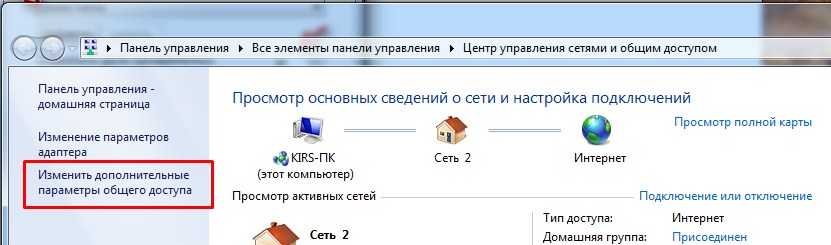
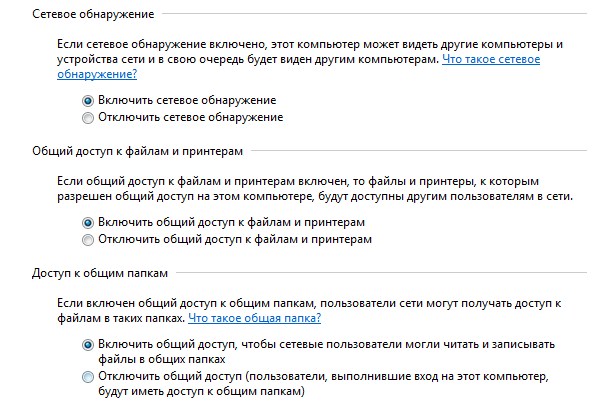

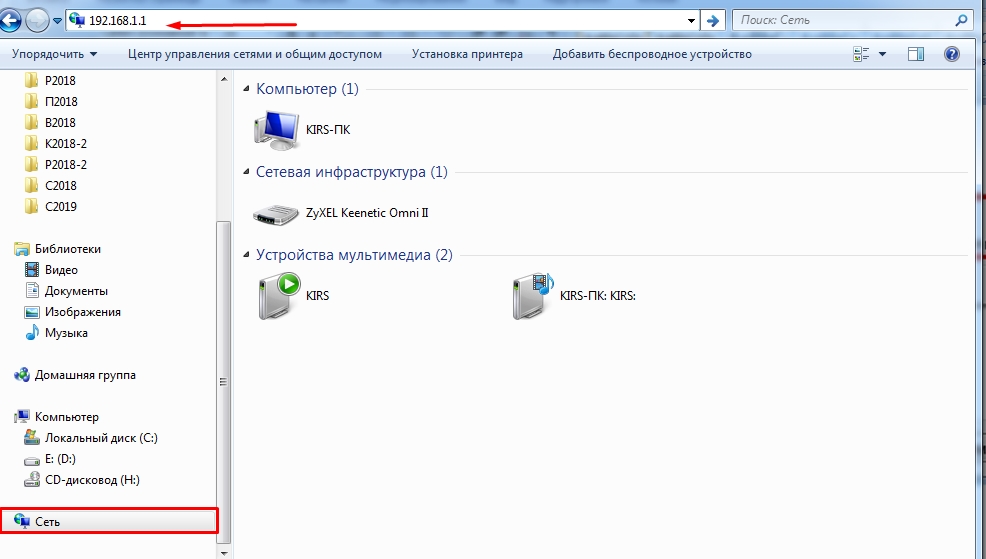




Настолько подробно. Прям автору спасибо, каждый шаг расписал)
У меня ничего не получается
Ура, запустилось, думал, что ничего не выйдет, а вот ана как)