Здравствуйте! У вас есть роутер Netis? Значит вы счастливый обладатель неплохого устройства для домашней сети! В этой статье мне бы хотелось сделать краткий обзор самых популярных моделей и показать их настройку. Устраиваемся поудобнее. Все без воды, в лучших традициях WiFiGid.
У вас есть опыт использования? Остались какие-то вопросы? Вы всегда можете написать нам и другим читателям в комментарии. Заранее спасибо!
Наши обзоры
Прежде чем начать наш универсальный обзор, хотелось бы оставить список уже рассмотренных нами моделей. Если ваше устройство есть в этом списке, настоятельно рекомендую перейти к нему, т.к. именно там вы получите самые актуальные инструкции по настройке:
Список будет добавляться по мере выписывания и поступления новых устройств в наши руки.
Популярные модели
Если вдруг рассматриваете, что выбрать из этой серии, вот моя подборка самых проверенных моделей на текущий день:
- Netis WF2780 – Ссылка на обзор есть выше. 5 ГГц, гигабитовые порты, 3 антенны – для счастья большего и не надо. Стоимость в районе 2500 руб.
- Netis WF2411E – И снова ссылка есть выше. Простое и недорогое решение – всего 750 рублей в среднем по найденным магазинам. 4 стомегабитовых порта, Wi-Fi только 2,4 ГГц до 150 Мбит/с. Но для обычного человека без сильных нагрузок на интернет – это одно из лучших решений. Дешево и работает.
- Netis WF2710 – Ссылки пока нет, но возможно и появится. Что-то среднее между первыми двумя – 4 порта на 100 Мбит/с, Wi-Fi на два диапазона до 750 Мбит/c, тоже 3 антенны, но ценник совсем приятный – 1300 рублей.
Если присматриваетесь к чему-то разумному – вот эти модельки принесут вам море радости на долгие годы вперед. Так что сами смотрите, что вам нужнее, какой бюджет, а главное, что имеется в ваших магазинах.
Настройка
Теперь перейдем к непосредственной настройке моделей. Будем считать, что вы почти «ноль» в этих делах, только принесли и все распаковали и хотите, чтобы через 15 минут все работало. Считаем, что уже исполнено!
Но для начала немного теории. Настройка обычно стандартна для любой модели (или очень похоже), даже и не для Netis. Вот основные шаги:
- Подключение проводов – главное не перепутать интернет с локальной сетью
- Вход в настройщик – тут люди путаются с адресом входа и логином/паролем.
- Подключение к интернету – понадобятся данные от провайдера (найдите договор, если у вас не Динамический IP).
- Настройка Wi-Fi – зададим имя сети и пароль.
- Защита роутера – поменяем пароль на роутере, чтобы злые хакеры не хулиганили.
Все остальное – опционально. Возможно, частично рассмотрим и здесь. А теперь предлагаю по шагам уже сделать это.
Шаг 1. Подключение
Начинаем все с подключения проводов:
- Подключаем роутер к сети питания – должны загореться индикаторы, если они есть на вашей модели.
- Подключаем провод провайдера в порт WAN. Обычно этот порт отличается от остальных. На тех моделях, что приходилось мне видеть, он единственный синего цвета против других черных. Может у вас цветовая гамма отличается. Именно по этому проводу роутер будет получать интернет. Если подключите не в тот порт – он не сможет подключиться.
- Подключаемся к роутеру с устройства, с которого будем его настраивать. Рекомендую по проводу через компьютер или ноутбук – этот провод подключаем уже в черный порт (которых несколько). Можно попробовать и через Wi-Fi, даже используя телефон, но некоторые роутеры не разрешают такое делать при первичной настройке (а вы попробуйте). Данные для доступа к сети Wi-Fi написаны на наклейке на дне роутера.
По результатам этого шага будем считать, что провод с интернетом подключен, индикаторы горят, а вы подключились к роутеру или по проводу, или через Wi-Fi сеть. Сделали это? Тогда переходим к следующему шагу.
Шаг 2. Вход в настройки
Приступаем к самому сложному – именно на этом этапе срезается большинство новичок. Нам нужно попасть в веб-конфигуратор маршрутизатора Netis. Для справки – это небольшой сайт, который расположен непосредственно на роутере. В интернете этого сайта не существует, поэтому необходимо обязательно подключиться по проводу или Wi-Fi (что мы успешно и сделал на прошлом этапе).
Все данные для доступа обычно указываются на наклейке на дне роутера. По умолчанию адрес входа:
http://netis.cc/
192.168.1.1
Если не открывается настройщик по первому адресу, попробуйте второй. По умолчанию на моих моделях логина и пароля для доступа в настройщик не требовалось, но если у вас что-то потребуется, все данные указываются на той же наклейке. В итоге должно появиться вот такое окно:
Здесь же можно все сразу поменять на русский язык:
Шаг 3-1 – Быстрая настройка
Зачем ходить далеко, когда все можно настроить здесь. Ниже мы разберем каждый раздел последовательно, но здесь я предлагаю произвести быструю настройку.
- Для настройки интернета нужно выбрать его тип (DHCP – динамический IP, Статический IP, PPPoE и другие). Тип подключения можно узнать у своего провайдера или из договора. Обычно в нашей стране применяется Динамический IP (DHCP) или PPPoE. Для первого вводить дополнительно ничего не нужно – интернет запустится сам (если только провайдер не требует клонирования MAC-адреса), для второго же потребуются логин и пароль (от интернета, в договоре или у провайдера):
- Ниже расположены настройки Wi-Fi. Здесь рекомендуется поменять название сети (SSID) на запоминающуюся для себя и установить сложный пароль:
Т.е. сохраняете здесь, и все работает! Если вам этого достаточно, больше ничего делать и не нужно. Wi-Fi уже должен работать, а интернет спокойно раздаваться. Дальнейшую инструкцию можно смело пропускать.
Шаг 3-2. Расширенные настройки
По инструкции выше все может спокойно запуститься, тем же, кому все-таки нужно больше функционала, рекомендую перейти в расширенные настройки:
Настройка интернета
Для той же настройки интернета переходим по следующим разделам:
Сеть – WAN
Как видите, здесь все так же – выбираете тип подключения, указываете необходимые данные для авторизации (если такие нужны).
Настройка Wi-Fi
Настройка беспроводной сети проходит в другом месте:
Беспроводной режим – Настройки Wi-Fi
На что здесь стоит обратить внимание:
- Состояние Wi-Fi связи – должно быть включено, иначе Wi-Fi и не будет работать.
- Режим радио – Точка доступа. Это стандартный режим работы для центрального роутера. Есть и дополнительные режимы вроде репитера, когда вам нужно просто расширить уже существующую дома Wi-Fi сеть.
- SSID – название сети.
- Тип аутентификации – ставим WPA/WPA2-PSK с шифрованием TKIP&AES.
- Не забудьте задать пароль и сохранить.
Защищаем роутер
Вы же еще помните, что при доступе к этому настройщику мы не вводили никаких паролей? А ведь так может сделать любой! Предлагаю защитить его. Переходим:
Система – Пароль
И здесь уже задаем имя пользователя и новый пароль для него. После сохранения для входа в настройки уже потребуется ввод этих данных.
Если потеряете – поможет только сброс настроек на заводские!!! Для этого во включенном состоянии нужно зажать на задней панели кнопку Default:
IPTV
Если вы используете IP-телевидение от своего провайдера, то в роутере нужно назначить порт для подключения приставки. Идем сюда:
Сеть – IPTV
И задайте здесь для любого порта IPTV, именно к нему и нужно будет подключать свою ТВ-приставку.
WPS
Для тех, кто не знает, WPS – это удобный способ доступа к роутеру вводом простого цифрового ключа. Но у метода есть и проблемы, вроде быстрого перебора вашим соседом. Самое интересное – в этом маршрутизаторе эта функция по умолчанию включена. Я же рекомендую ее выключить, дабы ничего не происходило без нашего ведома:
Беспроводной режим – WPS
И отключаем эту функцию щелчком по кнопке.
На этом обзорную настройку и закончу. Для простого пользователя перечисленных выше настроек хватит с головой на долгие годы. Но здесь есть и другие ин`тересные функции вроде добавления устройств через WPS с вводом пароля из роутера, создание гостевой сети, управление полосой пропускания и т.д. Если вы столкнетесь с необходимостью такой настройки, скорее всего справитесь без проблем самостоятельно. А вот поделиться своей историей вы всегда можете в комментариях на нашем теплом портале WiFiGid.ru.

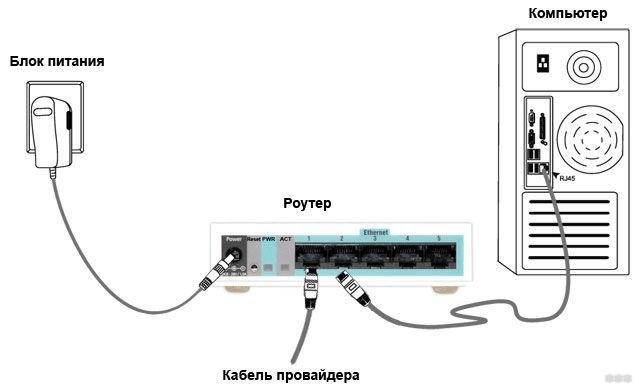
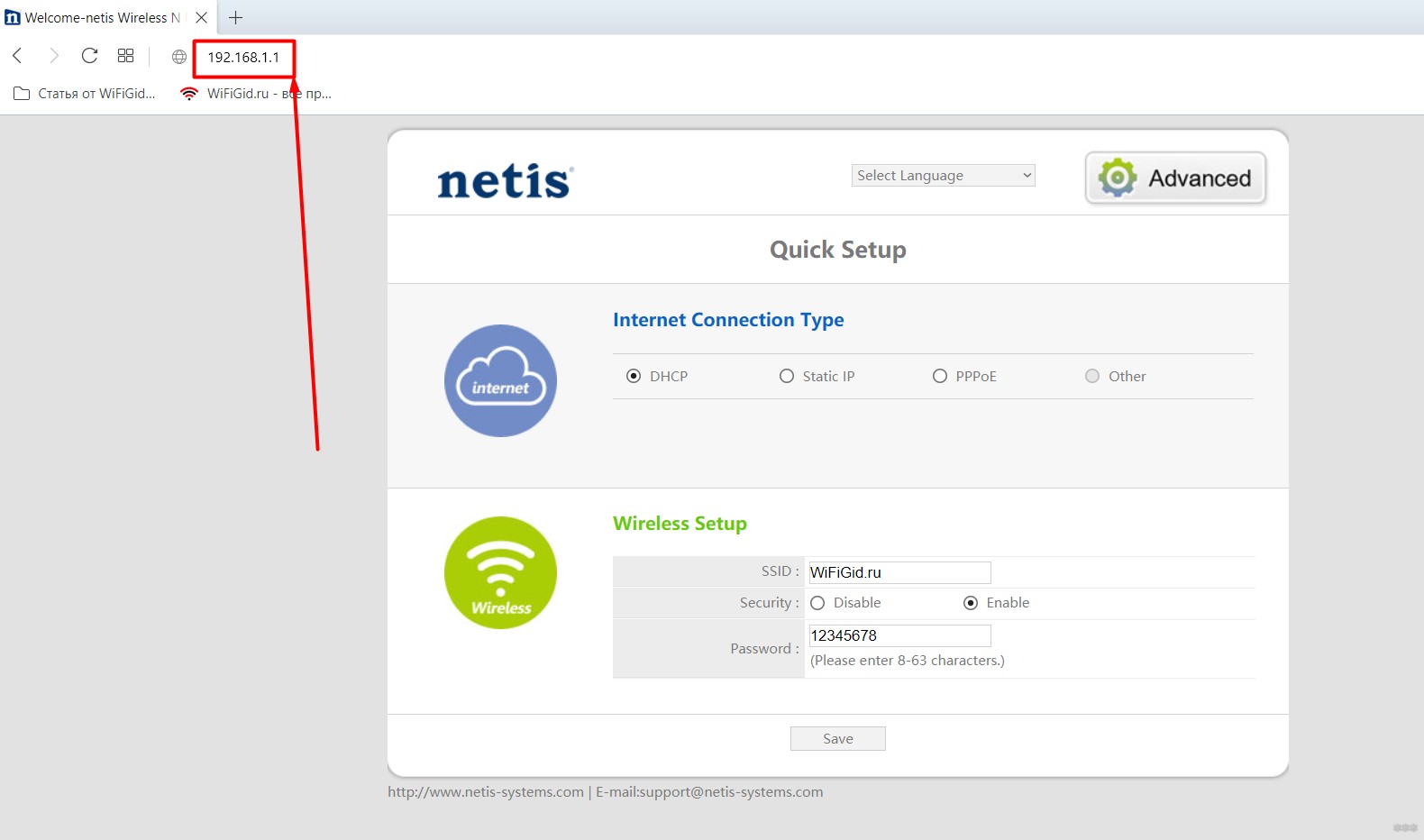
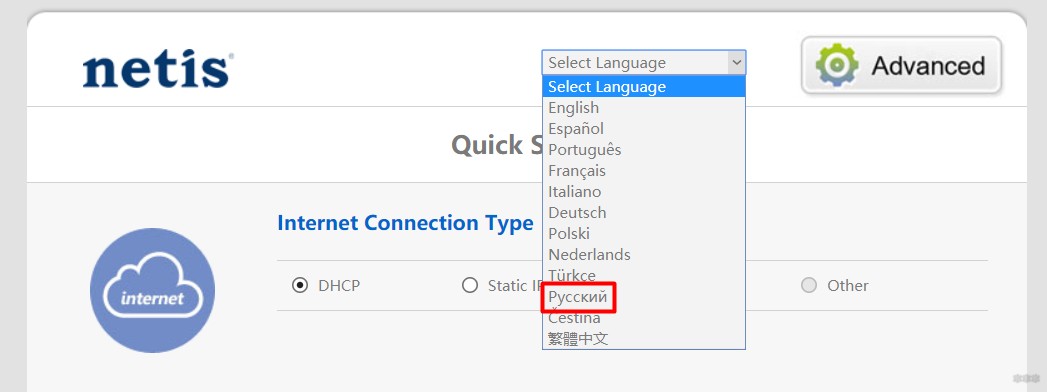
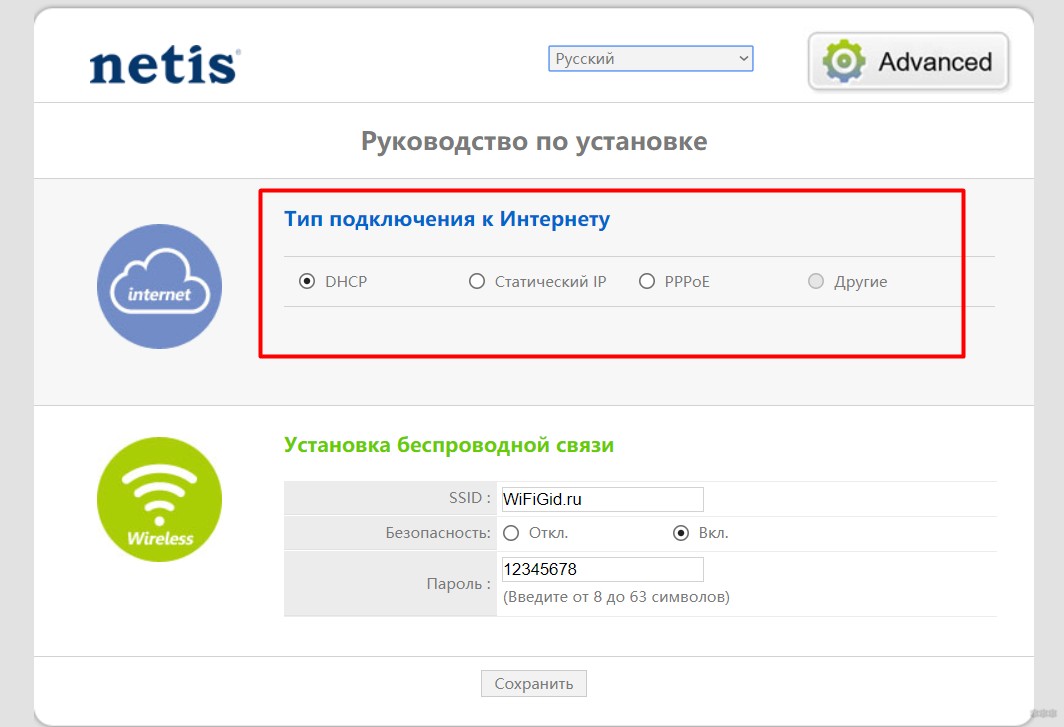
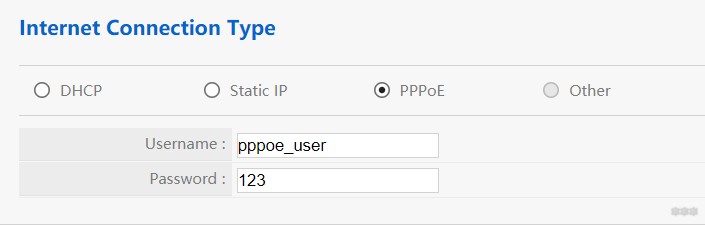
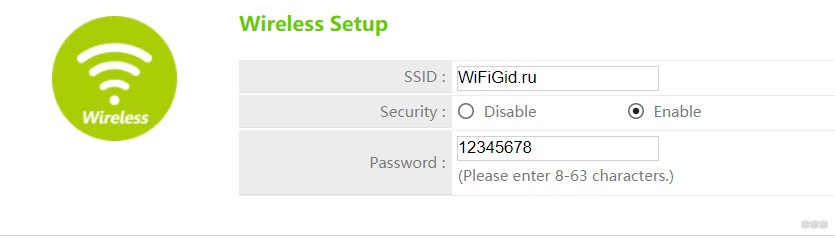
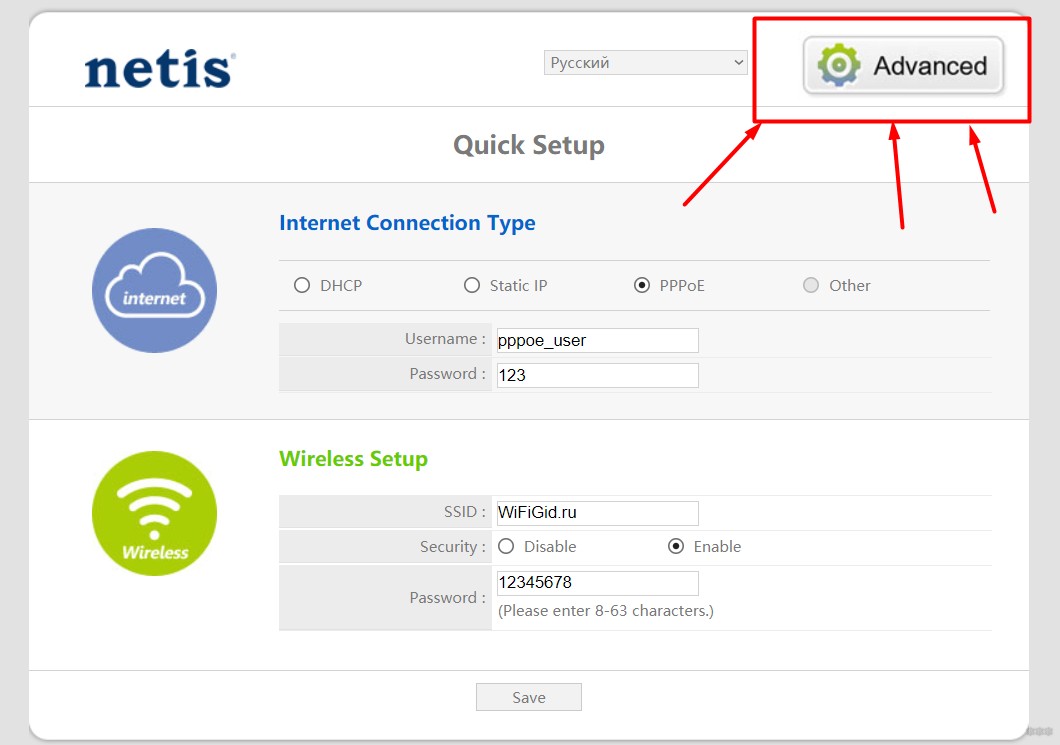
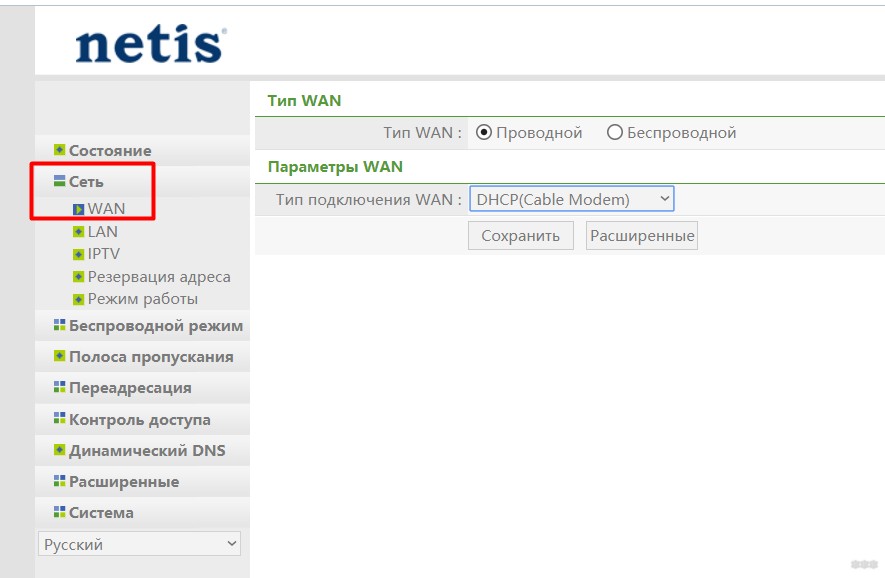
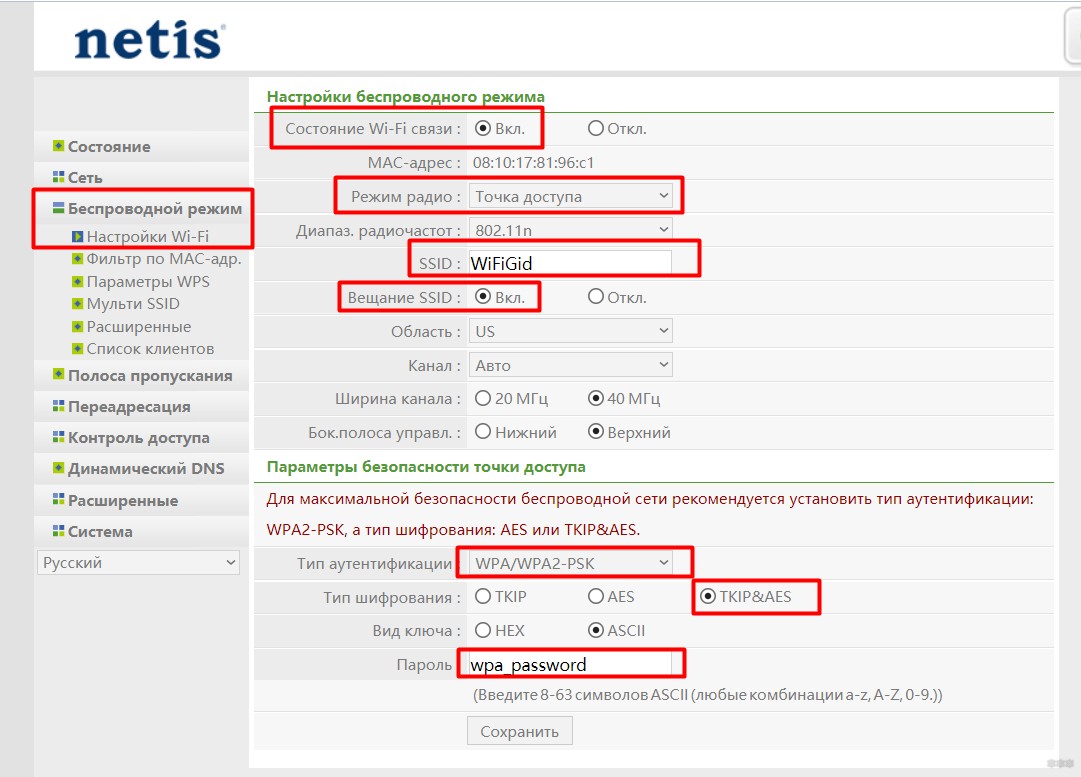
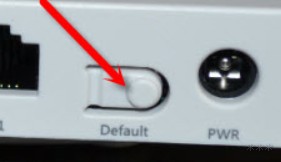
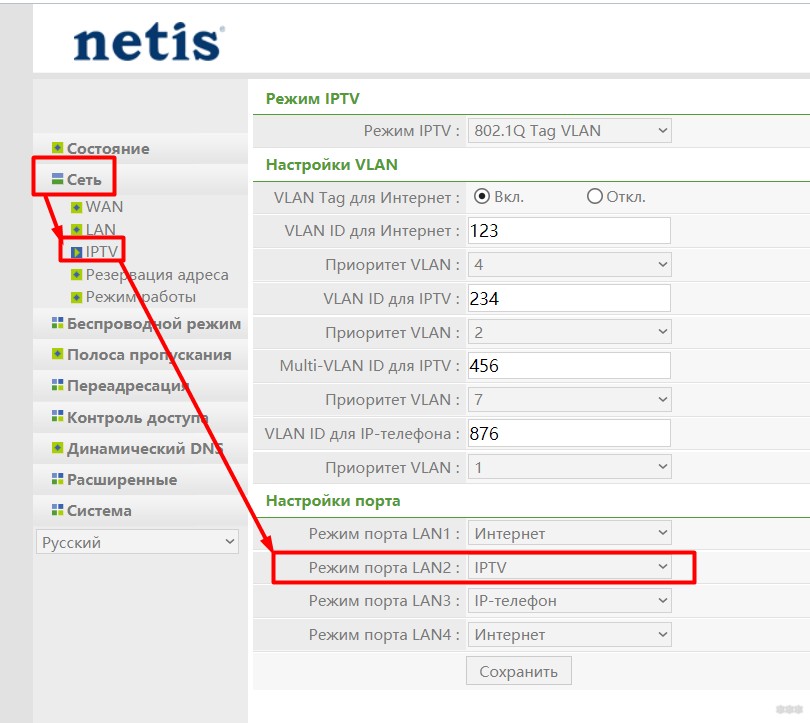
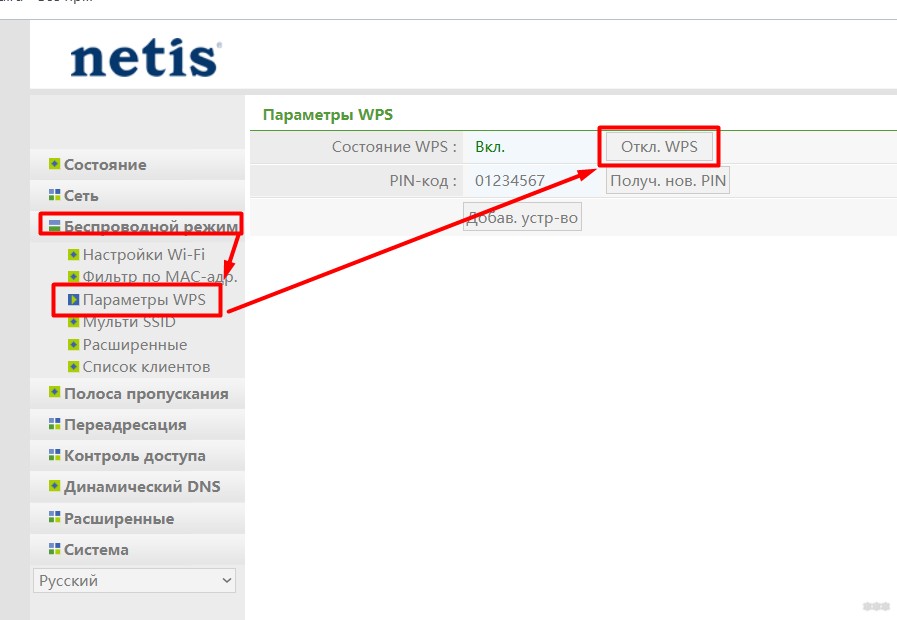




Заметил, что у нетис в настройках очень много лишнего, что в особенности не нужно настраивать.
Прошивку бы им нормальную и более адаптивную для нормлаьных пользователей, а не программистов
Роутеры очень хорошие, уже год пользуюсь – никаких проблем
NETIS N1. Как подключиться к интернету через usb-модем?
Модем ZTE MF823D. Можно попроще, пожалуйста. Я не программист.
Я что то не понимаю… Когда я ввожу на начальной страницы данные и нажимаю сохранить, у меня автоматически возвращается всё в первоначальный вид и сохраняется… Собственно точно так же происходит и на расширенной настройке. Модель netis MW5230
задняя панель от микротика, браво.
Если вы про картинку с подключением – да, это МикроТик А потому что подключение везде одинаковое, и тут они точно не хуже)
А потому что подключение везде одинаковое, и тут они точно не хуже)
Спасибо! Очень помогло!