Всем привет! Сегодня мы поговорим про настройку роутера и оптического терминала модели Sercomm RV6688. Сразу предупрежу, что маршрутизатор от компании Sercomm Corporation имеет дико неудобный интерфейс и очень сложен, и непонятен в настройках, если не знаешь, где и что находится. Также хочу отметить, что сейчас есть две версии аппарата: обычная RV6688 и RV6688BCM. Они немного отличаются по внешнему виду, но прошивки у них плюс-минус одинаковые.
В статье я расскажу, как подключить аппарат, как настроить интернет, Wi-Fi, пробросить порты и т.д. Если у вас при прочтении возникнут какие-то вопросы – пишите в комментариях.
ШАГ 1: Знакомство и подключение
Данный аппарат выступает оптическим шлюзом, который работает с GPON сетями. На борту используется технология xPON. Сам оптический порт находится на дне, поэтому его не сразу можно заметить. Сам терминал можно крепить в вертикальном положении, для этого там же снизу есть специальные прорези.
Но это мы рассматриваем обычную модель. Если же у вас аппарат Sercomm RV6688BCM, то оптический кабель вставляется сбоку. На самом деле у этого производителя все не как у людей, и каждая аппаратная версия отличается, поэтому ориентируйтесь по названию портов и кнопок.
Обычная версия Sercomm RV6688 имеет вот такой дизайн. Давайте теперь подключим терминал.
Установите аппарат вблизи оптического кабеля, который вам прокинул провайдер. Подключите оптику. Давайте познакомимся с остальными портами и выходами:
- POTS (RJ 11) – для подключения IP-телефонии.
- LAN1-4 – для подключения по кабелю любого локального устройства: ПК, ноутбук, телевизор, принтер и т.д.
- USB 2.0 – для подключения внешних носителей, флешек и жестких дисков.
- Reset – кнопка для сброса аппарата до заводской конфигурации. Если в дальнейшем у вас возникнут какие-то проблемы, например, не будет подходить пароль от Wi-Fi, админки, или вы вообще получили его с рук, то лучше сбросить настройки. Для этого зажмите эту кнопку на 10 секунд.
- POWER – сюда подключаем блок питания.
- ON/OFF – включаем роутер.
ШАГ 2: Вход в Web-интерфейс
Для настройки нам нужно подключиться к сети аппарата. Это можно сделать по кабелю, подключившись к LAN порту. Или использовать Wi-Fi – имя и пароль по умолчанию вы найдете на дне маршрутизатора на специальной бумажке.
Для настройки интернета и Wi-Fi нам нужно попасть в Web-интерфейс. Но есть небольшая проблема в том, что эти роутеры используют разные компании – от МГТС до Ростелекома. И прошивки у них разные, а значит и стандартный IP тоже отличается. Я вам советую посмотреть на дно, там должен быть адрес для входа в админку. Но можете попробовать один из представленных адресов:
192.168.0.1
192.168.1.1
192.168.1.254
После этого вас попросят ввести логин и пароль. Эту же информацию можно глянуть на той же самой этикетке. Или попробовать один из вариантов:
| МГТС | Ростелеком | Другие | |
| Логин | mgts | admin | superadmin |
| Пароль | mtsoao | admin | superadmin |
ШАГ 3: Настройка
Как я уже и сказал, есть две популярные прошивки от МГТС и от Ростелекома. Они примерно одинаковые, поэтому я думаю вы не запутаетесь.
- В начале вас попросят ввести PLOAM-пароль – его можно найти в договоре.
- Если вы увидели вот такую надпись, то нажимаем «Настроить устройства вручную».
- Переключите язык на русский, нажав по ссылке «RU» в правом верхнем углу.
Настройка интернета
- Переходим в «Настройки», далее заходим в «WAN». Там должно быть уже созданное ранее подключение. Если его нет, то нажмите «Добавить». Если оно уже есть, то просто выделите и нажмите «Изменить».
- Имя подключения вводим любое. В «Типе подключения» указываем «Routing», а из списка сервисов выбираем «DATA». VLAN ID – указываем из договора.
- Пролистываем вниз до выбора «Режима IP». DHCP – это когда настройки берутся автоматически. Статический IP – когда их нужно вводить с договора вручную (IP, маску, шлюз, ДНС). У Ростелеком используется PPPoE – тут нужно просто вписать имя и пароль. У МГТС (если я не ошибаюсь) используется DHCP (или динамический IP) – но об этом лучше уточнить в договоре.
- MTU ставим как 1492 – это оптимальное значение для оптики. Далее ставим галочку «Трансляция сетевых адресов (NAT)» и ниже указываем те LAN порты, которые будут использовать интернет. Можно указать все. Если у вас подключена к какому-то порту IP-TV приставка, то этот порт не указываем.
- И ставим галочку ниже напротив SSID для 2.4 и 5 ГГц.
- Пролистываем вниз, нажимаем «Сохранить». Потом уже вверху жмем «Применить».
- Роутер один раз перезагрузится. Перейдите в «Маршрутизацию» – «Маршрут по умолчанию» – и установите интернет подключение. Сохраните настройку.
- Интернет уже должен заработать, чтобы это проверить посмотрите в раздел «Информация о подключении» в строку «Интернет». Если стоит значение «Работает», то все хорошо, если нет, то значит, или вы сделали что-то не то (возможно, ввели неверные данные), или есть проблема со стороны провайдера – звоним им.
Настройка Wi-Fi
Теперь идем настраивать беспроводную сеть. Переходим в нужный раздел и открывает подраздел «Основные параметры». Теперь пройдемся по настройкам:
- ID сети (SSID) – указываем имя вай-фай.
- Режим работы – лучше установить 11n+g+b. Если у вас все устройства новые, то можно установить 11n.
- Канал – ставим «Авто».
- Broadcast SSID – если выключить галочку, то сеть станет невидимой. Для подключения нужно будет вручную вводить имя.
- Полоса пропускания – ставим «Авто 20МГц + 40 МГц».
- Уровень сигнала – можно установить «Максимальная» или «Авто».
- Ограничение на подключение – «Неограниченно».
- Использовать планировщик – тут можно задать расписание, когда сеть будет активна.
ПРИМЕЧАНИЕ! На новых версиях, есть еще одно поле «Полоса частот», там вы можете выбрать 5 и 2,4 ГГц частоту. Это две разные сети, то есть вам нужно вписать настройки как для 2,4, так и для 5 ГГц. Работать они будут отдельно. Про разницу этих частот читаем тут.
Ниже можно создать до трех гостевых сетей. Это такие WiFi-сети, которые будут работать вне основной.
Переходим в «Безопасность». Выбираем нашу сеть, ставим тип «Аутентификации» как «WPA2-PSK» – «AES». И в самом низу вписываем пароль.
Настройки DHCP и изменение IP роутера
Обязательно проверьте, чтобы в разделе настроек в LAN был включен «Сервер DHCP». Вы здесь же можете поменять IP роутера и изменить пул раздаваемых адресов. Здесь же можно изменить DNS-сервер. Я бы советовал поменять на два от Google: 8.8.8.8 и 8.8.4.4. По умолчанию он будет получать ДНС от вашего провайдера, а это не совсем надежная штука.
Можно назначить LAN DNS для всех сетевых устройств, подключенных к роутеру.
Настройка IP-TV
- Нажимаем «Добавить».
- Вводим любое имя, указываем тип коннекта как «Bridge» и вписываем VLAN ID из договора. В конце указываем LAN, к которому подключена приставка. У меня их две, поэтому я указал два порта. У вас скорее всего одна приставка. Подключите её к свободному порту и укажите его.
- Сохраняем и применяем настройки.
Настройка SIP-телефонии
- Если вы подключали SIP-телефонию, то давайте её тоже настроим. Тут же создаем новое подключение.
- Теперь заполняем данные.
- Нужно указать «Имя подключения» – VOIP
- Тип подключения – HOST.
- Список сервисов – VOIP
- VLANID и 802.1p – вписываем значение из договора.
- Режим IP ставим как DHCP.
- Сохраняем и применяем.
- Теперь нам нужно указать IP сервера. Для этого переходим в «Сервисы» – «Телефония» – «SIP» – «Сервер SIP» – и вписываем адрес сервера. Если в договоре также указан порт, то вписываем и его.
- Теперь переходим в соседний раздел «Учетные записи SIP». Указываем «Телефонный порт», к которому подключен телефон. И включаем его. Ниже нужно с листа указать логин и пароль от учетной записи, а также настройки SIP – идентификатор и отображаемое имя (его можно дублировать с идентификатора).
- Переходим в «Расширенные настройки SIP» и указываем «Outbound Proxy» и порт (если он есть в договоре). Сохраняем настройки.
Проброс портов
Если вы делаете проброс для конкретного устройства – например, для видеокамеры, и хотите иметь к ней доступ извне, то вам дополнительно нужно будет настроить DDNS, потому что скорее всего у вас динамический IP. DDNS настраивается в соседнем разделе – там ничего сложного нет, выбираем любой сервис, авторизовываемся, создаем ДДНС и вбиваем данные.
Если же вам нужно пробросить порт для какого-то приложения или игры на компе, то вам сначала нужно узнать порты, которые она использует. Эту информацию можно погуглить, или использовать программку TCPView – утилитка от Microsoft.
Как только вы узнаете порты. В настройках роутера, переходим в «NAT» – «Port Mapping». Далее ставим галочку и прописываем настройки:
- Описание – можно вписать название программы или игры.
- Входящие порты – указываем наши порты.
- Протоколы – если вы знаете точный протокол (UDP или TCP), то указываем. Если нет – то указываем «Оба».
- Локальный порт – вписываем те же значения.
- Локальный IP – указываем IP компа или того устройства, на который будет идти переадресация.
После всего не забываем, что мы только пробросили порты, а их нужно еще открыть в Windows. Об этом подробно читаем тут:

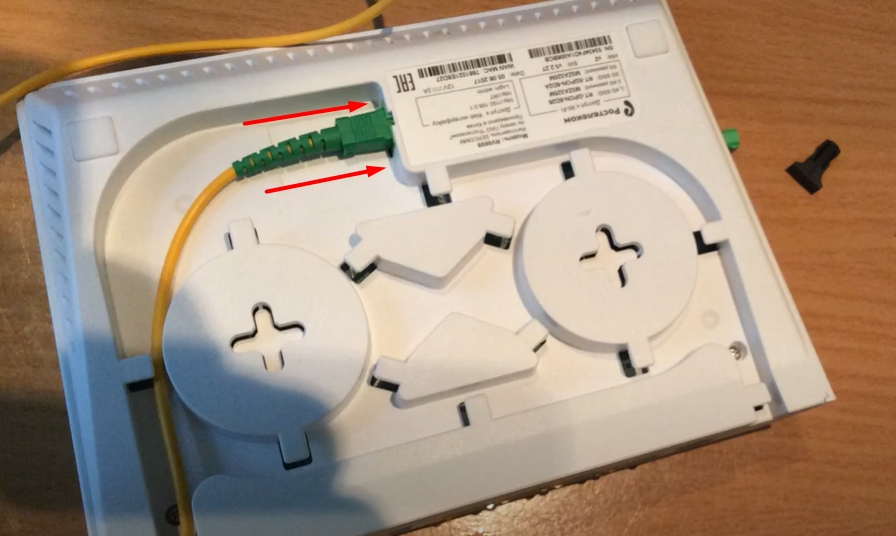



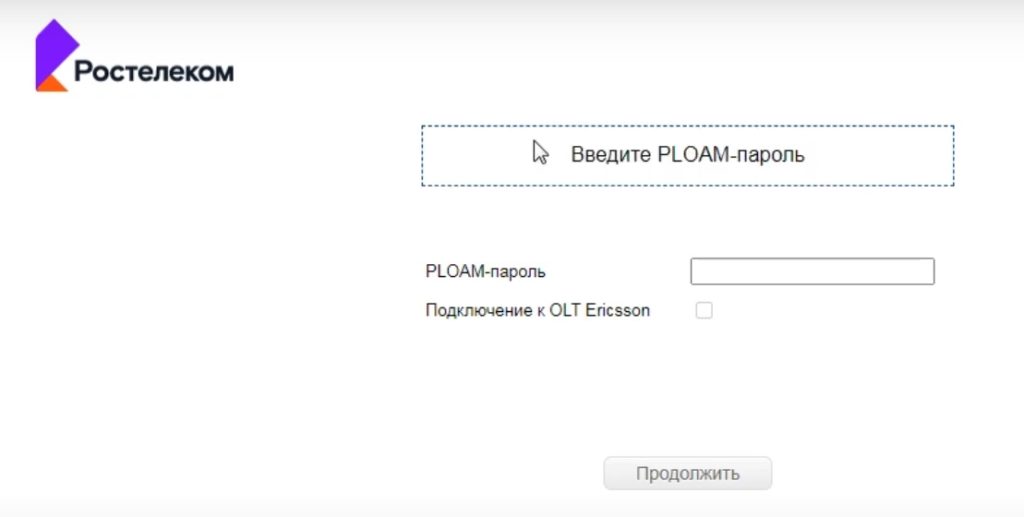
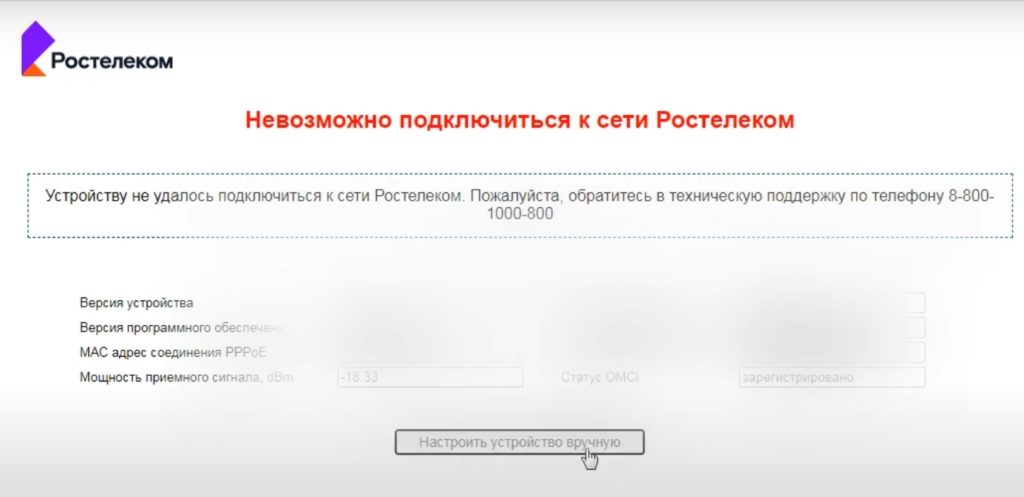
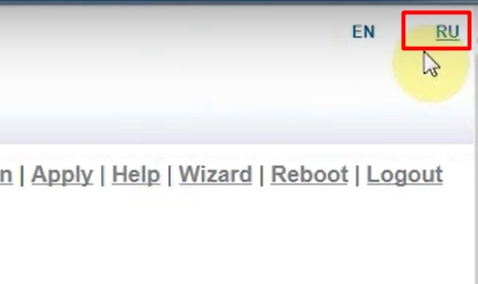
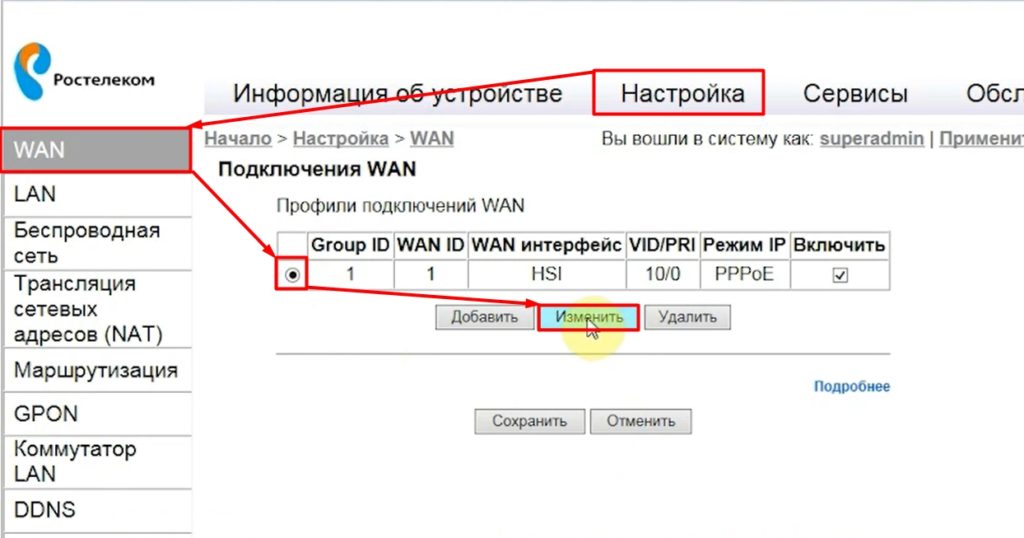
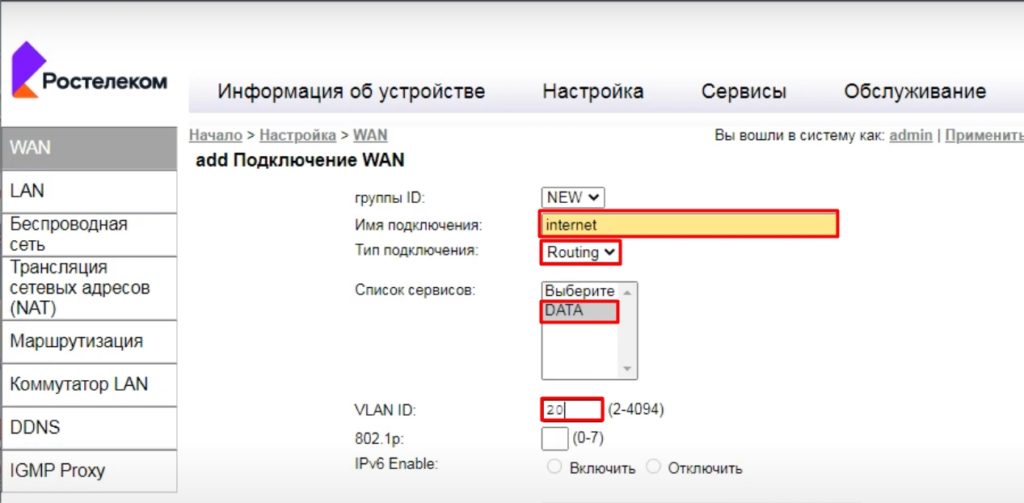
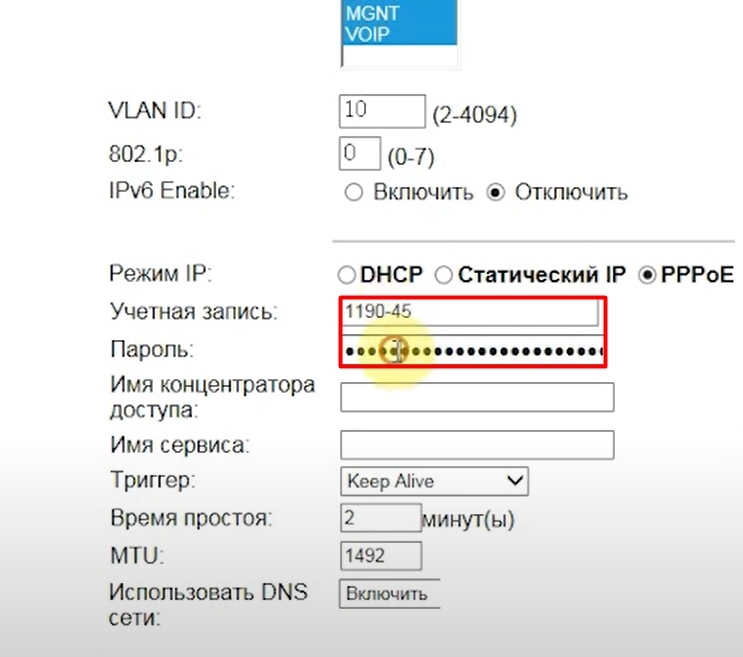
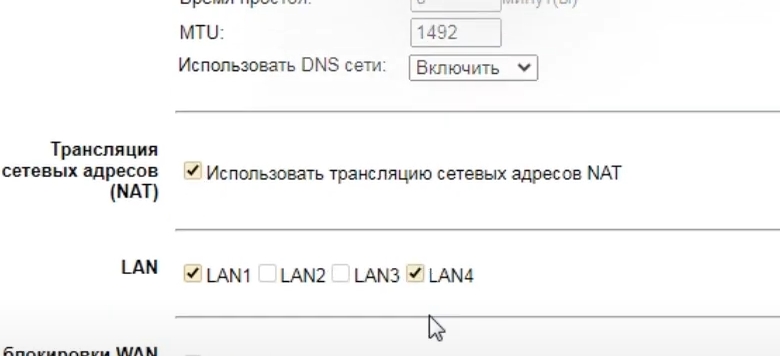

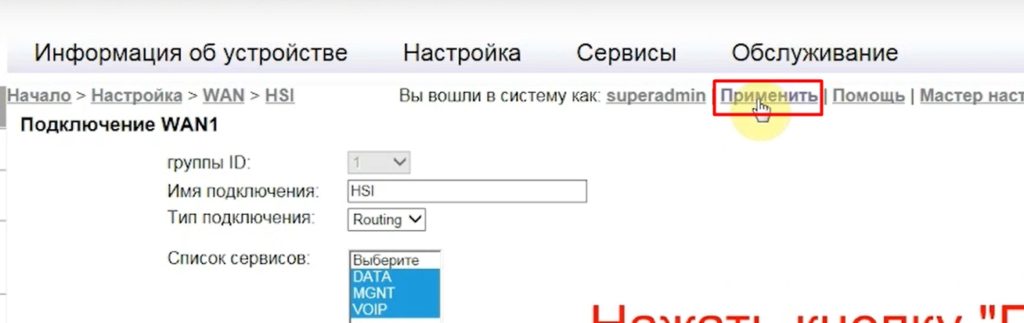
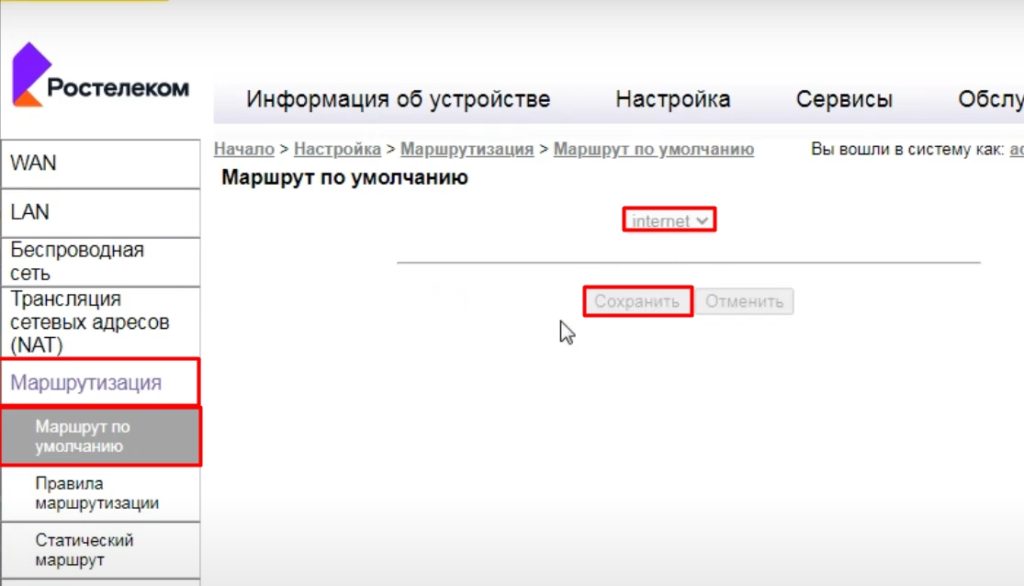
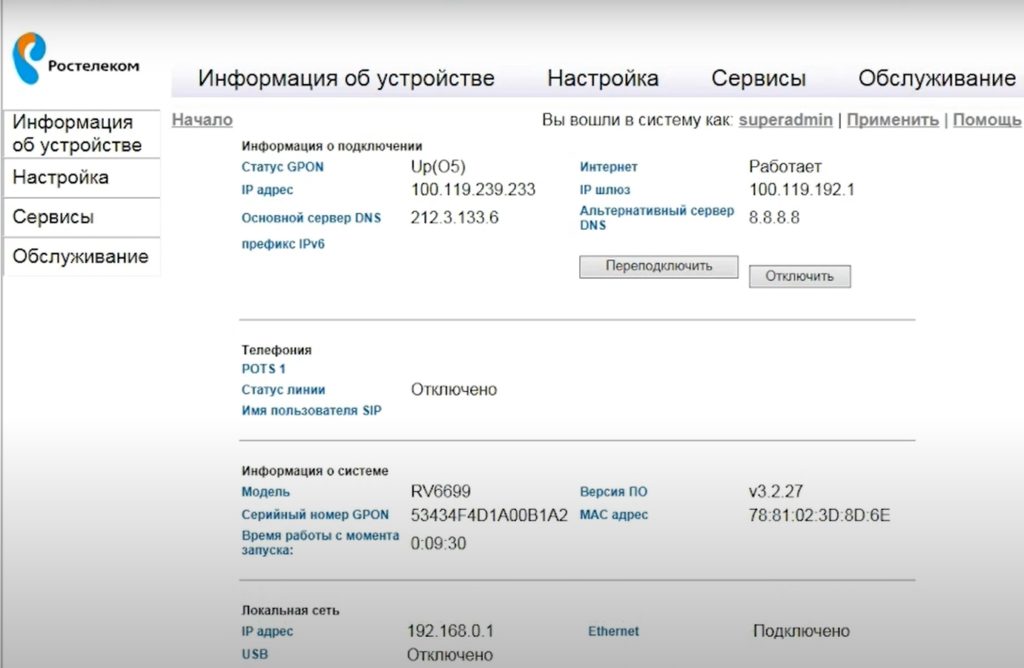
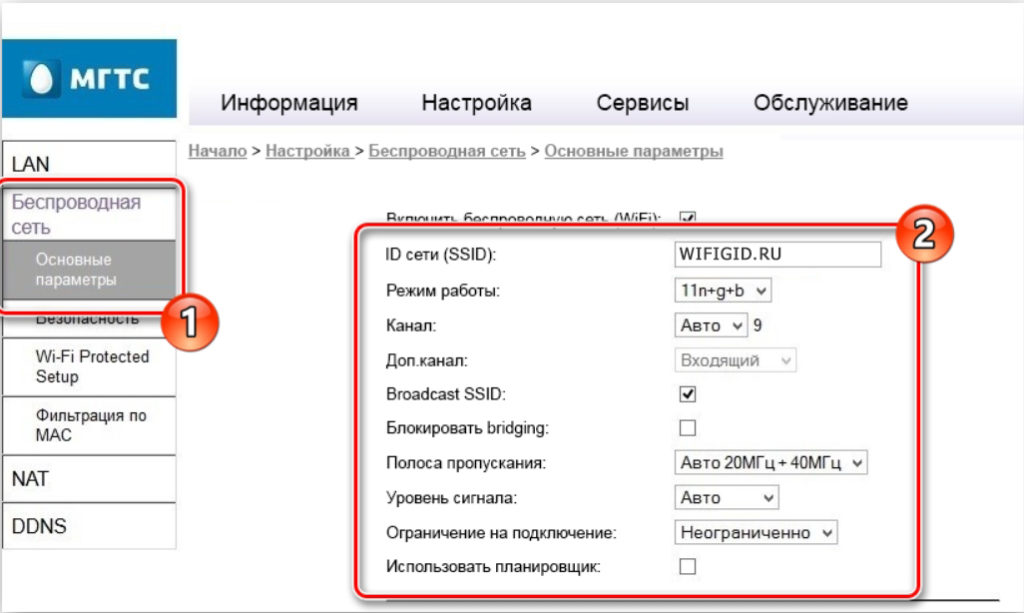
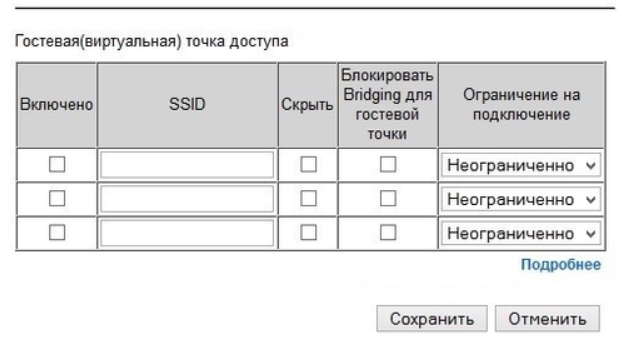
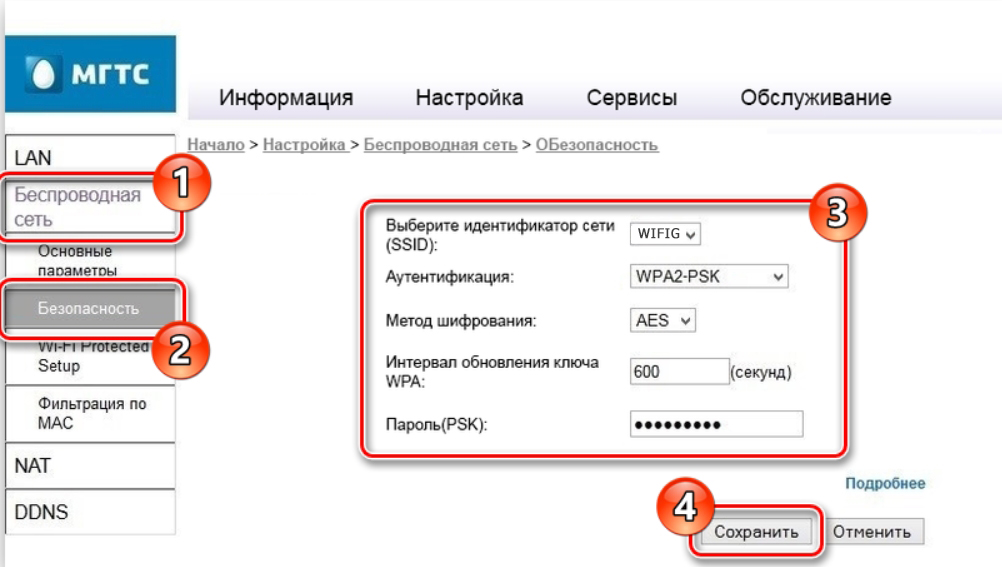
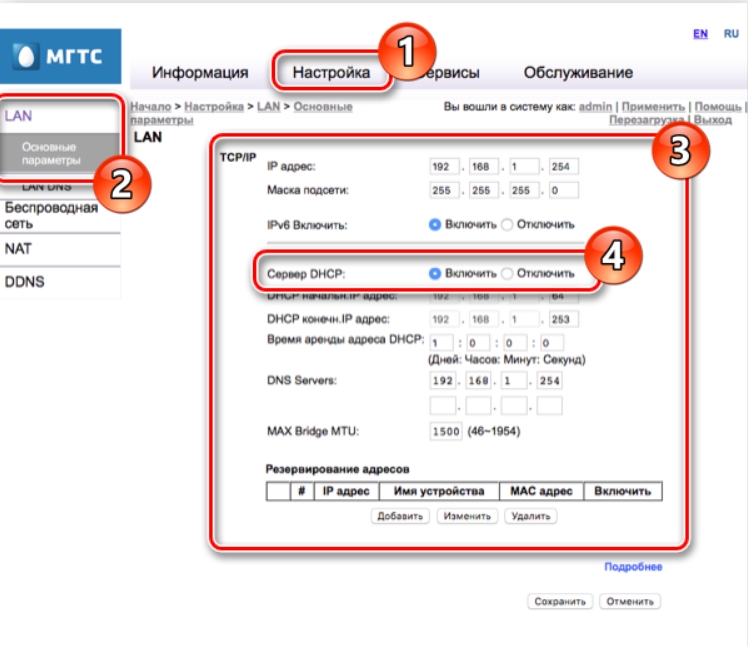
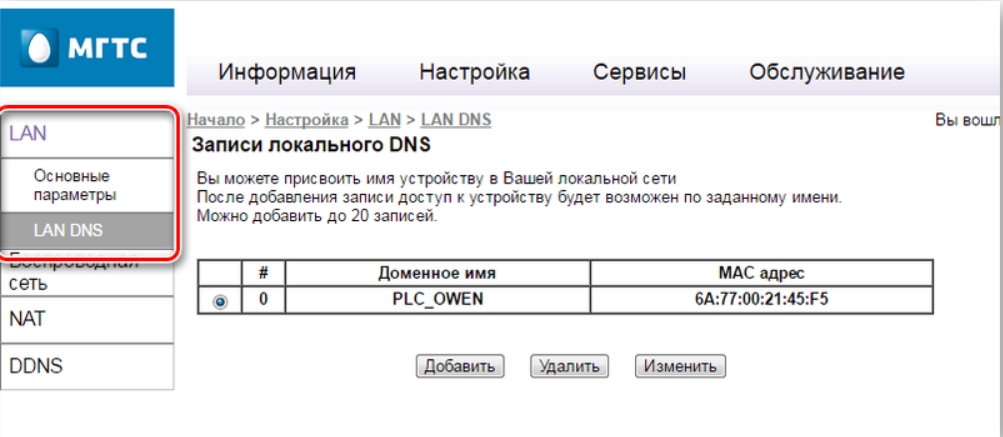
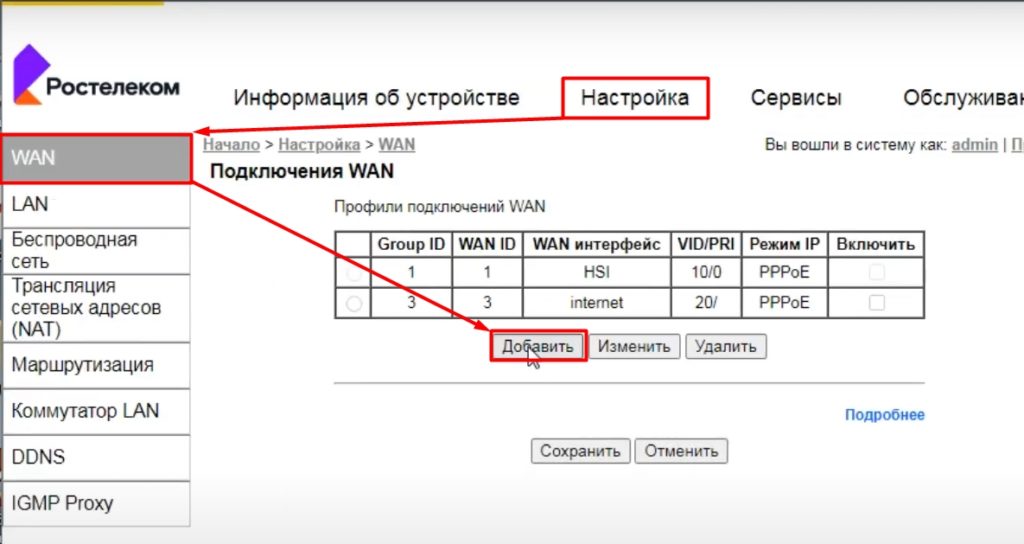
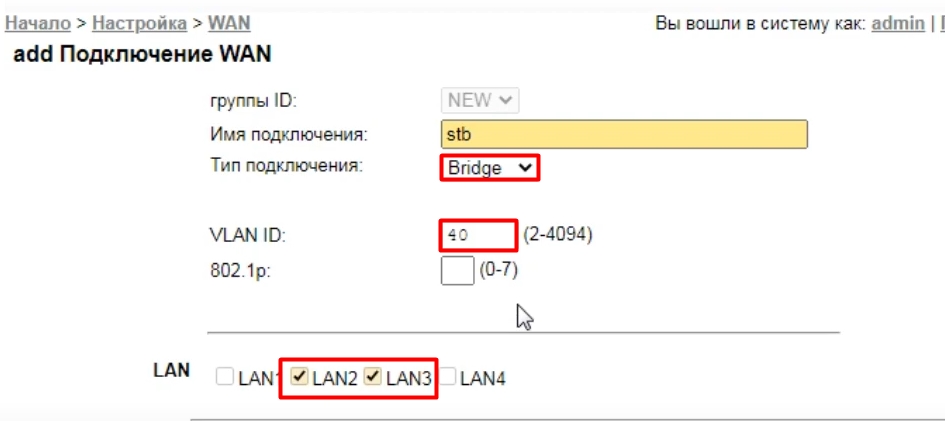
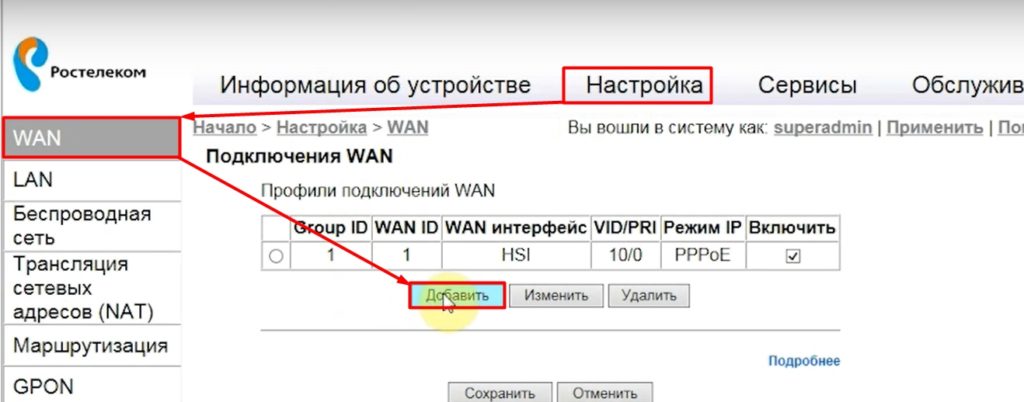
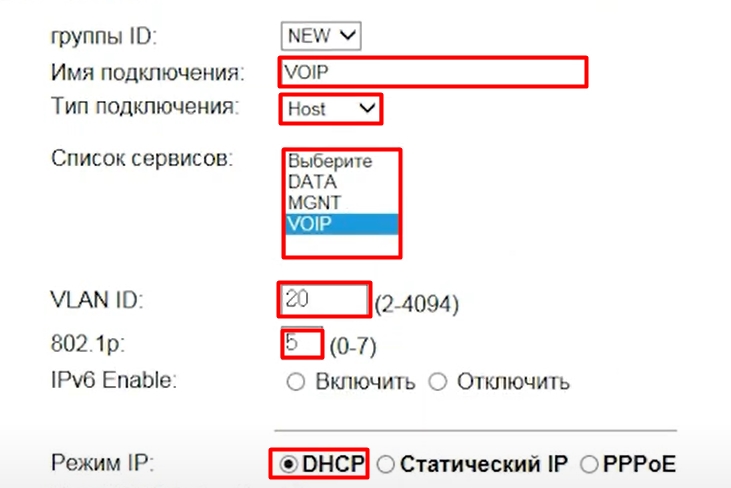
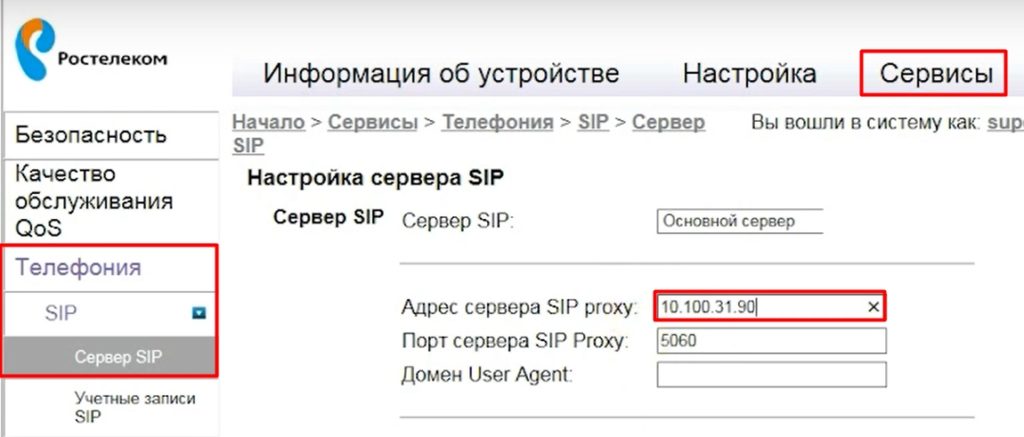
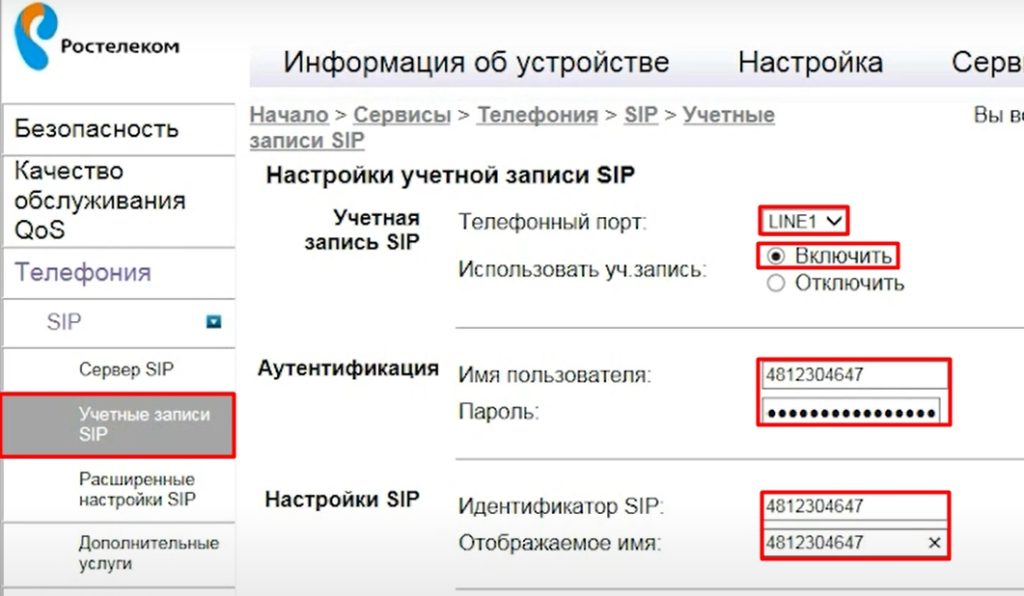
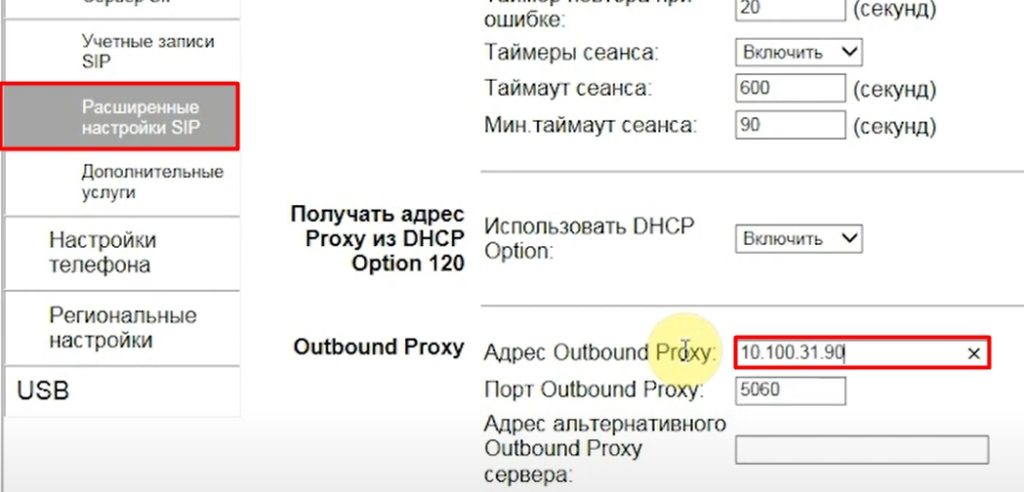
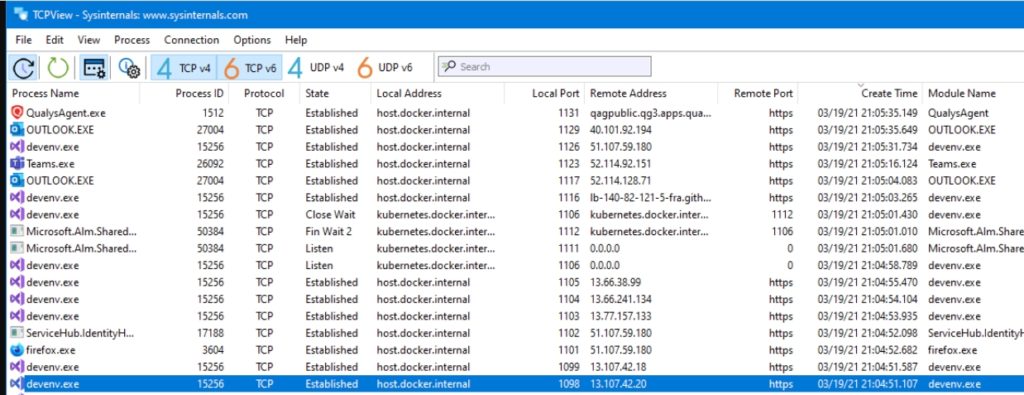
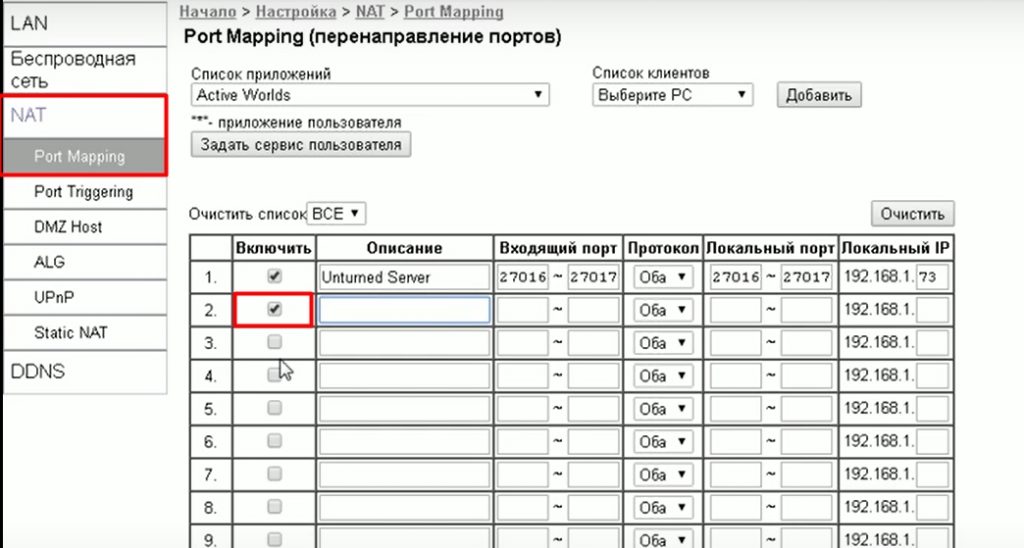




Мне этот роутер запомнился главное тем, что у него адрес входа нестандартный – 192.168.1.254. без наклейки промучился около дня.
Спасибо!!! все настроилось . написано понятно и доступно. роутер работает.
нехорошие эти роутеры, но других вариантов нет – бери этот или никакой(((
Роутер работает без проблем, хорошо. Проблема в другом – на одном из компов обновился Win10, и на нём пропал выход в интернет через LAN, на других – устройствах всё хорошо.
Пробуем обновить драйвера. Переподключите в другой LAN порт. Может быть проблема в проводе или сетевой карте.
на моём пк накрылась сетевая карта,поставили сетевой адаптер ,скорость упала вдвое,какой лучше адаптер поставить,чтобы стала норм.скорость?
Очень странно, что упала вдвое. Как было и как стало?
Объясняю – обычные сетевые адаптеры работают одинаково. Сейчас в основном можно встретить 1000 и 100 Мбит/с. И альтернативных скоростей нет. Если есть модель адаптера – скиньте сюда, а там погляжу варианты, а то вдруг все нормально, но что-то не на своем месте.
мгтс rv6688 v2 подскажите у него есть 5ггц сеть?
Есть.
Можно ли подключить к rv6688 репитер тр линк
я уже все способы перепробывал,не получается зайти,точный айпи веб интерфейса я знаю 192.168.1.254,ввожу я все правильно,другие браузеры пробывал,пробывал с других устройств,пробывал по кабелю и без,все равно не получается,похоже дело либо в роутере либо в провайдере,у меня всегда ошибка в браузере,даже страница авторизации не открывается модель sercomm rv6699
Настройки WAN автор настраивает ростелеком.А мне эти настройки надо настроить в МТГС,там в свою очередь нет такого окна(WAN).
Вы зашли как admin/admin, попробуйте зайти mgts/mtsoao
Кривущая железяка, если хотите аптайм больше недели, сразу нужно в бриджмод переводить и выключать все лишнее