Привет, друзья! Если вы зашли на эту статью, то скорее всего вы из Минска и пользуетесь услугами провайдера Byfly или Белтелеком. Именно эта компания любит использовать в своей работе роутеры двух видов «Промсвязь»: М200А и М200В. Они почти ничем не отличаются и выглядят как на картинке ниже.
Сегодня в статье я расскажу – как произвести настройку интернета и WiFi на маршрутизаторе «Промсвязь». На самом деле ничего сложно нет и все делается куда проще, чем кажется.
Как установить и подключить
Модем М 200А имеет одновременный входной порт типа aDSL. Можно сказать он выступает как модем, так и как Wi-Fi маршрутизатор. Для начала нужно его подключить.
И так взглянем на заднюю часть аппарата. Первый вход предназначен для блока питания. Можете взять блок питания из коробки и подключить передатчик в розетку. Теперь рядом идёт кнопка включения – просто нажмите на неё. Далее идут 4 порта для LAN локального подключения.
Туда можно подключить: компьютер, ноутбук, телевизор, камеры и т.д. Для настройки возьмите из коробки сетевой кабель и вставьте один конец в жёлтый порт, а второй в сетевую карту ноутбука или компьютера. Последний порт предназначен для подключения телефонного провода, по которому и будет течь интернет.
ПРИМЕЧАНИЕ! Если им ранее кто-то пользовался, и он не новый – то нужно сбросить его до заводских настроек. Для этого найдите на корпусе дырочку с надписью «Сброс». На модемах m200a и m200b кнопки сброса могут находиться в разных местах. Надписи может и не быть. Нужно взять что-то тонкое, типа иголки и зажать её на 15 секунд. При этом аппарат должен быть включен. Подождите минуты 2-3 пока система переустановится.
Как настроить
И так, модем работает, мигает и мы к нему подключились по сетевому проводу. Теперь на компьютере или ноутбуку, с которого вы и подключаетесь – запустите любой браузер. В верхней строке впишите адрес 192.168.1.1. Если на этот адрес не заходит, то перейдите к следующей главе, где я расскажу, как решить проблему с подключением.
- Вас попросят ввести логин и пароль. В обе строки вписываете: admin-admin;
- Найдите вкладку «Internet» и перейдите туда. И так в первую очередь в строке ISP установите тип подключения. Тип подключения указан в договоре, поэтому держите его под рукой. По умолчанию обычно используется: PPPoA/PPPoE.
- Ниже вы увидите, что дополнительно надо ввести данные для подключения: логин и пароль. Эти данные также указаны в бумажке от провайдера.
- В самом конце ставим «Default Route» – как на картинке выше. Теперь интернет уже должен быть. Осталось настроить Wi-Fi.
- Переходим на третью вкладку «Wireless». Теперь я буду объяснять изменения по картинке выше, там где идёт выделение красным. В первой вы устанавливаете модификацию стандарта беспроводной сети, нужно чтобы обязательно была поддержка: «g» и «n». Далее ставим галочки как на картинке, пишем имя сети. И в самом конце устанавливает тип аутентификации – как «WPA2-PSK».
- Ниже вводим ключ или пароль от сети. Именно по нему вы и будете подключаться.
Не могу подключиться
Ещё раз проверьте, что роутер включен, так же я бы советовал сбросить его до заводских настроек. Если вы не можете на него зайти с компьютера или ноутбука, то скорее всего на аппарате выставлены статически настройки сети.
- Нажимаем одновременно + R.
- Пропишите команду как выше на картинке.
- Теперь вы должны увидеть список подключений. Нажмите именно на локальное подключение правой кнопкой и зайдите в «Свойства».
- Теперь нажимаем на строку, где есть цифра 4 и далее переходим в «Свойства». Установите галочки как на картинке выше и нажмите «ОК». Теперь вновь пытаемся зайти на роутер.
Внимательно посмотрите, чтобы кабель был плотно вставлен в порт и шатался. Возможно, он просто вылетел. Также можете выключить аппарат и через минуты 2 снова его включить.
ПОМОЩЬ! Если и это не помогло, то пишите свои вопросы в комментариях под статьёй, и я постараюсь вам помочь с настройкой и подключением.




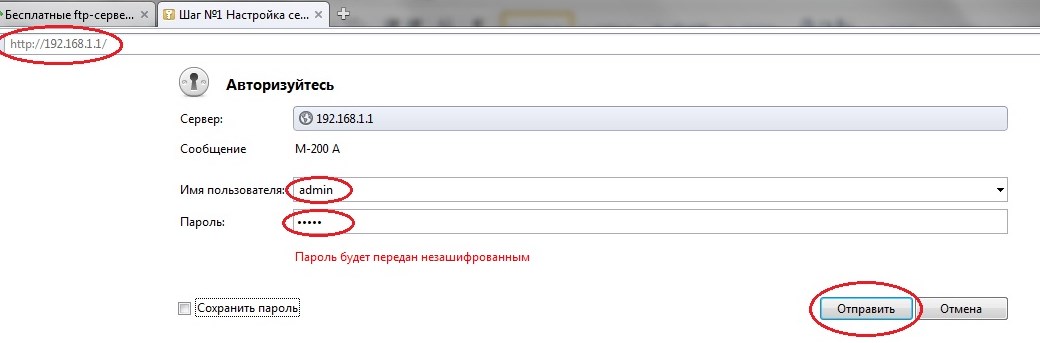
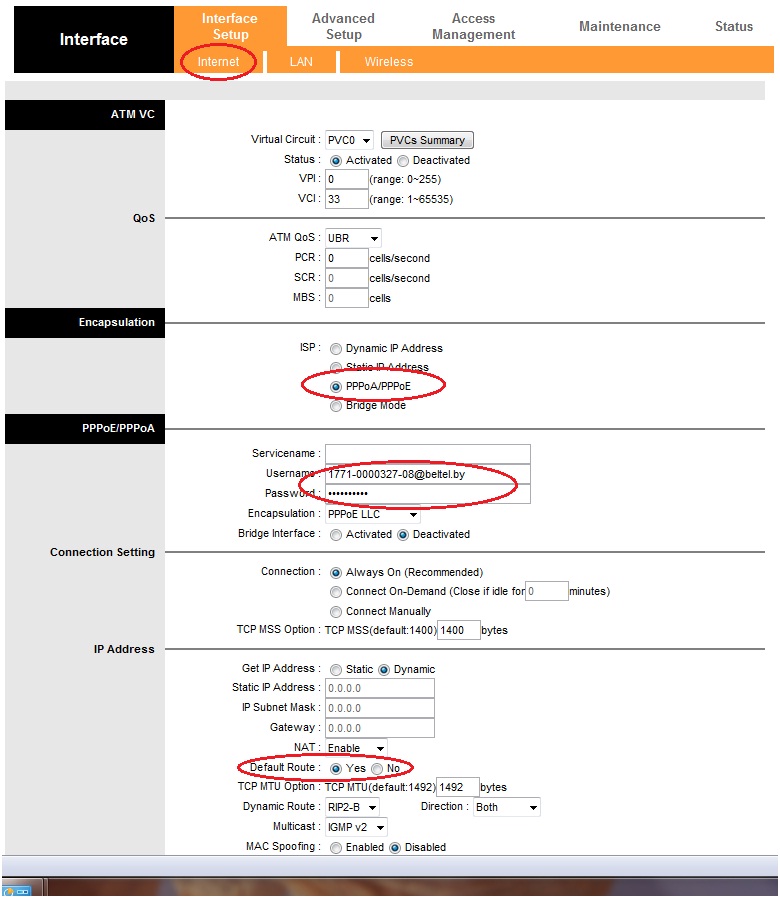
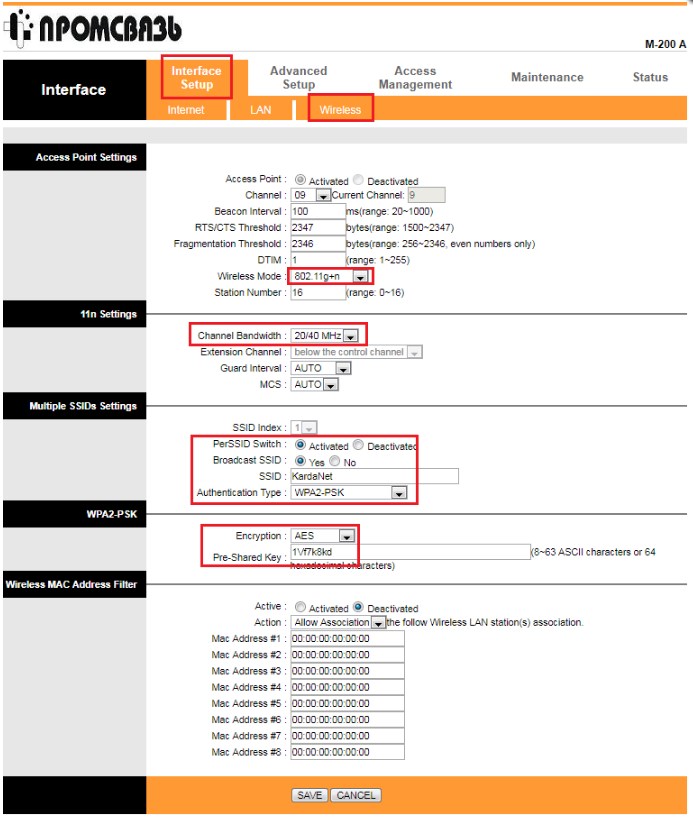
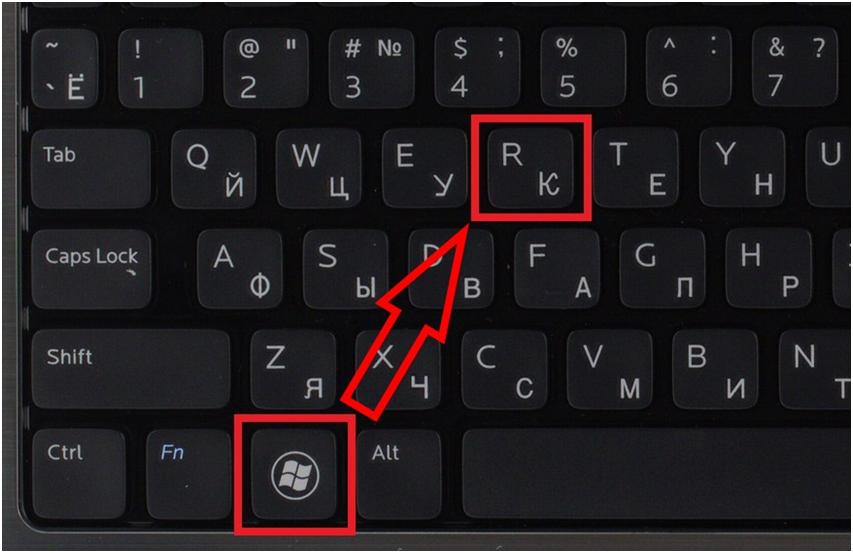
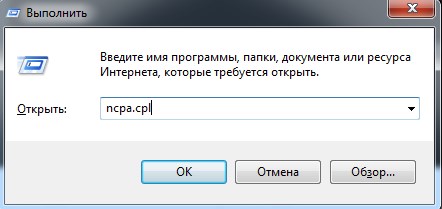
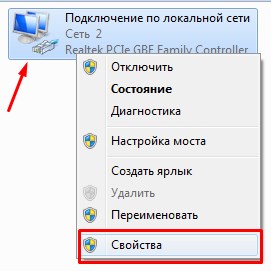
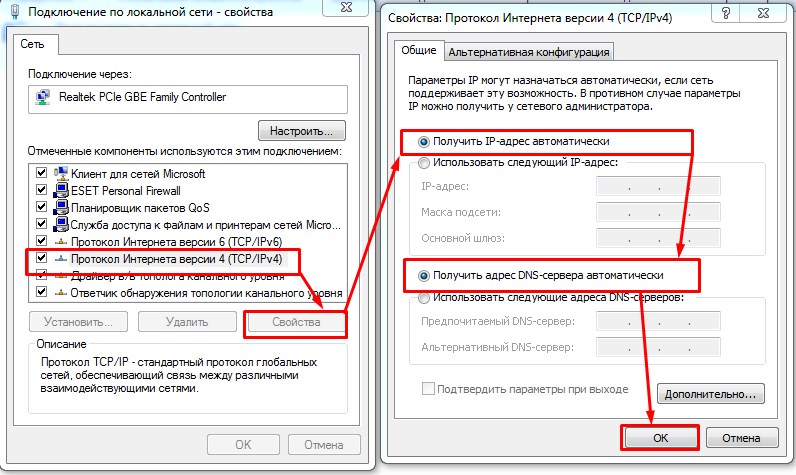





Они ещё говорят, что их роутер самый лучший, но на деле такой же как все
У меня он уже стал тупить, вот думаю купить новый…
Все настроилось, спасибо вам, а то я после ТП-линк как-то даже растерялся..