Всем привет! Сегодня я расскажу вам про настройку роутера для провайдера Уфанет. Не будем тянуть кота за сапоги и начнем. Если у вас возникнут какие-то трудности, то пишите в комментариях (постараюсь вам помочь).
ШАГ 1: Подключение роутера
В первую очередь нам нужно подключить сам роутер. Для этого установите его рядом с розеткой и кабелем от провайдера. Теперь включите его в электросеть с помощью блока питания и нажимаем на кнопку «Питания» (если она есть). Роутер должен включиться.
Кабель от провайдера нужно воткнуть в порт «WAN» – он обычно один и выделается среди других цветом, наличием значка «Планетки» или надписью «Интернет». В остальные порты вы можете подключать любые локальные устройства: компьютеры, ноутбуки, телевизоры и т.д.
ВНИМАНИЕ! Если этот роутер вы получили от знакомого, купили на барахолке, то обязательно сбросьте его до заводской конфигурации – для этого находим маленькую дырочку с надписью «Reset» или «Сброс» и зажимаем её ровно на 10 секунд.
ШАГ 2: Вход в Web-интерфейс
Для того чтобы настроить роутер, нам не нужны никакие программы или диски. Для начала нам нужно подключиться к сети аппарата. Если вы используете компьютер, то вы можете подключиться к локальному LAN порту с помощью кабеля.
С ноутбука или телефона можно подключиться по Wi-Fi – имя сети по умолчанию, а также пароль можно подсмотреть на этикетке под корпусом. Если явного пароля нет, то вы можете использовать PIN-код из 8 цифр. В некоторых роутерах беспроводная сеть не имеет ключа.
Далее вам нужно открыть браузер и в адресной строке ввести адрес аппарата – его также можно найти на бумажке маршрутизатора. Очень часто используют адреса: 192.168.1.1 или 192.168.0.1. Но адрес может иметь и буквенную форму – например: tplinklogin.net.
Там же вы можете обнаружить логин и пароль по умолчанию – чаще всего используют комбинацию: admin-admin. Некоторые модели не используют пароль вообще. Если у вас возникли трудности с входом в интерфейс аппарата – читаем эту статью.
ВНИМАНИЕ! Не важно какая операционная система у вас установлена: Windows 7, 8, 10, XP или что-то другое – конфигурировать маршрутизатор мы будем делать через браузер.
ШАГ 3: настройка интернет и Wi-Fi
Прежде чем мы приступим, хочу отметить, что роутеров на свете бывает очень и очень много. У каждой модели есть свои прошивки, именно поэтому смотрите настройку по своей модели. Для настройки вам понадобится договор от провайдера, где прописан логин и пароль, для авторизации в сети интернет.
Для настроек провайдер «Уфанет» использует тип подключения «PPPoE».
Если после захода внутрь настроек запустился режим «Быстрой настройки» – просто действуйте согласно инструкциям, там все очень просто. Я же опишу процесс настроек в главном интерфейсе. Смотрите, что мы будем делать:
- Сначала мы зайдем и настроим интернет, выставив тип подключение как «PPPoE», а потом введем имя пользователи и пароль из договора.
- Далее мы зайдем в раздел Wi-Fi, придумаем имя сети и пароль.
Так как действия у всех роутеров примерно аналогичные, то я буду просто описывать пункт меню, где и в каком месте нужно это делать. Также я буду все подкреплять скриншотами, поэтому вы не должны запутаться. И еще один важный момент: после того как вы ввели какие-то настройки или изменили какие-то параметры, обязательно сохраните или примените их – для этого на той же самой странице вы должны нажать на соответствующую кнопку.
TP-Link
Новый интерфейс
«Дополнительные настройки» – «Сеть» – «Интернет».
«Беспроводной режим» – «Настройки беспроводного режима».
Старая прошивка
«Сеть» – «WAN».
«Беспроводной режим» – «Настройка…» – тут вводим только имя сети.
«Защита беспроводного режима» – в разделе WPA/WPA2-Personal вписываем пароль.
ASUS
«Интернет» – «Подключение».
«Беспроводная сеть» – «Общие».
ZyXEL Keenetic
Новая прошивка
«Проводной» в разделе «Аутентификация у провайдера».
«Домашняя сеть» – «Беспроводная сеть Wi-Fi».
Старая прошивка
Значок планеты – «PPPoE/VPN» – «Добавить соединение».
Нажимаем по лесенке.
Вводим «Имя сети (SSID)» и «Ключ сети».
D-Link
Переходим в «Сеть» – «WAN».
На старой прошивке этот раздел находится в «Расширенных настройках».
Выделите все подключения и удалите, если они есть. После этого нажмите по кнопке «Добавить».
Netis
В разделе «Интернет» выбираем наш тип подключения и вводим данные. Ниже в «Wireless» вписываем имя и ключ от вайфай сети.
Tenda
Прошивка версии 1-3
«Настройка интернета».
«Настройка Wi-Fi» – «Имя, пароль WiFi»
Прошивка версии 4 и старше
«Internet Settings»
«Wireless Settings»
LinkSys
Старая прошивка
«Setup» – «Basic Setup».
«Wireless» – «Basic Wireless Settings» – здесь вводим только имя вай-фай.
«Wireless» – «Wireless Security» – здесь вводим пароль.
Новая прошивка
- «Connectivity»
- «Edit».
- «Wireless».
Xiaomi
Откройте «Network settings». Укажите в разделе типа соединения PPPoE. Ниже вводим логин и пароль. Также ставим «Auto», чтобы автоматически получать IP от провайдера.
Перейдите на вкладку «Wi-Fi settings» в самом верху. В строке «Name» указываем имя сети, а в «Password» – пароль. То же самое сделайте для частоты 5G. Сохраните настройки, кликнув по кнопке «Save».
Upvel
Прошивка 1
Заходим в «Настройку интерфейсов» – «Интернет». Листаем вниз до раздела «PPPoE/PPPoA». Указываем «Имя пользователя» и «Пароль», которые указаны на бумажке провайдера.
Листаем в самый низ и жмем «Сохранить».
Заходим на соседнюю вкладку «Wi-Fi». Находим пункт «Параметры SSID» – и вводим имя вашей вай-фай сети в строку «SSID». Пароль от неё нужно указать в разделе «WPA-PSK» в строке «Общий ключ». Аналогично в самом низу страницы не забудьте сохранить настройки.
Прошивка 2
Откройте «Настройки» – «Интерфейс WAN». В строке «Тип соединения WAN» указываем «PPPoE», а ниже вводим логин и пароль с листа. В самом низу нажмите по кнопке применения настроек.
Теперь заходим в «Wi-Fi сеть» и в разделе «Основные настройки» в строке «SSID» вводим имя сети. Сохраняемся!
Пароль нужно ввести в другом разделе – «Безопасность». Выбираем нужную сеть вверху и ниже указываем пароль в строке «Формат ключа…». Аналогично не забудьте сохраниться.
































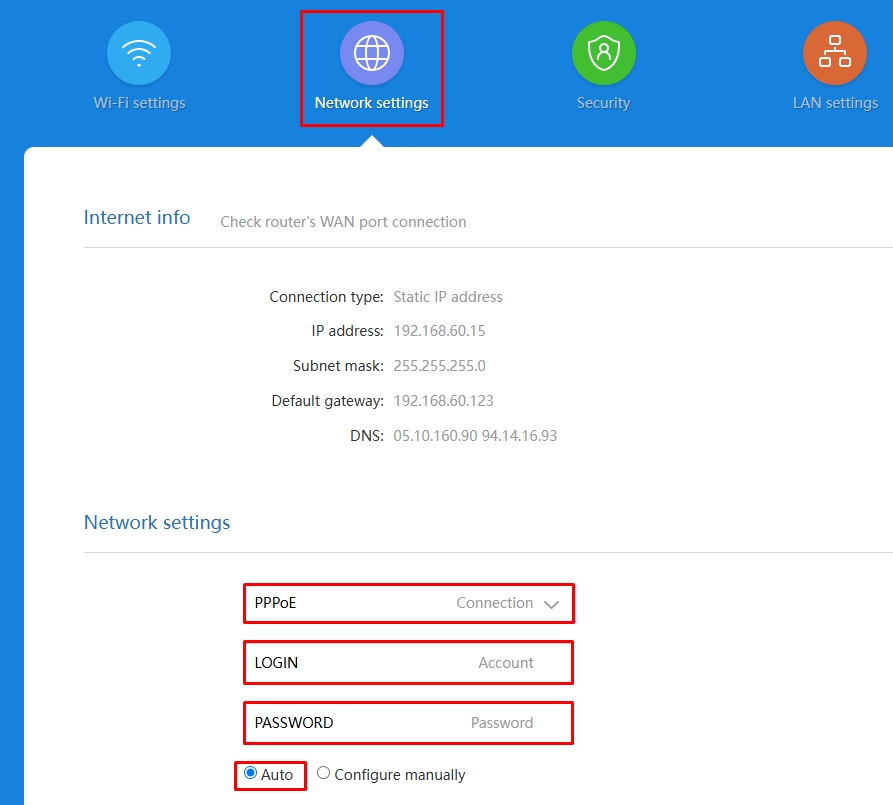
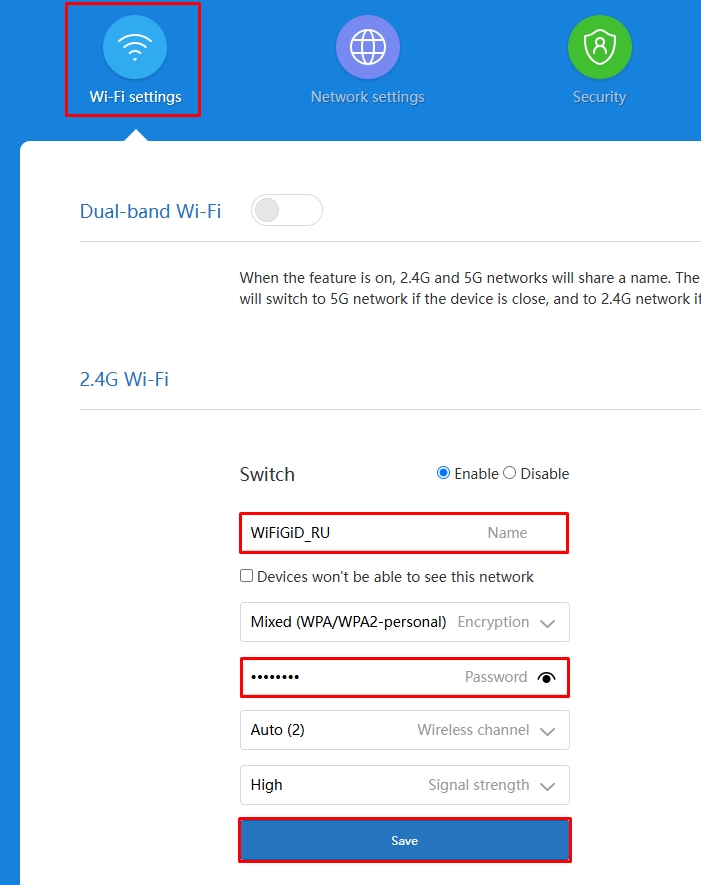
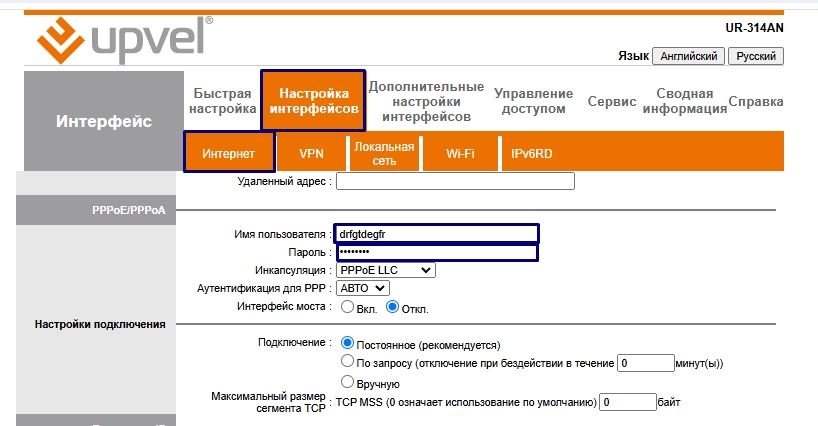

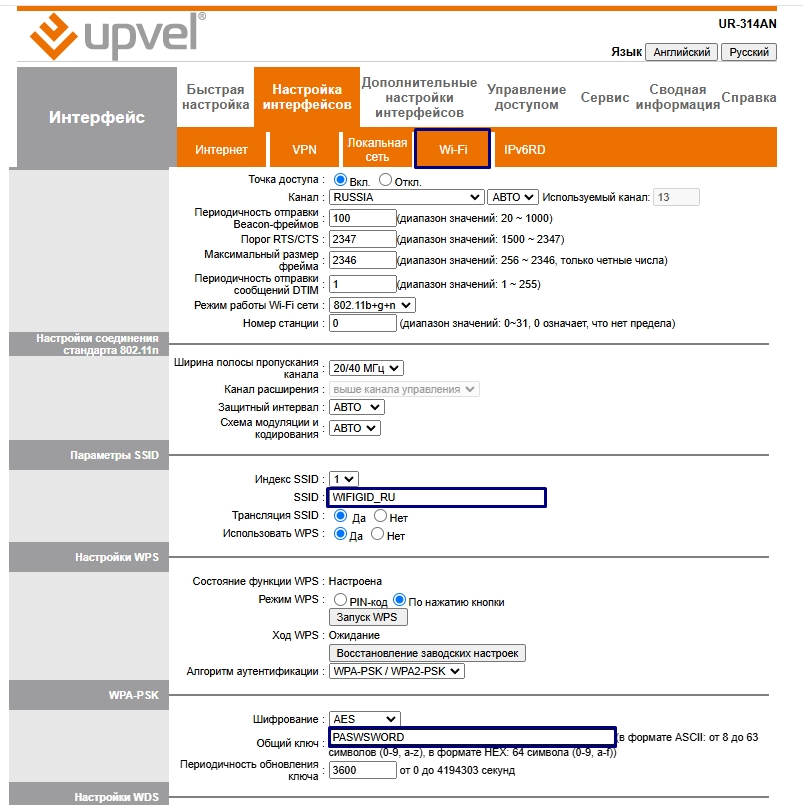
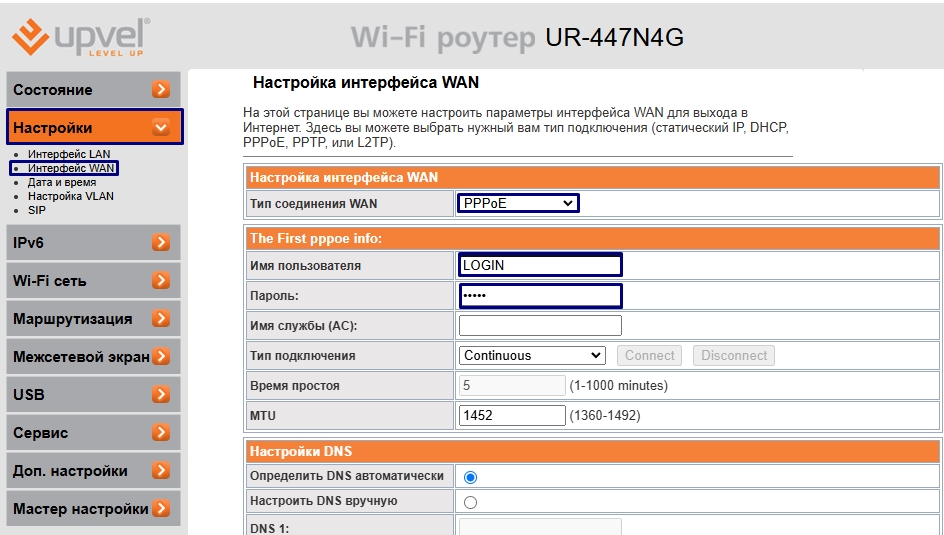
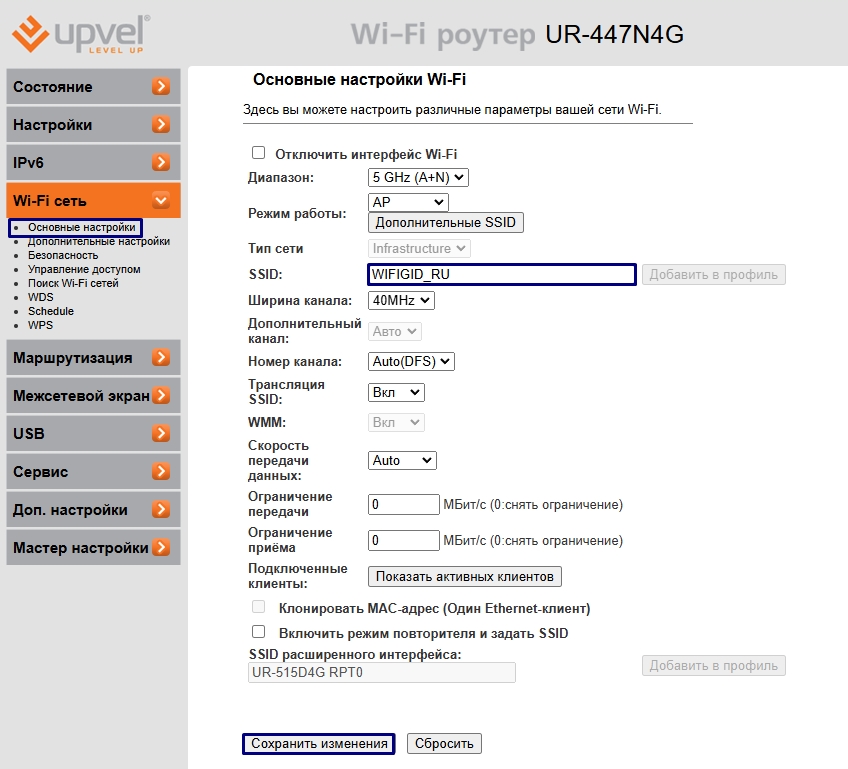
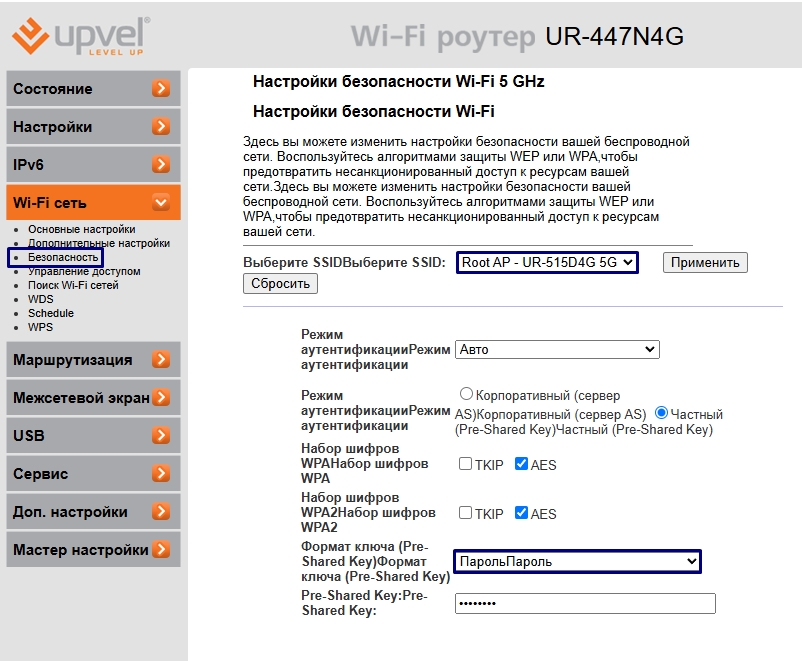




Спасибо за подробный разбор, все подключилось
А я не понял как делать, что так сложно-то?
Забыл какой пароль поставил на админку, пришлось сбрасывать свой роутер.
Где найти мас адрес?