Yota – федеральный оператор, предоставляет услуги мобильной связи и 4G интернета. Не все знают, что эта компания была первой в России, кто запустил 4G связь, а впоследствии и новую технологию передачи данных LTE. На начало 2019 года Йота занимает 3 место в рейтинге операторов сотовой связи. При этом обходит и Билайн, и МТС, и Мегафон.
Это было небольшое лирическое отступление, теперь переходим к делу. Модемы и роутеры Yota очень популярны. Особенно модемы, в условиях, когда нет возможности провести домашний интернет. Компания предлагает безлимитный интернет для всех сетей – 2G, 3G, 4G, 4G+, 4G LTE. В то время как другие провайдеры устанавливают лимит для всех сетей, кроме 4G. В условиях такой востребованности часто задается вопрос – как поставить пароль на сеть Wi-Fi от Yota. Об этом и пойдет речь ниже.
Защита беспроводной сети на роутере
Роутер – это устройство, которое принимает сигнал из сети и передает его на домашние гаджеты. У Йота есть стандартные маршрутизаторы, которые соединяются с Интернет через кабель или модем. А есть такие, что работают от сим-карты (мобильные роутеры). Рекомендации подойдут для всех устройств.
Видео-обзор мобильного роутера смотрите тут:
Чтобы сменить пароль от Wi-Fi на роутере Йота, нам нужно попасть в его панель управления. Все тоже самое, как и с другими маршрутизаторами:
- В адресной строке пишем IP прибора. Для Yota – это непривычный нам адрес 10.0.0.1, 192.168.0.0 или 172.16.0.0.
- В окне авторизации вписываем в оба окошка уже родные нам admin/admin.
- Ищем раздел с настройками точки доступа (Wi-Fi), далее переходим во вкладку защиты беспроводной сети. Там меняем сетевой ключ, при желании и SSID (имя сети).
Раз уж мы начали с роутера Йота, давайте защитим и его веб-интерфейс. Чтобы поменять пароль от административной панели, действуем так:
- Слева выбираем меню «Настройка устройства».
- Раскрываем раздел «Пароль».
- Ставим галочку напротив «Разрешить защиту паролем».
- Вписываем секретный код в одну строку, потом в другую для подтверждения.
- Жмем «Применить».
Теперь для входа в интерфейс вам нужно использовать новые данные. Лучше запишите их на листочек! Если пароль будет забыт, придется сбрасывать настройки к заводским значениям.
Сетевой ключ от Wi-Fi на модемах
Как поменять пароль от Wi-Fi на Yota, я расскажу на примере модема 4G LTE. Делаем следующее:
- Подключаем девайс в USB порт.
- Когда компьютер найдет беспроводную сеть (она будет открытой и незапаролена), заходим в любой браузер и в адресной строке печатаем адрес 10.0.0.1 или status.yota.ru.
- Нажмите «Настройки устройства». Откроется рабочая панель, где можно задать имя сети, сменить пароль Вай-Фай.
- При первоначальной настройке точка доступа будет открыта. Нам нужно изменить тип защиты на WPA
- В строке «Пароль» напишите ключ безопасности. Обязательно скопируйте на листочек, чтобы не забыть!
- Также рекомендуется в строке «Автоматическое выключение Wi-Fi» отметить «Выкл».
- Проверьте, активирован ли Wi-Fi. Отметьте значение «Вкл».
После сохранения настроек можно пользоваться интернетом и подключать домашние устройства и гаджеты. Не забудьте, что для соединения нужно использовать новый сетевой ключ!
Простые советы
Ну и напоследок вот несколько советов:
- Покупая роутер (Yota или любой другой), узнайте у продавца, защищены ли интерфейс и беспроводная сеть. Запишите эти данные. Первым делом, придя домой, поставьте пароль на модем (маршрутизатор) Ёта.
- Если забыли спросить, не страшно. Параметры для входа в «админку» всегда указаны на самом приборе, на обратной стороне. А сменить ключ безопасности Wi-Fi можно по нашей инструкции.
- После внесения данных, не забывайте нажимать кнопку «Сохранить» или «Применить».
- Если возникли проблемы с авторизацией и admin/admin не работает, сбросьте настройки к заводским. Теперь попытайте заново зайти в интерфейс, используя стандартные логин/пароль.
Если есть вопросы или что-то не получилось, пишите в комментарии, будем разбираться вместе! Всем спасибо и до встречи!


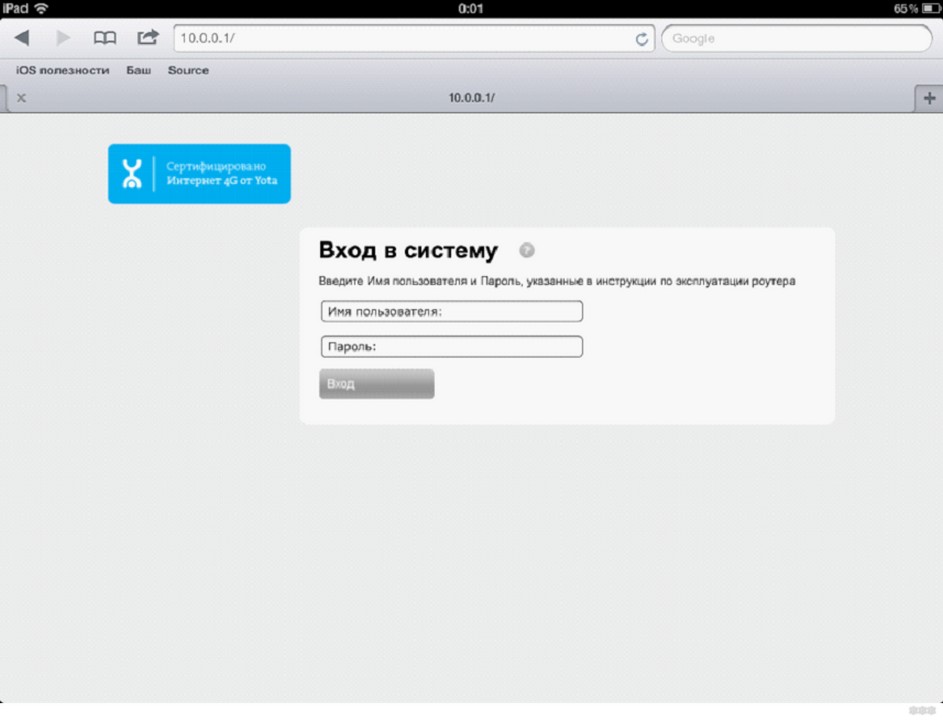
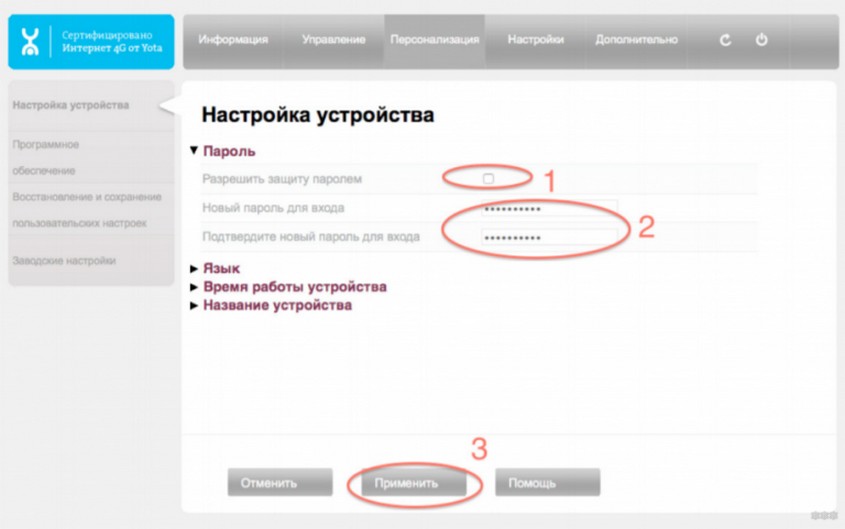

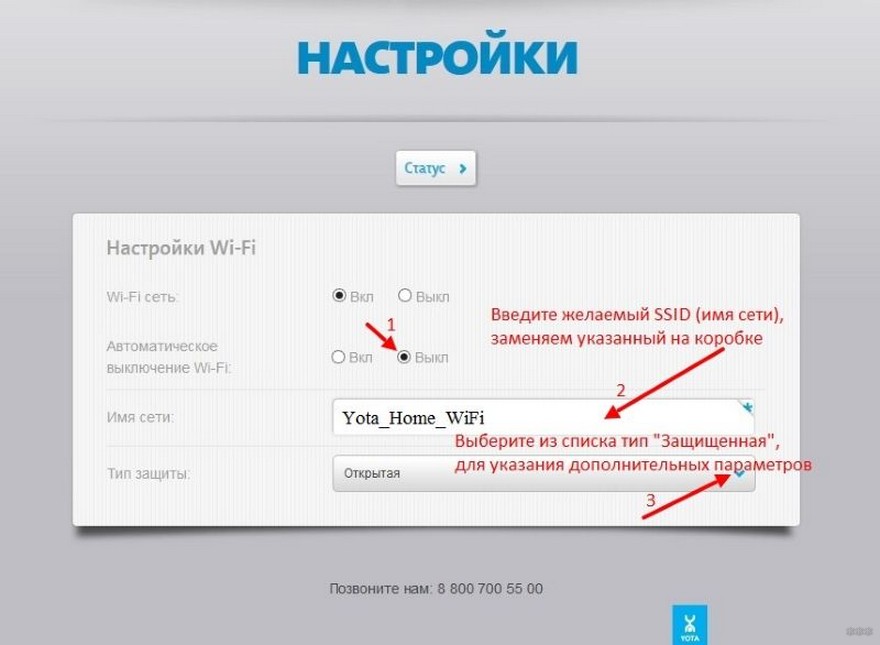




Фигня это роутер. Купил себе в итоге понял, что облажался. Для дома берите обычные модели. Это подходит только для тех, кто постоянно в походе, да и то хрень если честно
Норм роутер, и раздаёт нормально
Спасибо, а то долго искал этот пункт, подключился то я правильно…