Приветствую! Сегодня я хотел бы показать вам, как нужно заходить на устройства Yota. Устройства этого провайдера все чаще и чаще попадаются в домах, так что эта волна докатилась и до меня. У них есть много чего для выхода в интернет – это и стандартные модемы-свистки с Wi-Fi и возможностью прямого подключения к компьютеру через USB, это и полноценные роутеры. Но механика подключения к настройкам у них одна и та же. Давайте попробуем.
Адреса подключения
status.yota.ru
10.0.0.1
Попробуйте перейти по одной из ссылок выше и у вас должен открыться кабинет настроек. Не забудьте перед этим подключить физически сами устройства – подключением к USB, через Wi-Fi или же по проводу.
Настройки или личный кабинет?
По адресам выше вы попадаете в личный кабинет модема/роутера. Там можно делать все, что связано с вашей домашней сетью и управлением устройством Yota – например, поменять пароль на Wi-Fi или переименовать сеть. Это именно настройки самого устройства.
Многие же хотят пополнить свой баланс. Делается это не здесь, а в личном кабинете. О нем будет немного ниже, мало ли вам нужно именно это, т.к. это две абсолютно разные вещи.
Личный кабинет
Адрес личного кабинета: https://my.yota.ru
Здесь как раз и происходит управление вашим тарифом – выбор скорости, пополнение счета, получение статистики по использованию интернета. А вот, что скрывается уже внутри:
Надеюсь с этим все понятно. Предлагаю теперь рассмотреть настройки самого модема.
Как зайти в модем Yota?
Оба адреса подходят для подключения – какой выберете вы, зависит только от вашего настроения. Для того, чтобы подключиться к настройкам, просто введите их в браузере и перейдите на этот «сайт». Другой вариант входа – просто перейдите по следующим ссылочкам:
10.0.0.1
status.yota.ru
После открытия должна сразу же открыться страничка с информацией о статусе устройства Йота:
Здесь лишь база – состояние подключение, текущие скорости, параметры сети. Чтобы войти в настройки нажимаем на кнопку «Настройки устройства», где уже и будут доступны необходимые настройки вашей Wi-Fi сети:
Есть и продвинутые настройки, для этого нужно перейти по адресу http://status.yota.ru/advanced.
Видео по теме
Неправильные адреса
Проверьте, что вы не перепутали адрес. Эти адреса не годятся:
10.10.10.0
10.10.1.1
10.10.0.1
10.0.1.1
Правильный адрес:
10.0.0.1
Не заходит на status.yota.ru?
Бывает и такое, для начала попробуйте 10.0.0.1 по ссылкам выше. Если зашло на них – отлично. Если же не зашло, скорее дело в сетевом соединении.
Возможная инструкция по решению этой проблемы:
- В случае с USB модемом – отключаем от компьютера или розетки. В случае с роутером (Yota Many) – выключаем/включаем питание кнопкой или же от сети.
- Еще одна проблема модема – недостаток питания. Попробуйте поменять USB порт, сменить блок питания, исключить всякие удлинители – у меня подобное было один раз, помогло просто заменить блок питания на телефонный, иначе модем отказывался заводиться и не давал получить доступ в настройки.
- Модем подключен к компьютеру? А можно ли подключиться к его Wi-Fi сети и уже с другого устройства подключиться к настройкам? Бывает, что дело в какой-то ошибке на самом компьютере, можно попробовать перезагрузить и его, либо же попробовать другое устройство.
- Еще одна частая проблема – сетевые настройки. А вот об этом давайте поговорим сейчас.
Проблема с сетевыми подключениями
Работает на Windows 7, 8, 10 – названия могут немного отличаться, суть одна и та же.
Итак, основные шаги здесь:
- Переходим в наши сетевые адаптеры:
Альтернативный вариант. Нажимаем клавиши + R и вводим ncpa.cpl
- Ищем наше подключение. Щелкаем правой кнопкой мыши – переходим в свойство. А далее просто щелкаем по всему, что указано на рисунке ниже:
Обычно, автоматическая настройка помогает – и ваш компьютер или ноутбук сразу же получают от самого модема верные настройки с правильной подсетью. Другой же вариант – настроить себе статичные адреса:
IP-адрес: 10.0.0.2
Маска подсети: 255.255.255.0
Шлюз: 10.0.0.1
Уж после таких манипуляций все наверняка должно работать. Но если вдруг и это не помогает – напишите о своей проблеме подробно в комментариях. Обязательно помогу чем смогу вплоть до настройки. Если же вам помогла эта инструкция, тоже напишите свой отзыв – и людям полезно, и мне приятно. Большое спасибо!
Пингуем и проверяем выданный шлюз
Опытные пользователи могут пропинговать свое устройство через командную строку с помощью следующей команды:
ping 10.0.0.1 –t
Если устройство отвечает, но не работает, попробуйте другой браузер. Порой помогает. Если же нет – возможно что-то в самом модеме. Другой вариант – когда пинг говорит, что превышено время ожидания ответа, значит наш модем не доступен из сети. Даже после вышеуказанных манипуляций стоит проверить текущие сетевые настройки и выданный шлюз. Убедитесь что нужные настройки на своих местах.
Перед этим лучше поставить сетевые настройки на автоматическое получение (скриншот был выше). Так мы увидим, куда пытается подключиться наш компьютер.
Должно быть все вот так здесь. В моем случае, стоят настройки другого роутера, т.к. в дорогу не взял с собой Yota, но главное сравните цифры:
IP-адрес: 10.0.0.2
Маска подсети: 255.255.255.0
Шлюз: 10.0.0.1
Бывает, что кто-то до вас изменил настройки сети. И если у вас все настройки выдаются автоматически, то как раз шлюз здесь и будет адресом модема. А вот сам IP-адрес может различаться – ведь он уникален для каждого устройства в сети, а раздачей его занимается само устройство (на автонастройках).
Файрволл и Брандмауэр
Порой адрес просто блокируется – антивирусом, файрволом или брандмауэром Windows. Попробуйте отключить все. Я не могу предвидеть все ваши текущие настройки, так что попробуйте сделать это самостоятельно. Прикладываю лишь скриншот брандмауэра:
Сброс настроек на заводские
Бывает, что кто-то до вас на модеме уже перебил подсеть на другую – вместо нашей 10.0.0/24 (изменил диапазон выдаваемых адресов). Про это я и написал парой разделов выше. Но если уж лень возиться, то настраиваемые роутеры с возможной такой проблемой имеют кнопку сброса (Reset) – посмотрите, вдруг имеется (иногда в углублении, иногда под SIM-картой). Зажимаем ее, ждем некоторое время и пытаемся подключиться снова. Настройки встанут на заводские. У Yota тоже есть такие устройства.
Вот и все. Теперь то вы уж точно подключитесь к своей «ёте» при любых условиях. На этом и прощаюсь с вами. Пользуйтесь, радуйтесь и не бойтесь всех этих сложных технологий. На самом деле они и не так уж сложны) Но комментарии всегда открыты для вас)

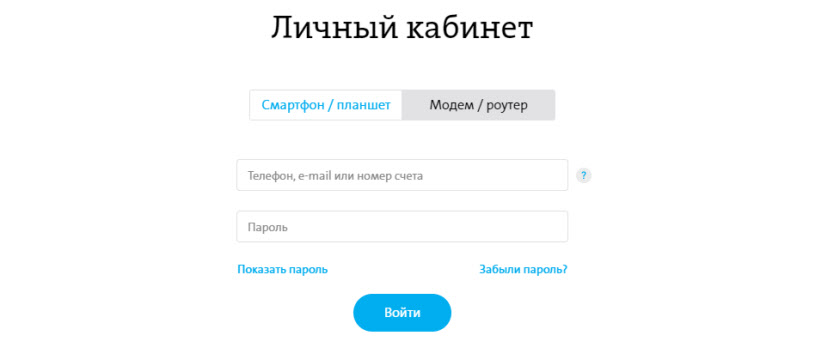
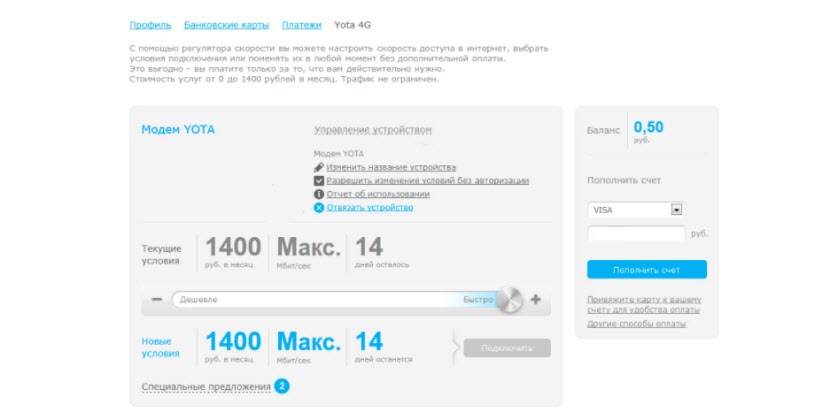
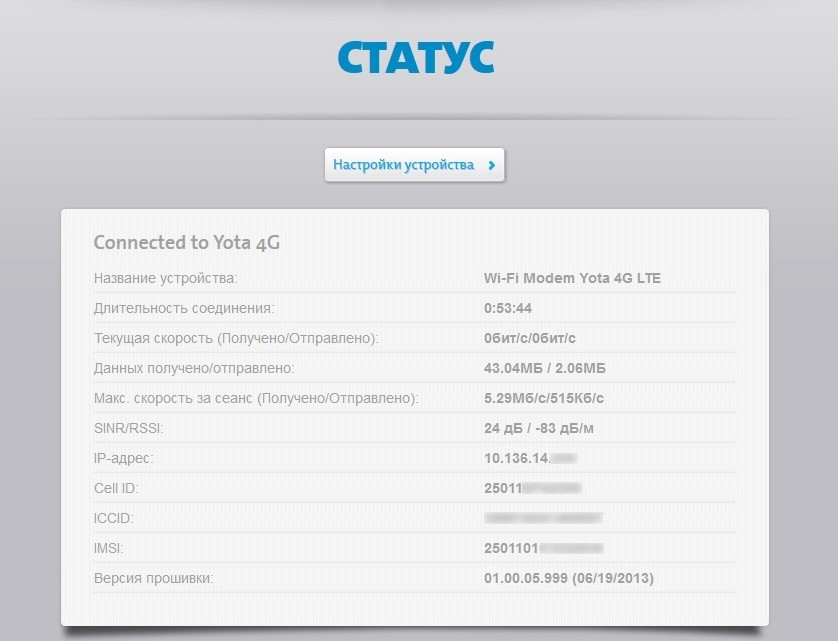
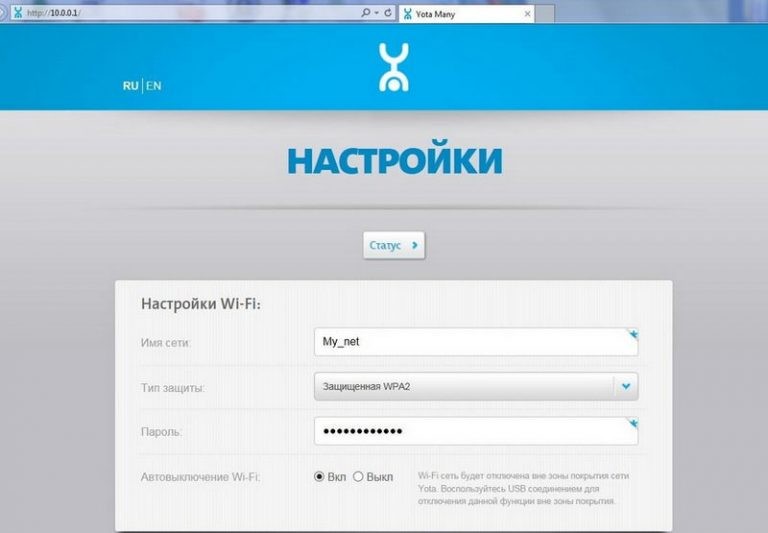
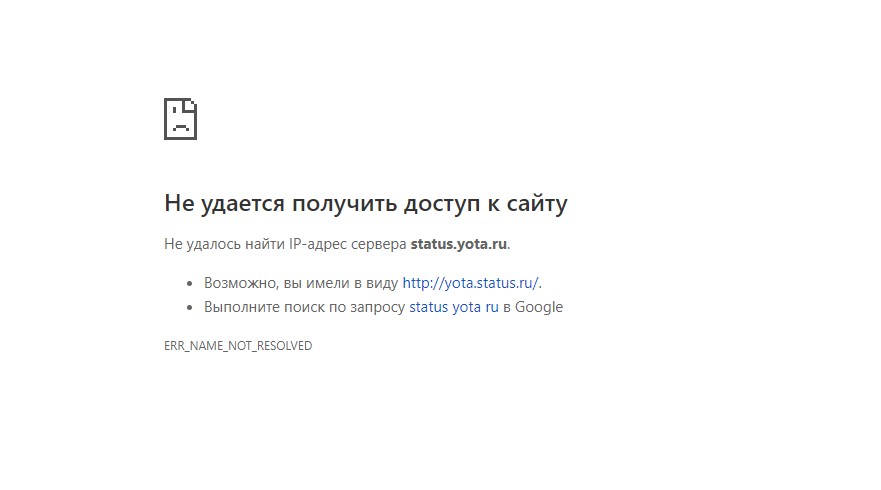
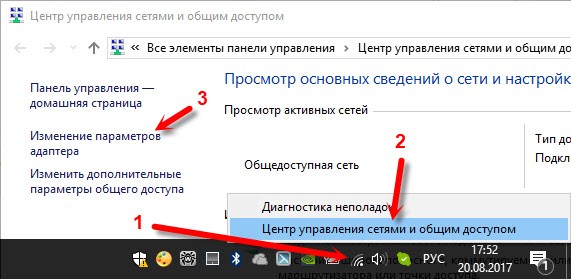
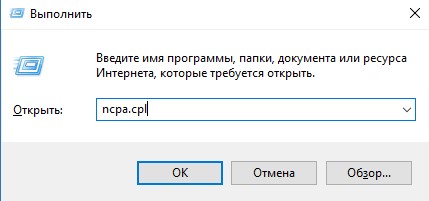
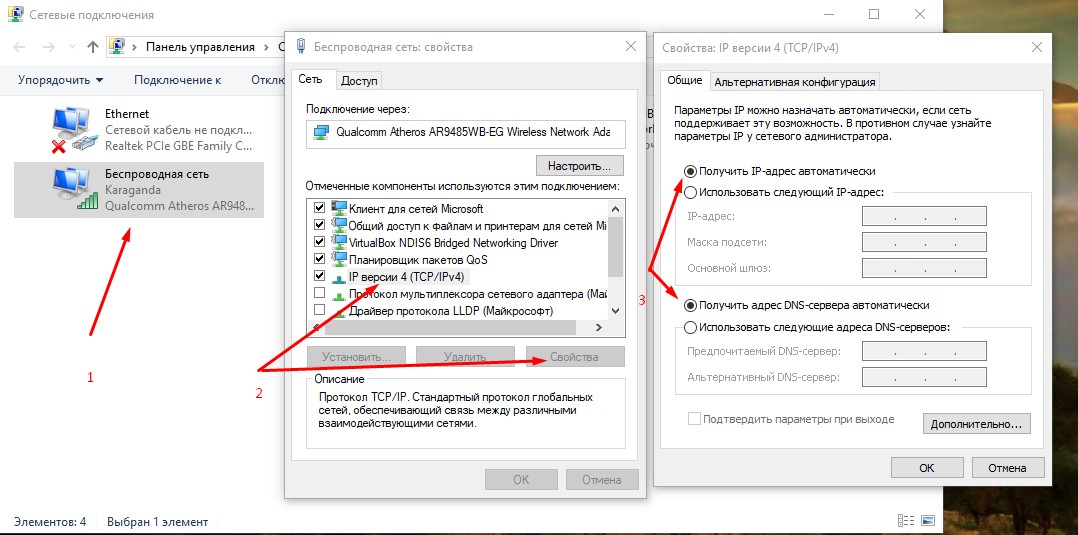
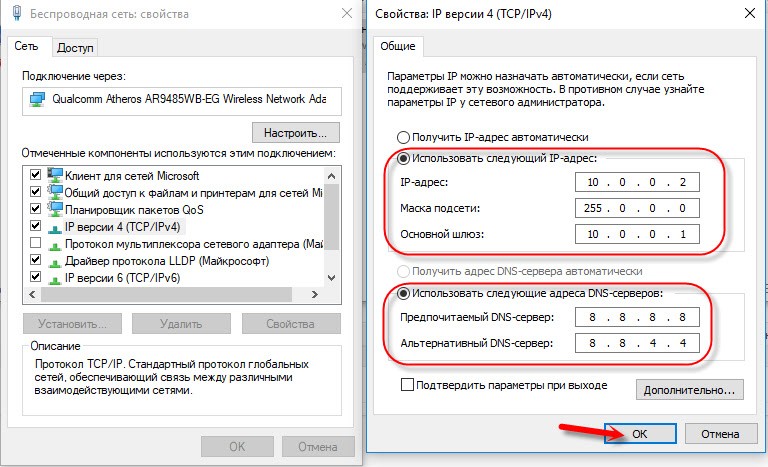
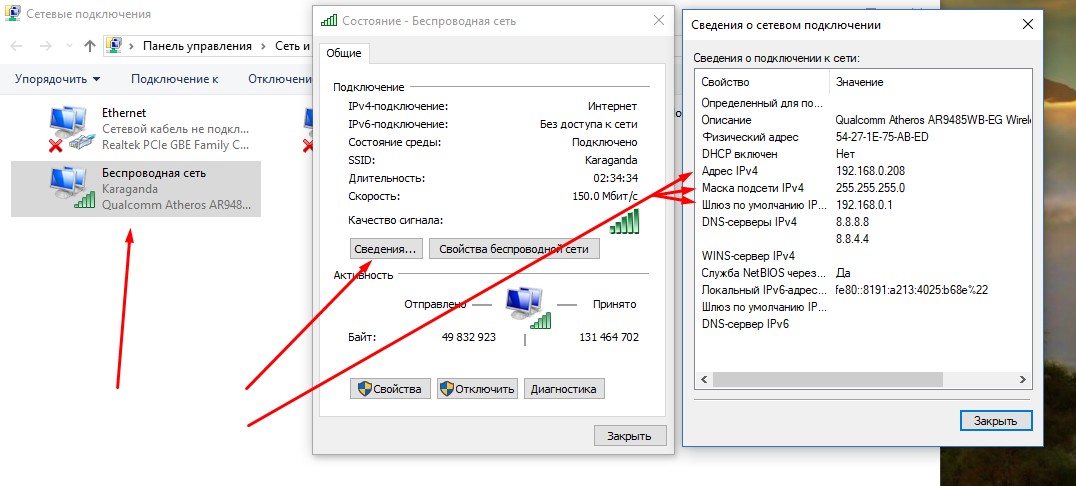
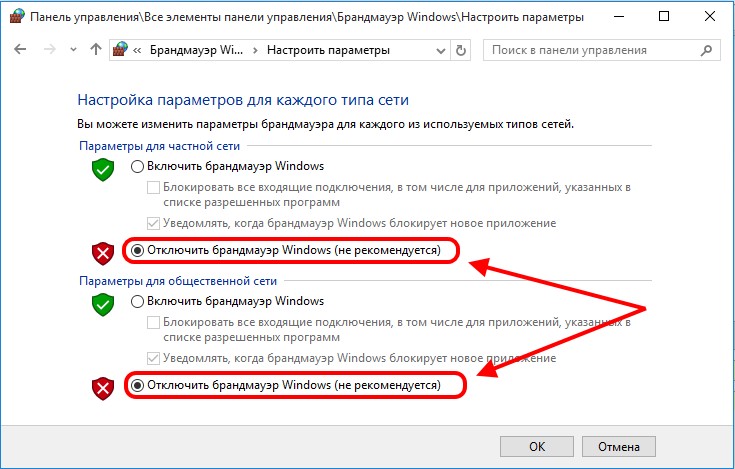




Спасибо! Зашла
Все зашло хорошо. Главное цифрами набирать а не буквами
Завелось только после перезагрузки. Пробуйте
Зашла на 10.0.0.1
Подключаю модем в мак бук про 13 в настроиках показывает модем подключен wifi подключен но все время идёт поиск сети
Не одного толкового понятного ответа. В личный кабинет зайти невозможно на эту ошибку ответов нет.
Какую ошибку?
Зашёл на статус йота требует пароль,какой вводить пароль
Здравствуйте, захожу на 10.0.0.1 и все дальше никуда , выскакивает невозможно отобразить страницу . В чем может быть причина?
Как узнать ключ безопасности если все сбросил