Wi-Fi – способ получения доступа в интернет без использования проводов. Обычно подключение к сети происходит в автоматическом режиме. После включения ноутбука запускается поиск источников сигнала. Далее пользователь вводит логин и пароль от сети и происходит подключение.
Однако, иногда возникает ошибка. В этом случае рекомендуется сделать подсоединение вручную. Чтобы выполнить процедуру, нужно знать, как можно на клавиатуре включить Вай-Фай, как выполняют подключение, если горячие кнопки сломаны и еще несколько способов получения доступа к интернету.
Включение с помощью клавиш
В следующем видео описаны некоторые способы включения адаптера:
Подключение к Wi-Fi с помощью клавиатуры – самый простой способ установки соединения с сетью. На одной из функциональных клавиш ноутбука есть соответствующий значок. На какой конкретно кнопке он находится, зависит от модели устройства. Значок расположен на любой кнопке от F1 до F12.
Чтобы включить Wi-Fi, если не работает автоматический поиск точки доступа, нужно нажать кнопку Fn и клавишу с соответствующим значком одновременно.
Включение командой
Не все модели ноутбуков оснащены активными клавишами для подключения к Wi-Fi. Если таковые отсутствуют на вашей модели, можно задать их вручную через операционную систему Windows.
Первое – определим имя сети. Порядок действий будет таким:
- нажмите на «Пуск» в нижнем левом углу экрана;
- перейдите в раздел панели управления;
- нажмите на надпись: «Сеть и интернет»;
- перейдите в раздел центра управления сетями;
- выберите меню «Изменение параметров адаптера»;
- посмотрите на имя Wi-Fi, к которому выполнено подключение.
Имя рекомендуется запомнить. После этого можно переходить к следующему действию – создавать ярлык на рабочем столе прибора. Алгоритм действий:
- наведите курсор мыши на любое свободное место на рабочем столе;
- нажмите на правую клавишу мыши;
- кликните под надписи: «Создать»;
- нажмите на надпись: «Ярлык»;
- в открывшемся окне напротив надписи «Укажите расположение объекта» введите netsh interface set interface name=»Wi-Fi» admin = disabled, где вместо Wi-Fi укажите имя сети подключения;
- переименуйте ярлык на свое усмотрение;
- кликните по надписи: «Готово».
Это ярлык для отключения соединения с интернетом. Потребуется также ярлык для включения Wi-Fi. Создают его аналогичным образом, но с некоторыми нюансами:
- наведите курсор мыши на любое свободное место на рабочем столе;
- нажмите на правую клавишу мыши;
- кликните под надписи: «Создать»;
- нажмите на надпись: «Ярлык»;
- в открывшемся окне напротив надписи «Укажите расположение объекта» введите netsh interface set interface name=»Wi-Fi» admin = enabled, где вместо Wi-Fi укажите имя сети подключения;
- переименуйте ярлык на свое усмотрение;
- кликните по надписи: «Готово».
Чтобы задать виртуальным кнопкам возможность включать и выключать Wi-Fi, нужно получить права администратора. Только это позволит задать запуск созданным ярлыкам. Схема действий:
- наведите курсор на любой ярлык;
- нажмите по нему правой кнопкой мыши;
- кликните по надписи «Свойства»;
- «Дополнительно» – нажмите на эту кнопку;
- активируйте функцию запуска от имени администратора;
- два раза кликните по OK.
Далее переходим к назначению клавиш, которые будут подключать прибор к точке доступа и деактивировать соединение. Инструкция:
- наведите курсор на любой ярлык;
- нажмите по нему правой кнопкой мыши;
- кликните по надписи «Свойства»;
- в графе «Быстрый вызов» укажите название клавиши или комбинации кнопок, которые позволят быстро вызывать ярлык;
- кликните по OK.
Эту процедуру повторите для другого ярлыка, но введите название другой клавиши или сделайте другую комбинацию кнопок. Не забудьте сохранить сделанные изменения.
Горячие клавиши для соединения с сетью или отключения Wi-Fi можно использовать только в том случае, если ярлыки расположены на рабочем столе или находятся в меню ноутбука «Пуск». Если переместить их в другое место, кнопки будут неактивны.
Другие методы
Включить Вай-Фай на ноутбуке можно и без клавиатуры. На корпусах некоторых моделей располагается бегунок, который активирует адаптер. Чаще всего он находится спереди прибора, а также с правой или с левой стороны. С помощью бегунка включают и выключают Wi-Fi, переводя его в соответствующее положение.
На некоторых моделях вместо бегунка находятся две кнопки. Они позволяют включить и выключить соединение с точкой доступа интернета.
Активация с помощью специальной программы
Этим способ подойдет в том случае, если одна из клавиш быстрого подключения к сети не работает. Устранить проблему просто – нужно переназначить активную кнопку. Сделать это можно с помощью программы KeyRemapper. Если одна из горячих клавиш не работает, вместо нее можно назначить любую кнопку, расположенную на клавиатуре.
Включение в настройках Windows
Если на корпусе нет бегунка, а кнопка со значком или кнопка Fn не работает, включить Вай-Фай на ноутбуке можно через настройки Windows. Порядок действий зависит от версии операционной системы.
Windows 7, 10
Эта операционная система установлена на большинстве ноутбуков. Чтобы включить Вай-Фай без клавиатуры на ноуте с помощью настроек Windows 7, рекомендуется придерживаться такого алгоритма:
- нажмите на кнопку «Пуск» в нижнем левом углу экрана;
- перейдите в раздел панели управления;
- нажмите на надпись: «Сеть и интернет»;
- выберите меню «Изменение параметров адаптера»;
- включите сетевое устройство.
После этого система начнет поиск ближайших точек доступа. Выберите из списка свой Wi-Fi. Далее соединение с сетью будет установлено.
Windows 8
Некоторые новые ноутбуки реализуют уже с новой операционной системой Windows 8. В этом случае подключение к интернету выполняют так:
- откройте вкладку сетевых настроек;
- перейдите в меню беспроводных сетей;
- активируйте соединение с Wi-Fi.
С помощью диспетчера устройств
Если не работает кнопка с соответствующим значком или Fn на клавиатуре и ни один способ не помогает установить соединение с сетью, включить Wi-Fi на ноутбуке можно с помощью диспетчера устройств. Алгоритм действий:
- нажмите на кнопку «Пуск» в нижнем левом углу экрана;
- наведите курсор на надпись «Компьютер» и нажмите на правую кнопку мыши;
- кликните по надписи «Управление»;
- перейдите в меню диспетчера;
- нажмите на надпись: «Сетевые адаптеры»;
- во всплывшем окне нажмите на надпись: «Задействовать».
Обновление драйверов
Еще одна причина отсутствие соединения с сетью – устаревшие «дрова» или отсутствие таковых. Устранить ее поможет установка драйверов или их переустановка. Чтобы выполнить процедуру, действуйте так:
- откройте любой браузер;
- введите наименование производителя ноутбука и перейдите на официальный сайт компании;
- в поисковой строке введите полное наименование устройства и нажмите на ввод;
- выполните скачивание драйверов Wi-Fi адаптера для операционной системы, поставленной на ноутбуке;
- установите «дрова» на устройство;
- выполните перезагрузку.
После включения аппарата подключение к сети будет установлено.
Дополнительно
Если кнопки на клавиатуре не работают, можно просто приобрести к ноутбуку новую клавиатуру. Это позволит сэкономить деньги на покупке аппарата.
Другой вариант – отнесите прибор в сервисный центр. После осмотра мастер выполнит замену неактивных клавиш, что позволит быстро устанавливать соединение с сетью.
Включить Wi-Fi с помощью кнопки Fn и клавишей с соответствующим значком – один из самых простых способов установки соединения с сетью. Если не работает одна из них, можно выполнить подключение другими способами. Если придерживаться алгоритма действий, с процедурой не возникнет проблем.


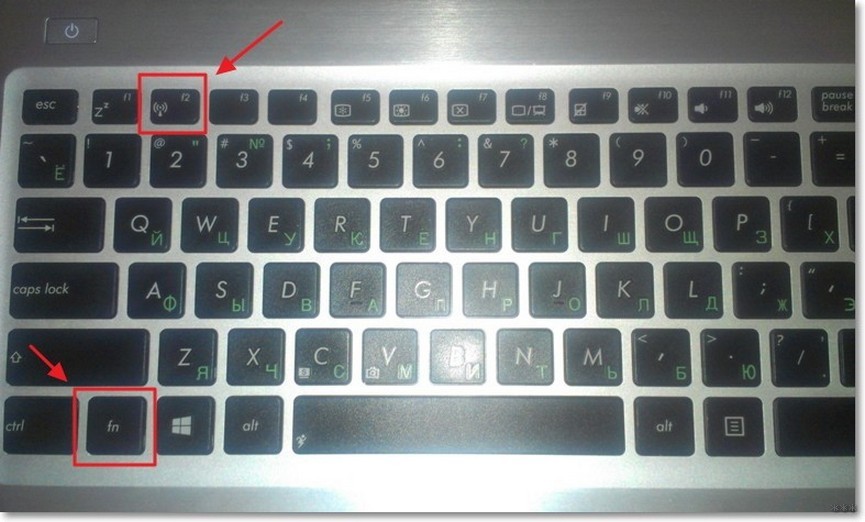
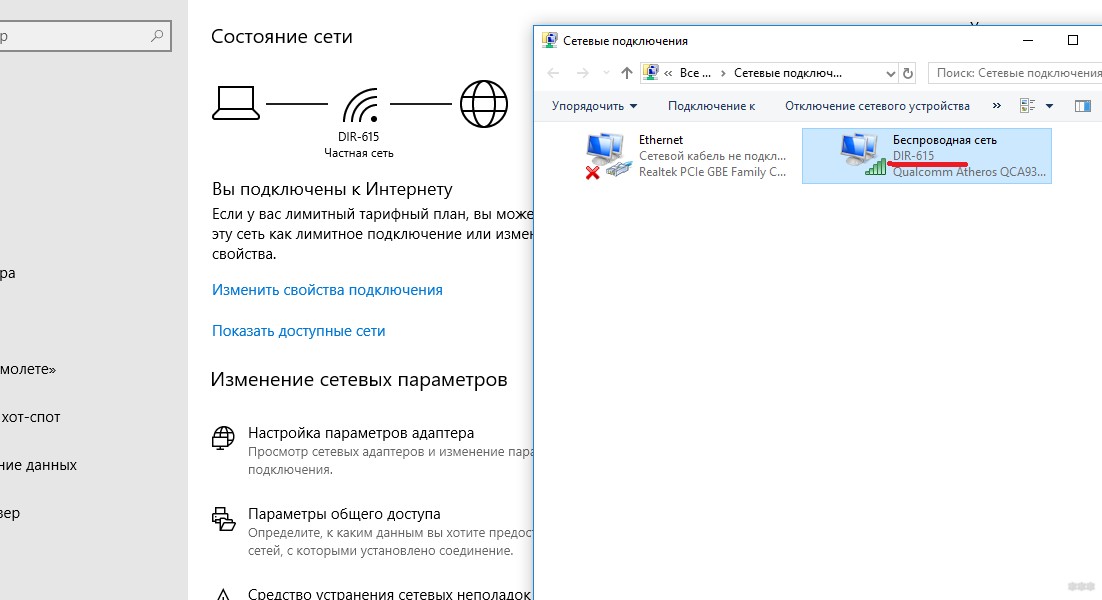
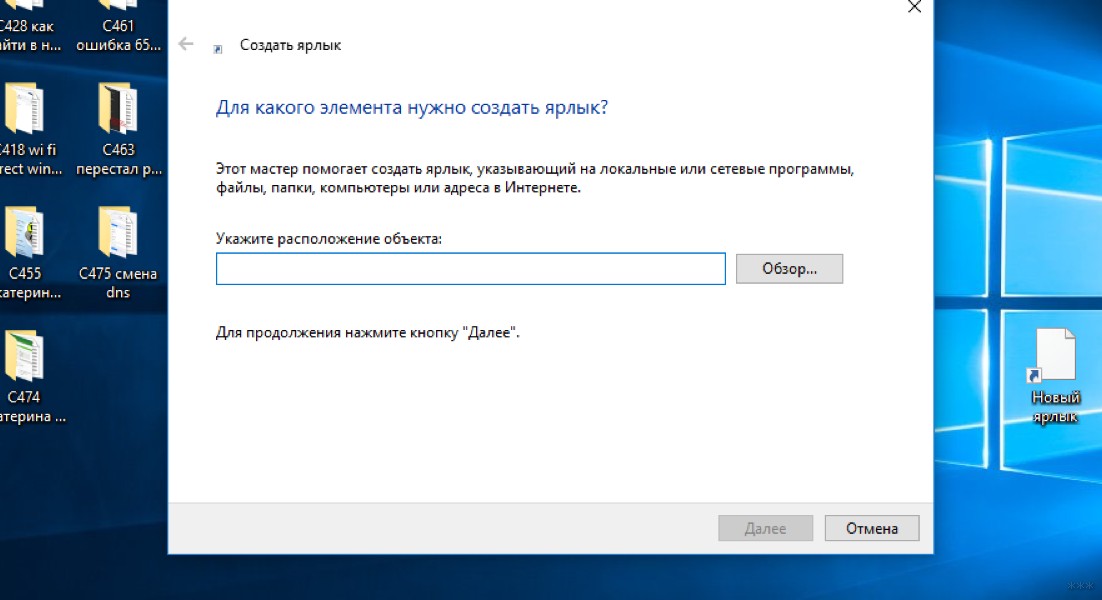
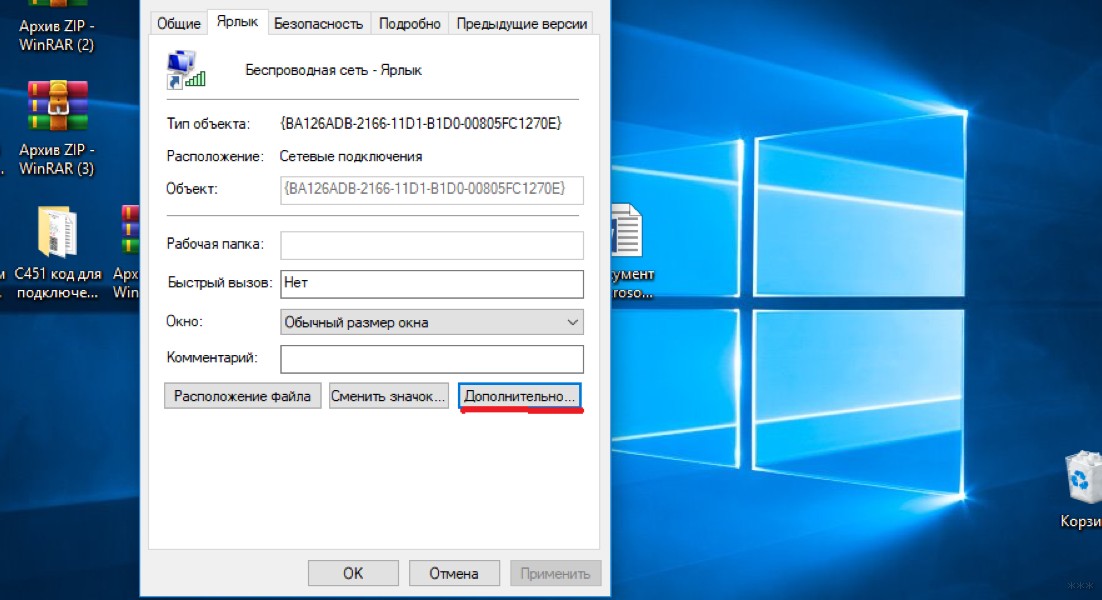
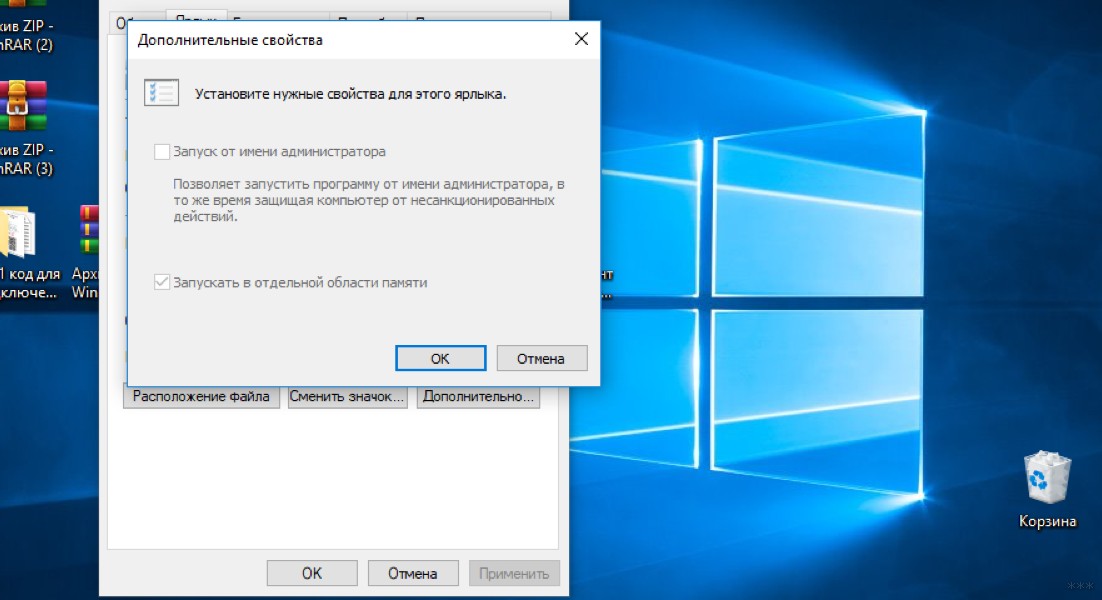
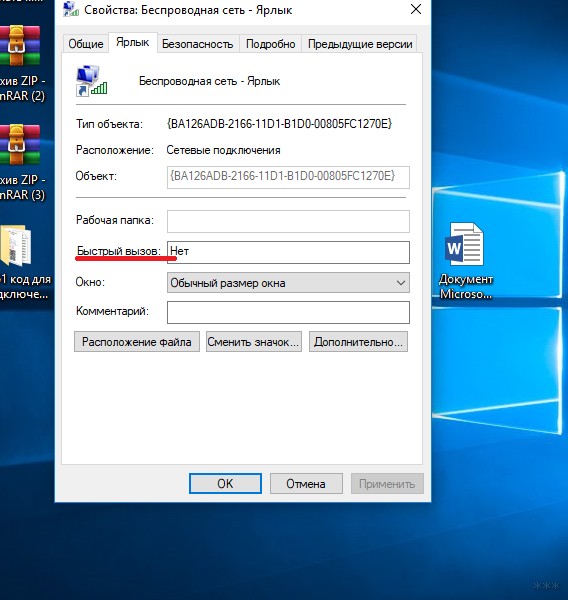
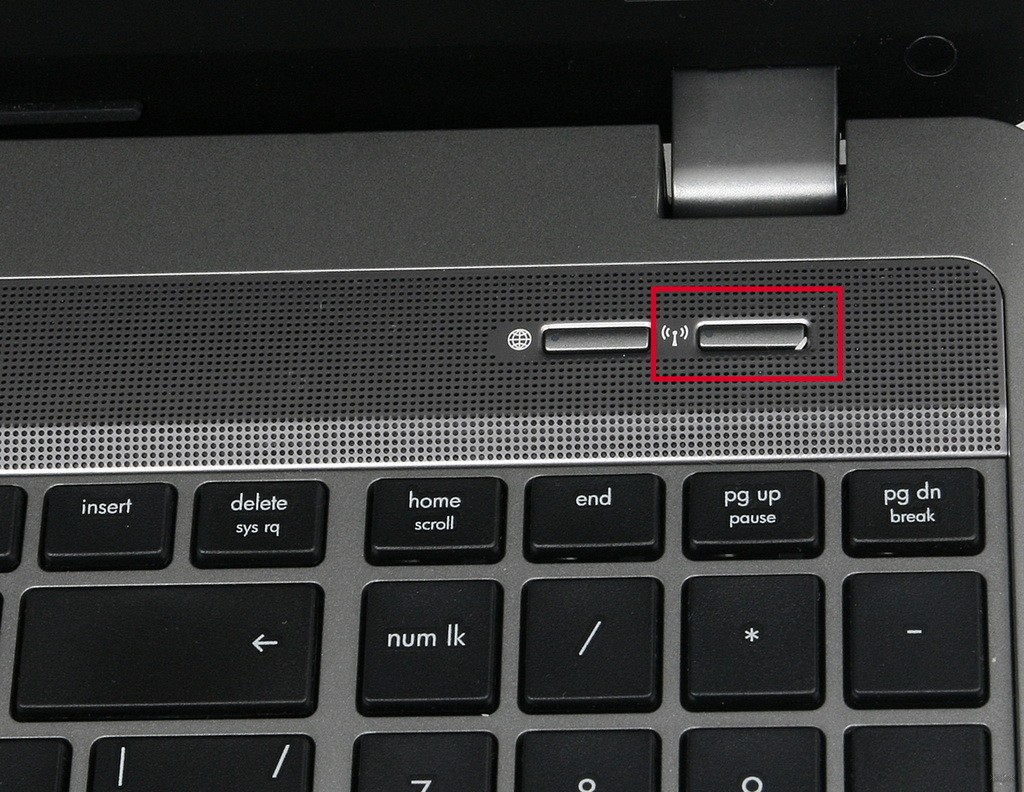
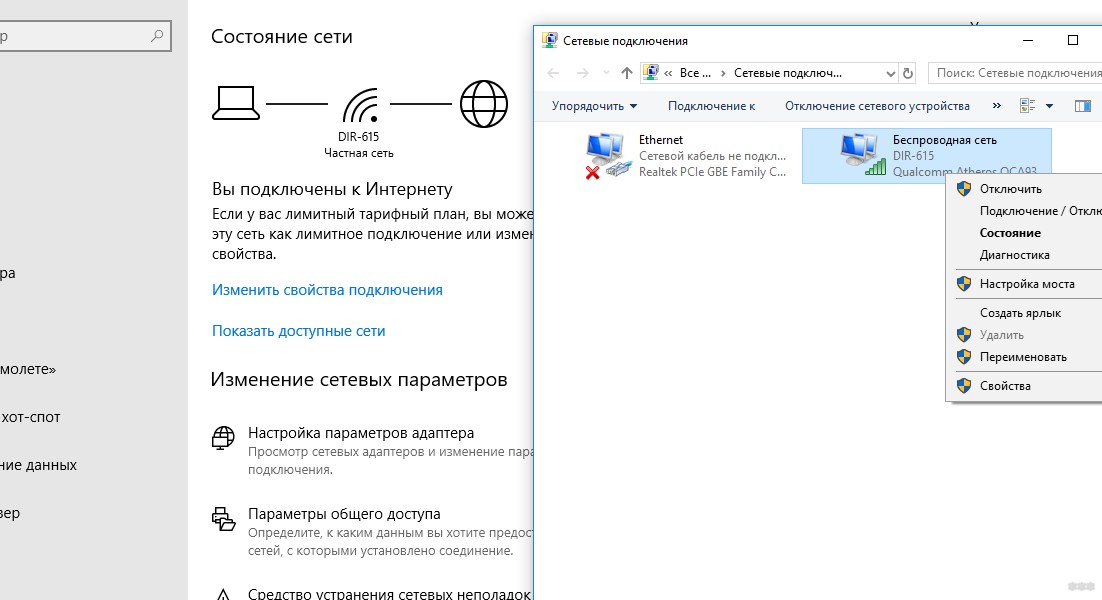
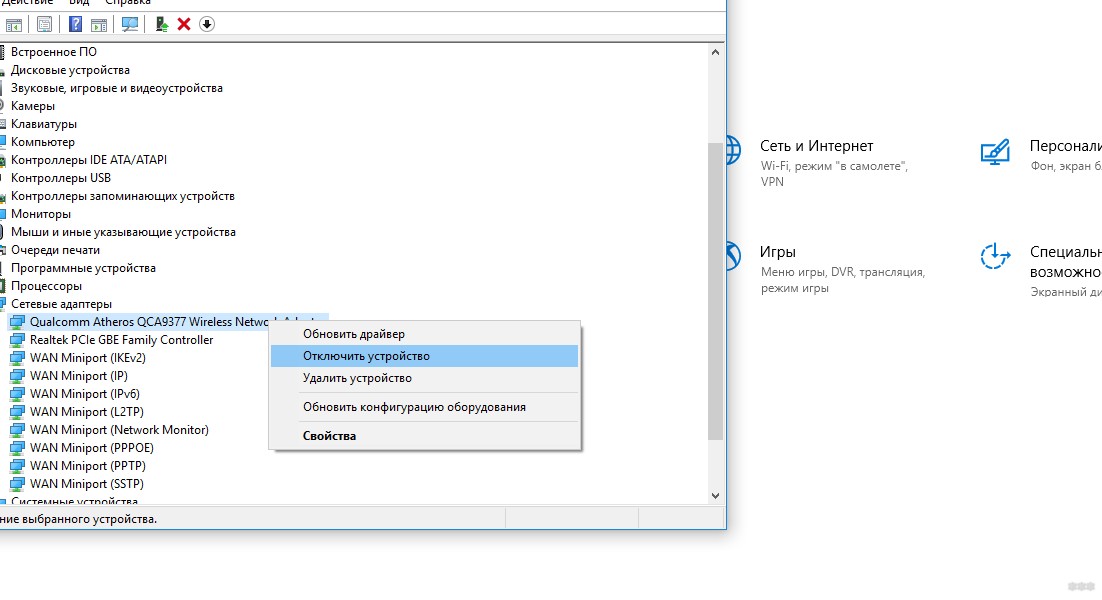




Надо было ещё установить драйвера, чтобы клавиши работали, теперь все норм…
Теперь все работает и включается)
Оказалсь, все так легко, я даже не думала)
Статься – бред. Включение командой – посмотрите на имя Wi-Fi, к которому выполнено подключение – КАК?? Если вай-фай еще не активирован, он не увидит никаких сетей!! (у меня например клавиатура померла, которая активировала вайфай). Проблему решил, конкретно для моего ноутбука, установкой утилиты msi system control manager windows 10, там появилась кнопка включения вайфай. То что тут написано полный бред!
Да он включается через «Центр управления сетями» и это есть в статье. Включается он во всех системах так. На будущее – читаете статью внимательно, а не кусками.
Не вводите людей в заблужнение, не везде он так просто поддается без клавиатуры, по крайней мере на windows точно, в линухах проблем нет
Активисты Unix) Windows – или смотрим Диспетчер устройств, или идем в Настройки параметров адаптеров. Где-то в этих двух местах он и выключен. Остальные программы – надстройка над этими моментами.
адаптер в винде включен, но блокируется на низком уровне. И комбинация клавиш – единственный способ эту блокировку снять
Спасибо огромное!!
Статья бред… Если б так просто было через диспетчер устройств, то и спрашивать смысла об этом не было.. Там все включено!! Через центр управления сетями – тоже включено!! Диагностика требует включить кнопками на клавиатуре либо сенсорной кнопкой на корпусе.. А клавиатура не рабочая.. Тупик..
Статья не бред. Но то что помогает другим, не обязательно поможет вам. Еще раз:
1. Диспетчер устройств – включено? Едем дальше.
2. Центра управления сетям – включено? Едем дальше.
И тут уже по хорошему все должно заработать, но бывает, что влезает приложение ноутбука. Например, в моем случае SCM, у вас может быть тоже что-то специфичное. Но тоже отрабатывается мышкой. А еще физические переключалки бывают, но скорее не ваш случай.
Все включается через “Сетевые подключения” и больше никак. Можете даже протестировать и потом с кнопки подключать и выключать – вы увидите что подключение Wi-Fi становится серым. Если там WiFi нет, то уже проблема с драйверами или самим модулем.
Не могу включить сетевой адаптер на ноутбуке. Клавиша wi-fi не работает. Можете помочь?
Ноутбук поккарт бел 2007
С восмым виндоумс
Не могу включить вай фай
Заводская клавиатура утрачена, есть только выносная, пробовал включить вай фай через деспечер устройств но не вышло также пробовал через параметры винды но без успешно подскажите есть ещё какие-нибудь варианты
Вся проблема, скорее всего, с драйверами – ищите официальные дрова под свою операционную систему. Если у вас ноутбук 2007 года, то есть вероятность, что их нет. В таком случае два выхода. Первый – установить ту ОС, под которую есть дрова. Второй – приобрести более новый ноутбук.
это не работает. Надо проверять инфу перед публикацией. Ошибка выскакивает – сетевое соединение не существует. Имя точно указано правильно. Так и не нашел способа включить вайфай без почившей в воде клавиатуры. Ни виртуальная клавиатура, ни диспетчер устройств не снимают блокировку