Как-то ко мне приходит друг, а у меня дома только компьютер с воткнутым кабелем от провайдера. Ему срочно нужен был интернет. Вот тут-то и встал вопрос – «как включить точку доступа на компьютере и возможно ли это?». Сразу отвечу на вопрос — это вполне реально и как оказалось есть два действенных способа. Первый способ — это скачать любую программу типа «Virtual Wi-Fi Router».
Второй способ чуть сложнее, но интереснее. Всё делается без каких-то там скачиваний и установок. Достаточно прописать волшебную команду через консоль операционной системы Windows. Оба способа подробно разберём в статье. Но для начала нам нужно узнать, способен ли встроенный модуль раздавать WiFi.
Для этого запускаем консольку от имени «Администратора». Для этого нажмите на «Пуск» и далее в поисковой строке введите «cmd». После этого нажимаем правой кнопкой и выбираем «Запустить от имени администратора».
Лёгким движением пальцев аккуратно и внимательно вписываем команду «netsh wlan show drivers». После применения «Заклинания» в строке, подчеркнутой на картинке ниже – вы должны в конце увидеть «Да» или «Нет» — это и будет ответом на вопрос, который мы задавали ранее.
ПРИМЕЧАНИЕ! Если у вас модуль не поддерживает раздачу – не расстраивайтесь. Просто скачайте свежие драйвера с официального сайта, производителя ноутбука. Обновлять «дрова» следует именно с официального сайта, а не через «Диспетчер задач». Так как на серверах Microsoft, может не оказаться последней версии ПО.
Командная строка
Как сделать точку через консоль? Делается это куда проще чем думают многие. Конечно, через программы делать это удобнее, но я бы не советовал бы ими пользоваться. Дело в том, что подобного софта в интернете очень много.
Но, что самое главное – данное ПО с натяжкой можно назвать надёжным. Никто не знает, кто писал эту программу, какой код внутри и что дополнительного можно подцепить от лишнего софта. А тут вы используете средства Виндовс и знаете, что вы делаете.
- Продолжаем ваять магию и осталось совсем немного.
- Не закрывая окно с черным экраном, там же прописываем команду:
netsh wlan set hostednetwork mode=allow ssid=”ИМЯ СЕТИ” key=”ПАРОЛЬ” keyUsage=persistent
- Вписывайте всё в точности как сверху, но вместо «ИМЯ СЕТИ» – на английском напишите название беспроводной сети, к которой будут в дальнейшем подключаться. Как вы, наверное, уже догадались вместо «ПАРОЛЬ» – вписываем ключ, по которому и будут подключаться клиенты вай-фай.
- Эта команда вызывается один раз – при создании беспроводного подключения. Далее будет достаточно ввести команду для запуска «netsh wlan start hostednetwork» и команду для остановки вещания «netsh wlan stop hostednetwork».
- Активируем «Заклинание», после этого вы должны увидеть сообщение об успешном создании вашей точки доступа.
- Но это ещё не всё, скорее всего после создания вайфай будет, но вот интернета там пока нет. Нажимаем одновременно + R и прописываем команду как на картинке выше.
- А теперь внимательно посмотрите на скриншот выше. Смотрите у меня первое подключение — это как раз провод от провайдера. Теперь мне надо разрешить использовать интернет этого подключения для нашего виртуального роутера. Для этого зайдите в свойства своего проводного подключения. Перейдите в последнюю вкладку. Теперь ставим галочку в самом верху и выбираем наше виртуальное подключение.
- В конце нажимаем «ОК».
- Теперь один раз запускаем сеть и останавливаем её, используя команды, о которых писалось выше.
Для того чтобы постоянно не вводить эти команды для запуска и не лазать в командную строку, можно создать «BAT» файлики. Они будут выступать некими кнопочками для запуска и остановки сети.
- Создайте текстовый файл и назовите его как угодно. Переименуйте его так, чтобы в конце стояло значение «.bat».
- Используя блокнот добавьте в файл команду для запуска сети.
- Аналогично создаём файлик для остановки раздачи.
- Теперь при двойном щелчке мыши на файлики, сеть будет запускаться и останавливаться.
Через программу
Как подключить вай-фай точку доступа на ПК или ноуте через программу? Создание раздачи беспроводного трафика программами происходит по тому же принципу. Правда пользователю не нужно вводить никаких лишних команд, создавать БАТ-файлы и прочее. Но сразу скажу, что после использовании данного софта вам никто не гарантирует, что они будут работать, так как нужно. Да «вифи» может и будет раздаваться, но кто знает, что программист дописал в код.
- Создать свою сеть легко. Для начала находим подобную программу. Их в интернете очень много, даже писать про это бессмысленно. Скачиваем программку на комп.
- Интерфейс у подобного ПО примерно одинаковый. Может отличаться дополнительными функциями. Для запуска вводим название сети и пароль от неё. На некоторых приложения можно дополнительно вести учет посещаемых сайтов и видеть подключенные устройства. Но зачастую это не нужно пользователю.

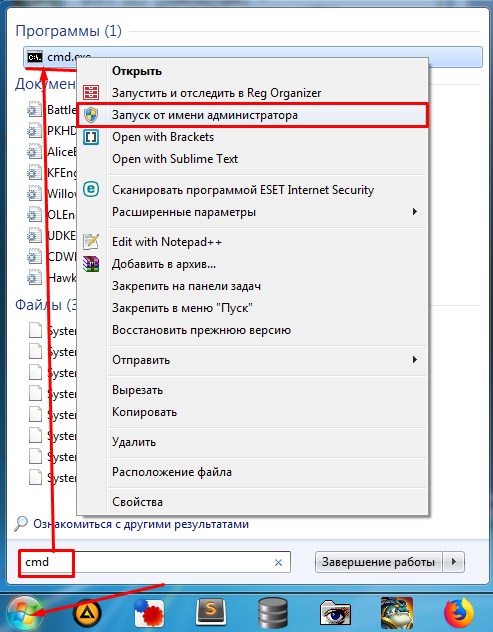
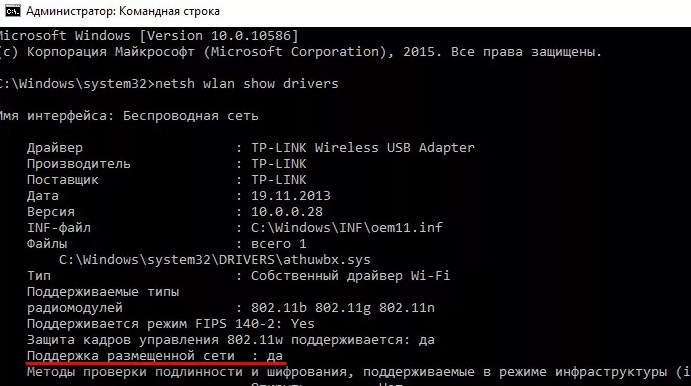

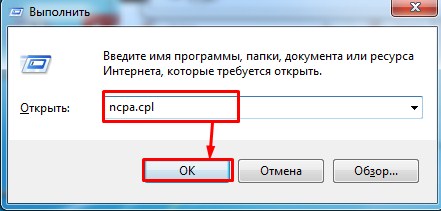
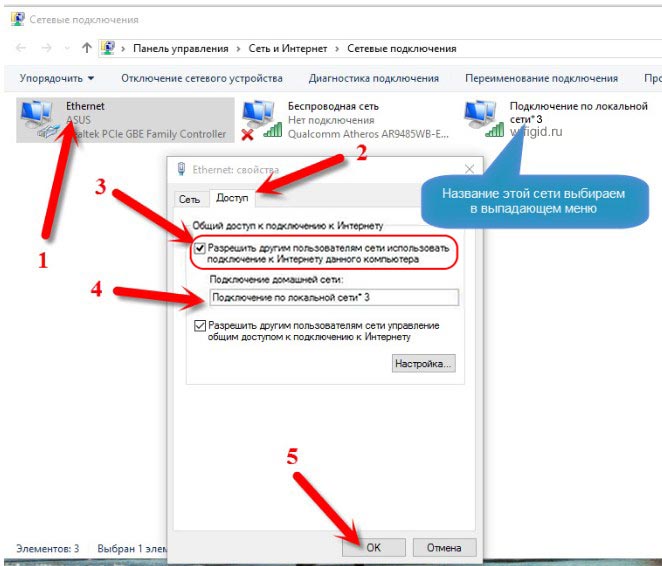
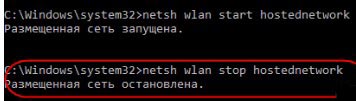

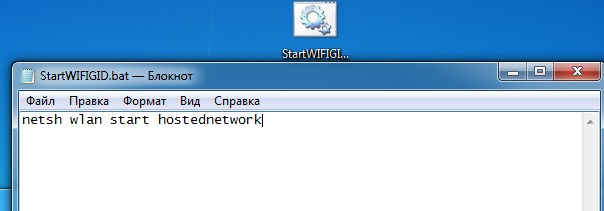
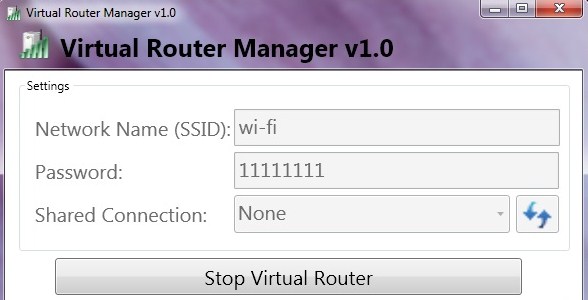




Всё установил, нормально и без проблем…
Пробую и всё равно не плучается. может что не так делаю
Ура, теперь у меня есть точка доступа. Оказалось всё куда проще. Но как понимаю, долго так рпаздавать не стоит, загнутся модуль