Добро пожаловать на WiFiGid! В этой статье я покажу вам, как можно установить WhatsApp на компьютер с официального сайта без каких-то проблем. Лично я на компьютере пользуюсь WEB версией, но ради такого события все-таки установлю полноценное приложение WhatsApp и покажу как это сделать по шагам. Начинаем?
Если у WhatsApp что-то поменялось, рекомендую написать об этом в комментариях ниже, чтобы мы могли оперативно поправить эту статью для будущих читателей.
Шаг 0 – А может все-таки WEB?
Чуть ниже мы рассмотрим пошаговую процедуру установки настоящего приложения на компьютер или ноутбук, а в этом коротком разделе хотелось бы вспомнить про WEB версию вотсапа. Если вы вдруг не знаете, что это – это просто официальный «сайт» WhatsApp, который вы открываете в браузере и получаете доступ ко всей своей переписке.
По мне это очень удобно: ничего не нужно устанавливать, все запускается в один клик, работает из любого браузера и под любой операционной системой (хоть Windows 7, хоть Windows 11, хоть Mac). Если вас такое устраивает:
Актуальная ссылка на этот вотсап:
web.whatsapp.com
Шаг 1 – Страница загрузки
Если вас не устраивает WEB-версия вотсапа, попробуем установить полноценную компьютерную версию.
- Переходим на официальный сайт WA, открываем страницу загрузки:
СТРАНИЦА ЗАГРУЗКИ WHATSAPP
- Нажимаем на кнопку «Скачать в Microsoft». Раньше было доступна полноценная версия для Windows, но сейчас доступна загрузка только из Microsoft Store.
Если у вас Mac – на этом шаге вы получите загрузку для своего устройства, но т.к. большая часть наших читателей все-таки использует Windows, оставшийся процесс я покажу на ней. Хотя обе программы очень похожие.
Шаг 2 – Установка
Если вы все сделали правильно, можно перейти к установке.
- После прошлого экрана у вас должен открыться Microsoft Store с предложением установки WhatsApp. Нажимаем на кнопку «Получить».
- Начнется процедура скачивания и установки, которая может занять некоторое время. Просто сидим и ждем.
- После установки в этом окошке появится кнопка «Открыть». Можно нажать по ней.
Шаг 3 – Первичная настройка
Отлично, мы только что установили WhatsApp на наш компьютер или ноутбук, но прямо сейчас он не привязан к нашему аккаунту, а значит нужно быстро исправить это недоразумение.
- Запускаем установленное приложение WhatsApp. Если на прошлом этапе вы не нажали на кнопку «Открыть», то это всегда можно сделать через то же меню «Пуск» или поиск в системе.
- На приветственном экране нажимаем на кнопку «Начать».
- Получаем понятную инструкцию: можно напрямую привязать по номеру телефона или использовать уже авторизованное приложение на телефоне. Я буду использовать второй вариант, т.к. на телефоне у меня установлен WhatsApp.
- Итак, я открыл приложение на телефоне, перешел в мнею выбрал «Связанные устройства», нажал на кнопку «Привязка устройства» и навел камеру на этот QR код в приложении на компьютере.
Все! Мой WhatsApp мгновенно открывается на компе со всеми переписками.
В другие дни вы просто запускаете WhatsApp, и у вас уже все будет доступно – просто пользуйтесь.



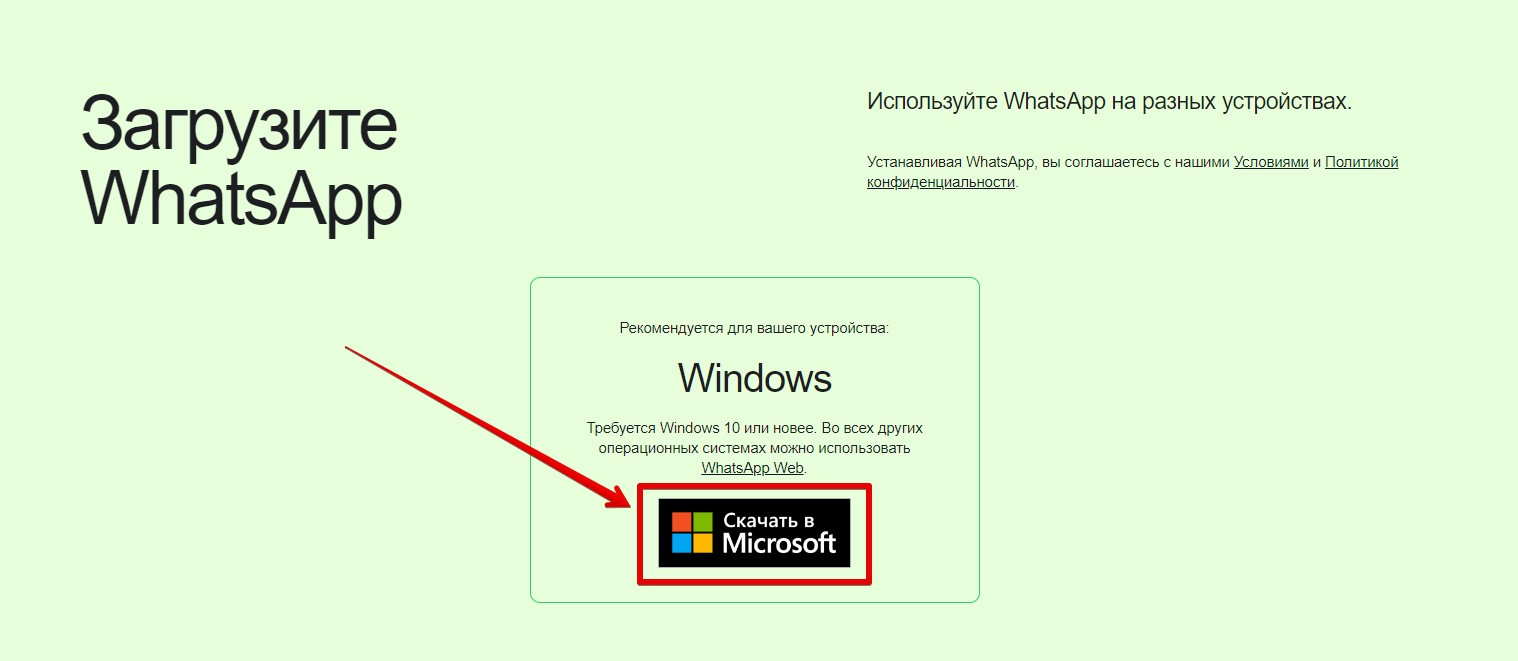
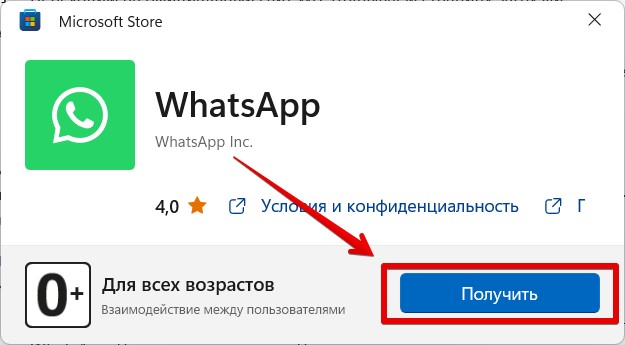
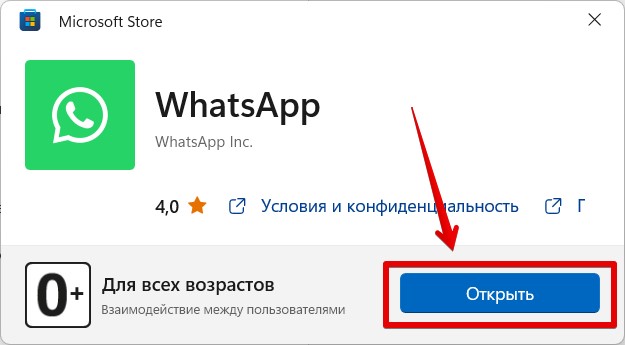
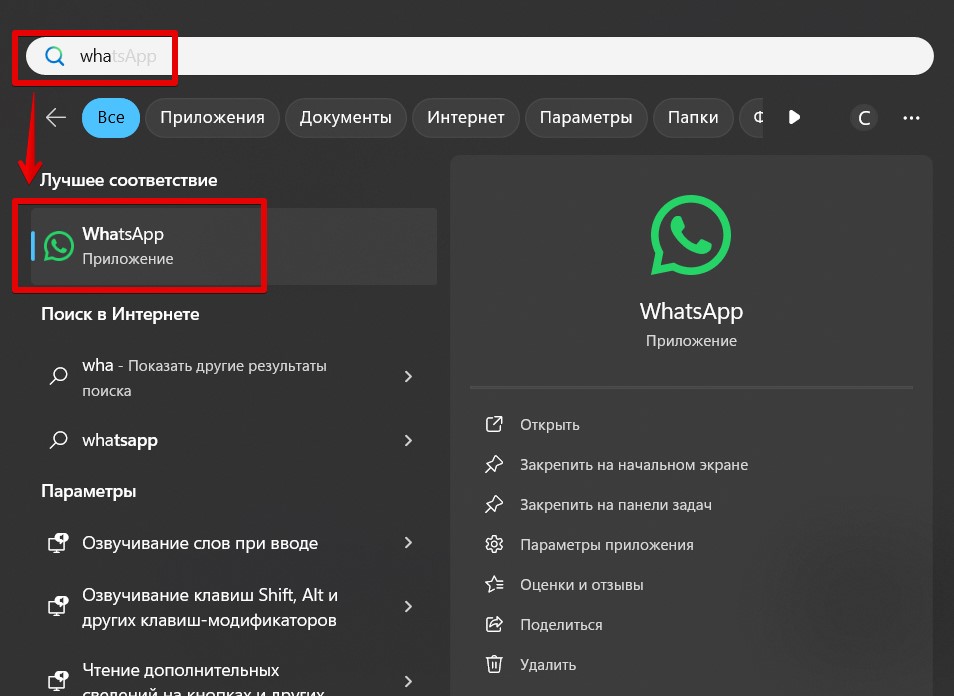
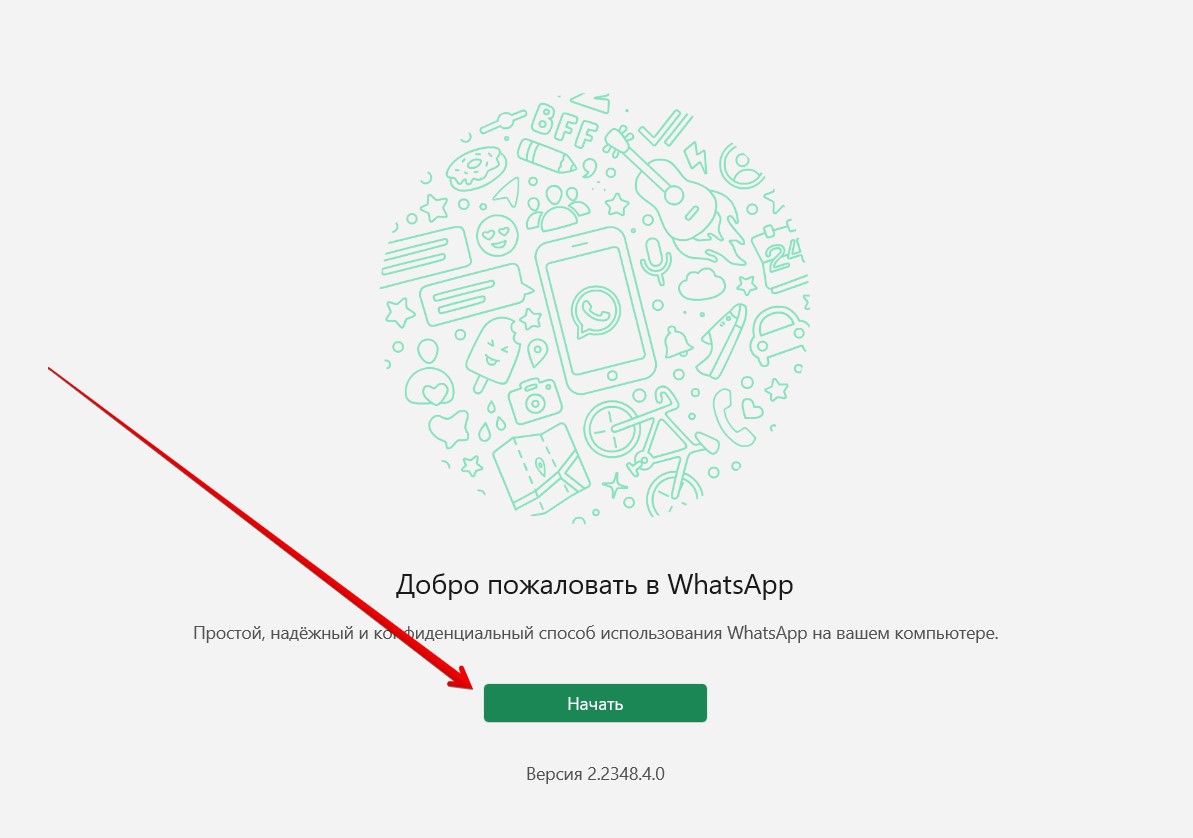
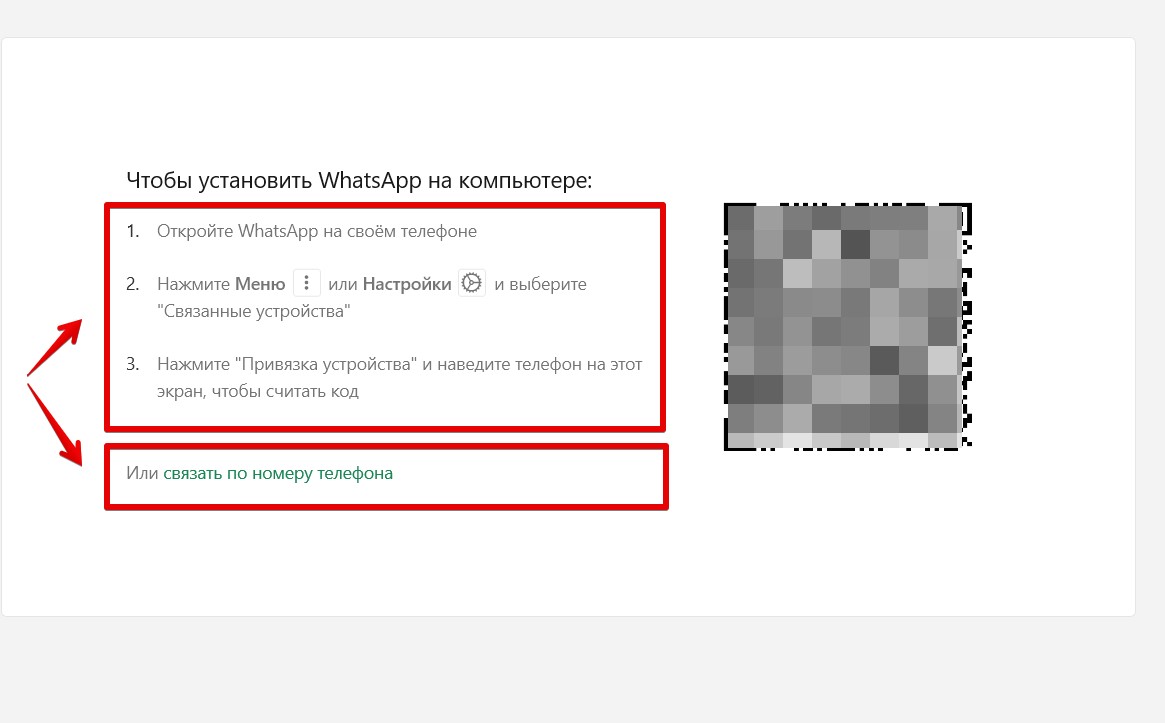
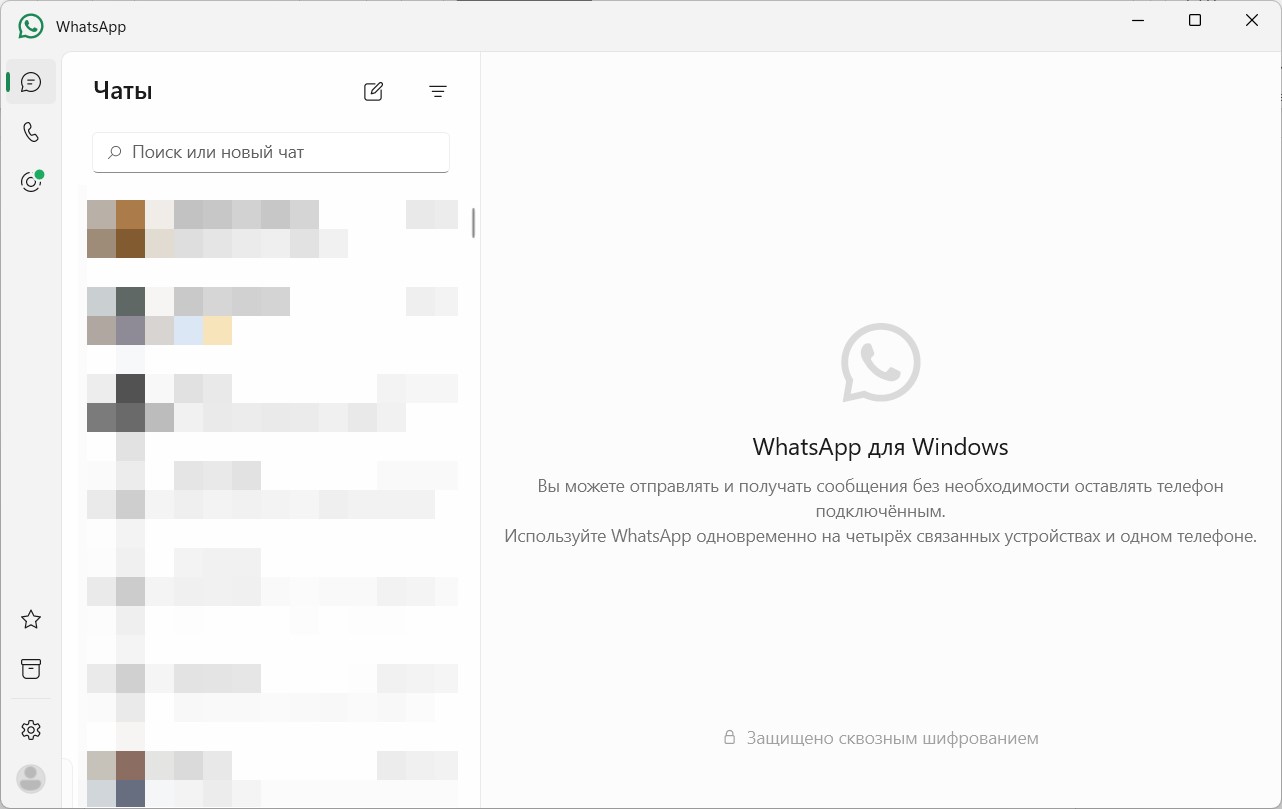





Спасибо! Получилось установить
так на через сайт и есть версия для компов специальная, вот через нее и работает
Все получилось. Спасиб тебе, добрый человек за понятную и дельную инструкция без воды