Как не странно, но именно этот вопрос меня задают чаще всего в письмах. После того как я устал отвечать одно и тоже – я решил написать более подробную инструкцию с картинками, и пояснениями. Зачастую у пользователя, который не может зайти в админку возникает трудности с подключением. Но иногда зайти в настройки невозможно из-за неправильных настроек компьютера.
Все современные роутеры обладают внутренней системой и удобный Web-интерфейсом, на который можно зайти с любого браузера. Также в настройки можно войти с телефона, планшета и чисто теоретически с телевизора, на котором есть SMART TV система и встроенный браузер. Давайте всё-таки посмотрим – как без проблем и легко зайти в настройки вашего роутера или модема от компании D-Link.
Подключиться по проводу
Я как старичок люблю прямое подключение и поэтому к маршрутизатору подсоединяюсь по кабелю. Если вас это не интересует – перейдите к следующей главе, где я рассказываю, как подключиться по воздуху.
И так, в коробке из-под роутера должен быть запасной сетевой кабель. Возьмите один кончик провода воткните в LAN порт. Их может несколько, поэтому можно вставлять в любой. Также они иногда имеют рядом цифры от 1 до 4 или более. Второй конец вставляем в сетевой разъём на компьютере или ноутбуке.
Подключиться по Wi-Fi
Вообще ничего сложно нет. Наша задача с телефона, планшета или ноутбука найти сеть роутера и подключиться к ней. Если вы не однократно делали это, то вам будет это не трудно. Если же вы только его купили, то убедитесь, что лампочка WiFi на передней панели горит.
Если она не горит, то разверните попой аппарат и нажмите один раз на кнопку WPS.
После этого ищем сеть на устройстве. Имя сети будет как полное наименование марки и модели роутера. Но лучше всего посмотрите эту информацию под корпусом на этикетке интернет-центра.
Наименование модели и будет именем сети по умолчанию. Если вас попросят ввести пароль, то вы увидите его в строке «PIN». Если вам лень его вводить, то можете ещё раз нажать на кнопку WPS.
Зайти в администраторскую панель
Как только вы подключитесь к сети роутера (не важно каким способом) – можно теперь заходить в конфигурацию и само нутро аппарата. Теперь откройте любой браузер и зайдите с любого из предложенных адресов Д-Линк:
- 192.168.0.1
- dlinkrouter.local
Далее вы должны увидеть окно входа в Web-панель или приветствие и быструю настройку в меню. Всё зависит от модели.
Имя пользователя и пароль находится на этикетке под корпусом. Чаше всего это или «admin-admin», или «admin-<пустая строка>».
Если пароль и логин не подходит, то скорее всего его изменили при первой настройке. Обратитесь к человеку, который настраивал роутер в самом начале. Если это были работники от провайдера, то позвоните в техническую поддержку и спросите – какие по стандарту они ставят пароли от админ-панели.
Есть ещё один способ – сбросить роутер до заводских настроек. Но тогда вам заново придётся его настраивать: интернет и Wi-Fi как минимум. Для сброса надо зажать кнопку Reset на 15 секунд, пока передатчик не начнут мигать. После этого придётся подождать от 2 до 5 минут, пока система переустановится.
Как только вы попадёте в интерфейс аппарат, вы с лёгкостью сможете менять любые настройки интернета, вайфая и другие мелкие конфигурации. Если всё же у вас возникли трудности с заходом – напишите об этом в комментариях под статьёй и я вам помогу.
Не заходит в админку
В первую очередь проверьте правильно ли вы воткнули провод, если подключение проходит по кабелю. Если вы подключаетесь к роутеру по вай-фай, попробуйте перезагрузить его. Это можно сделать, нажав на кнопку «ON/OFF». После этого ждём минуту и включаем его снова. Если кнопки нет, то просто выдерните его из розетки и через минуту вставьте обратно.
Если подключения нет с ноутбука или компьютера, действуйте согласно инструкции:
- Нажмите одновременно и клавишу R.
- Прописываем команду как на картинке выше и нажимаем «ОК».
- Зайдите в свойства соединения, по которому вы подключены.
- Выбираем четвёртый протокол и заходим в свойства. Далее ставим в двух случаях верхние флажки, чтобы IP и DNS получались автоматически. И в самом конце жмём два раза «ОК».
- После этого открываем браузер и снова пытаемся зайти на передатчик Длинк.


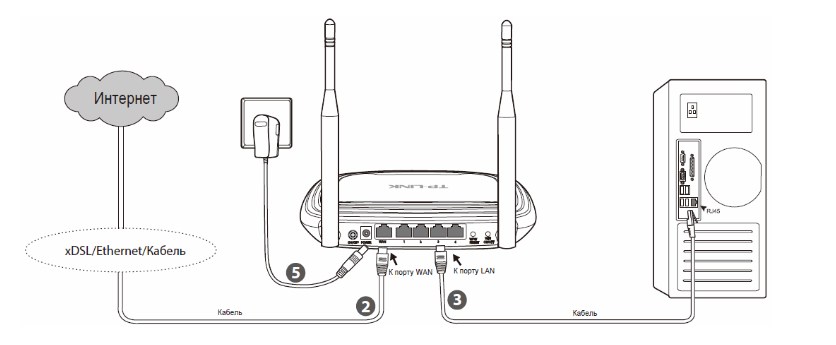

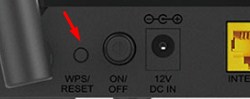
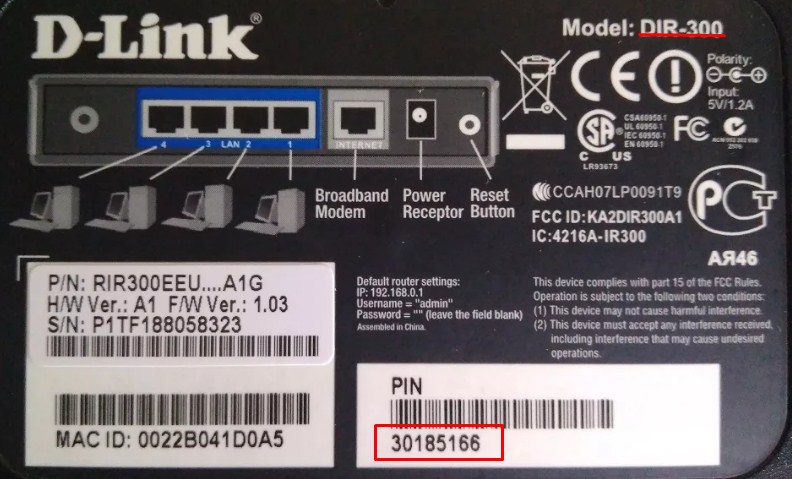
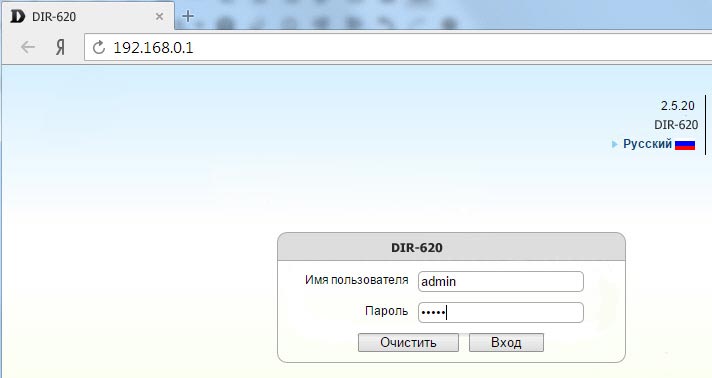
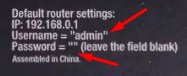

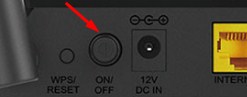
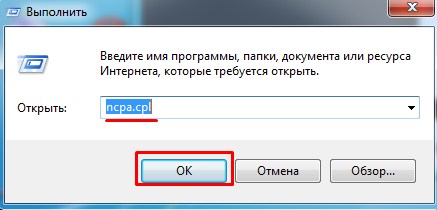
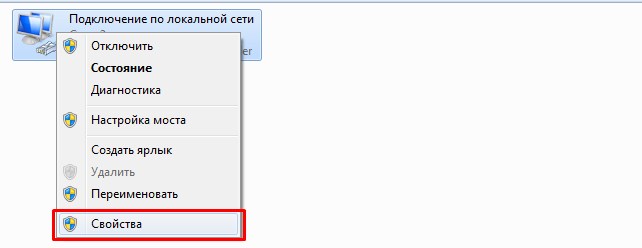
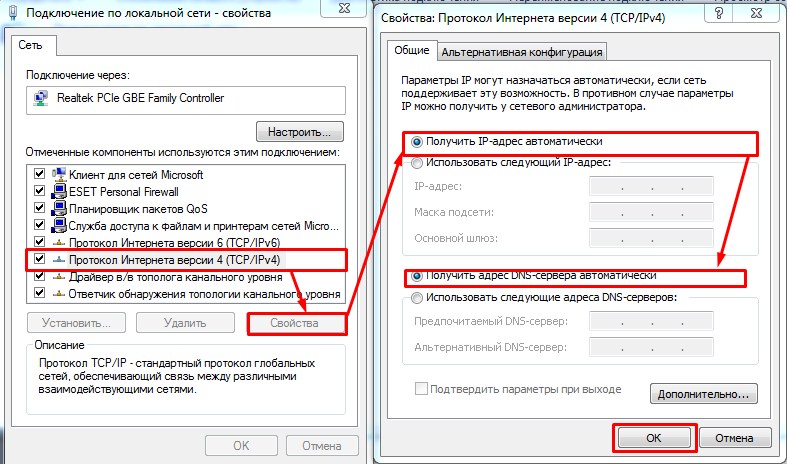




Парился и парился, а оказалось, что у меня в настройках компа стоит белеберда. Делал по последней главе – и все теперь работает. Спасибо автору
Ничего не работает, всё перепробовал..АААААААААААА
Думал, что сбились настройки инета, но оказалось, что эта штучка просто зависла. Помог обычный перегруз…
А что же делать,настраивала роутер по вай фай через ноутбук,вроде сеть видит,но в интернет не выходит,пишет-нет соединения с интернетом,защищено… Что делать,подскажите пожалуйста. Я в этом деле совсем новичок.
В настройках роутера, посмотрите – правильно ли вы настройки интернет. Например, вы могли не верно ввести логин и пароль при подключении. Данные о подключении смотрите в конфигурационном листе, которые вам выдал провайдер.