Привет всем! Сегодня мы поговорим про настройку и краткий обзор модема DSL 2740u. У данного аппарата есть несколько аппаратных версий, но в целом все они работают примерно одинокого. Также помимо аппаратной версии у данной модели есть две версии прошивки. Они достаточно сильно отличаются, поэтому я расскажу про обе версии. Чуть ниже я буду показывать на примере обычной версии. Но также есть DSL-2740U/RA/U1 и DSL-2740U/B – они немного отличаются по виду, но при настройке ничего отличного в них нет.
Начнем мы с правильного подключения к модему. Телефонный кабель от провайдера нужно подключить в порт DSL. Для подключения компьютера можно выбрать любой LAN порт, который обозначен желтым цветом. Также туда можно подключить и другие сетевые устройства. Я для настройки подключу к LAN порту – ноутбук.
Но настроить его можно и с телефона или планшета, подключившись по Wi-Fi. Для этого находим сеть, которая будем называться как модель аппарата. Далее подключаемся к ней и вводим пароль. Он находится в строке «WPS PIN:». Далее с любого подключенного устройства, открываем браузер и вводим в адресную строку: 192.168.1.1. После этого вас могут попросить ввести логин и пароль – вписываем в обе строчки «admin».
Проблема с подключением
Если вы не можете подключиться по Wi-Fi, например такой сети нет. Или пароль не подходит, то нужно сбросить аппарат до заводских настроек. Для этого на корпусе находим дырочку «Reset» и зажимаем её на 10 секунд.
Если вы не можете зайти по адресу 192.168.1.1, то скорее всего у вас на компьютере или ноутбуке в настройках стоят какие-то данные. Нажмите одновременно на клавиши и R. После этого впишите команду «ncpa.cpl».
Вы должны попасть в окно всех сетевых подключений. Нужно выбрать именно то подключение, с помощью которого вы подключены к роутеру. Нажимаем по нему правой кнопкой и заходим в свойства. Далее выбираем 4 протокол, нажимаем «Свойства» и выставляем настройки как на картинке ниже.
Настройка
D-Link DSL 2740U имеет две прошивки. Но настраиваются они примерно одинаково.
- Чтобы быстро настроить все, выбираем пункт меню «Начало», а далее «Click’n’Connect». Также может называться как «Начальная настройка». Ещё раз проверьте вставлен ли DSL кабель. Нажимаем «Далее».
- В новой более темной прошивке нужно просто на начальном экране выбрать «Сеть».
- Теперь вам нужно выбрать тип подключения, который использует ваш провайдера. Как видите их достаточно много, поэтому это нужно уточнить из договора. Чаще всего в таких подключениях используется именно PPPoE, поэтому я выбрал его.
- Выбираем второй пункт «DSL», но как видите данный аппарат можно использовать и для обычного подключения по Ethernet кабелю. Для этого используется порт – LAN3.
- Вводим с договора данные: VPI, VCI, имя пользователя и два раза пароль. Имя соединения можно ввести любое, так как оно будет отображаться только в роутере.
- После этого маршрутизатор проверит подключение к интернету. Далее вылезет окно настройки «Яндекс.DNS». Безопасный режим дает защиту от опасных и мошеннических сайтов. Детский режим дополнительно блокирует взрослый контент. Выбираем режим, который вам нужен.
- Теперь выбираем «Точка доступа», если вы хотите включить Wi-Fi.
- Далее вписываем название сети, а на следующем этапе выбираем «Защищенная сеть» и придумываем пароль.
Если вам нужно более детально произвести настройку или что-то поменять, то вы можете выбрать определенные пункты меню слева. «Сеть» – «WAN» – здесь вы можете изменить настройки интернета, удалить их или добавить новые. В разделе Wi-Fi можно произвести более детальные настройки беспроводной сети.
Личное мнение и короткий обзор
На самом деле ничего примечательного в аппарате нет, но в этом и есть его фишка. Он не дорогой, но стабильно работает как часы. Его не нужно перезагружать постоянно, как мой старый аппарат. Все порты имеют скорость в 100 Мбит в секунду в локальном подключении, но для технологии aDSL больше и не нужно.
Конечно, связь хуже, чем на обычном подключении, но это от модема не зависит. Все-таки телефонные линии не предназначены для передачи интернета. Но не везде есть возможность подключиться по-другому. Также его можно использовать как обычный роутер – как я и писал ранее при настройке.
ПРОСЬБА! Уважаемые читатели напишите и вы пару слов об этом аппарате. Насколько он вас устраивает и советуете ли вы его другим пользователям. Также можете задавать свои вопросы в комментариях.
Руководство пользователя
СКАЧАТЬ PDF



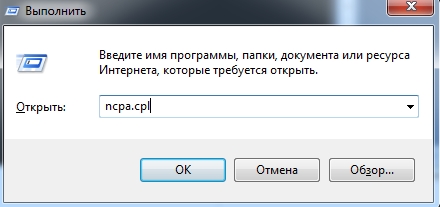
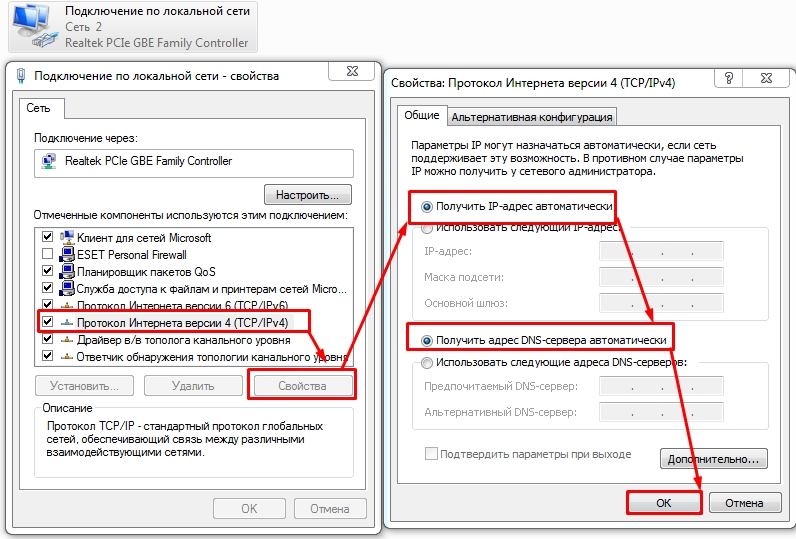
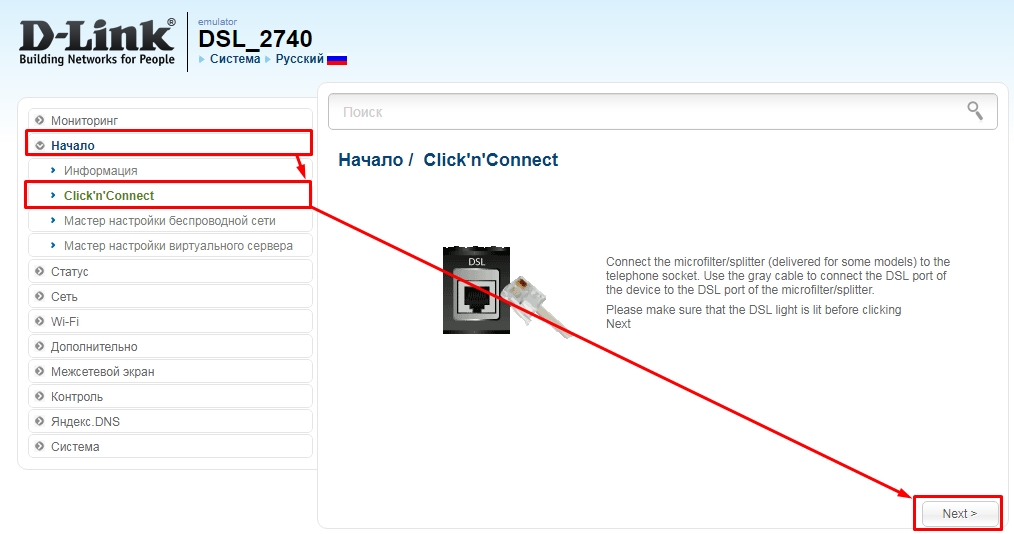
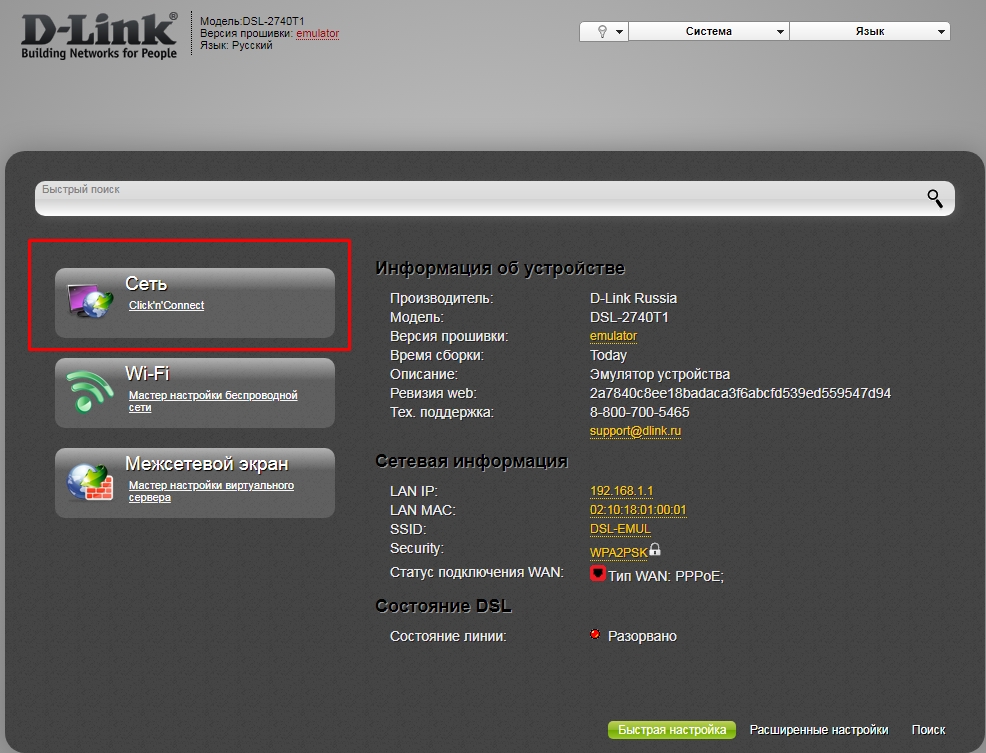
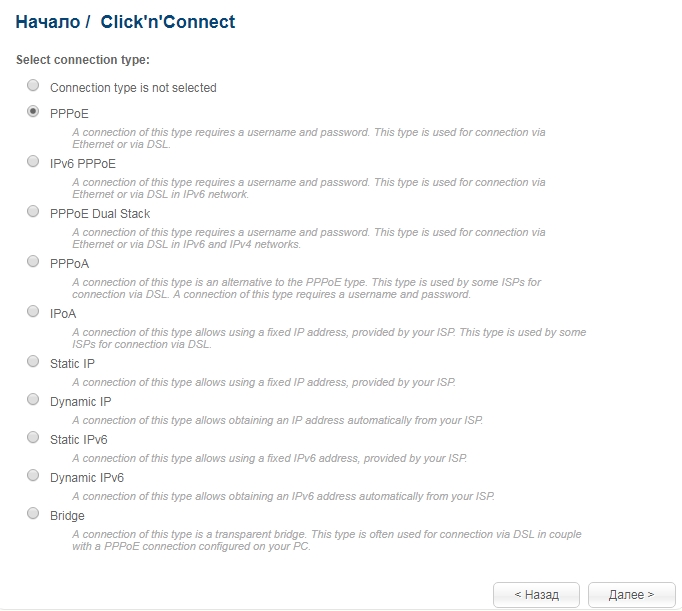
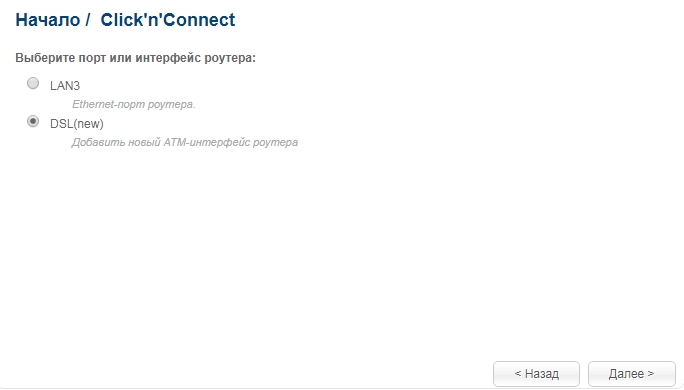
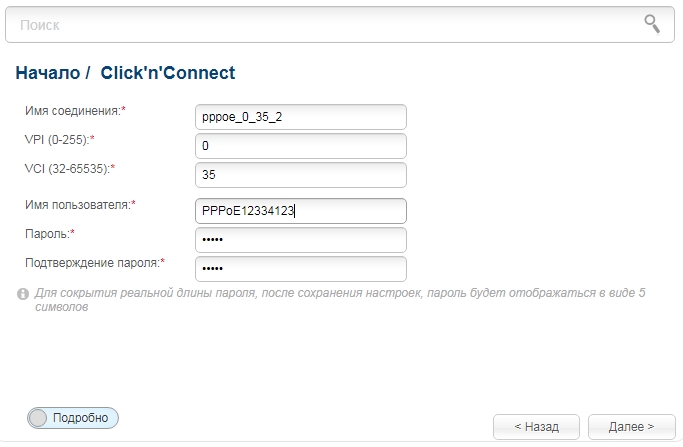
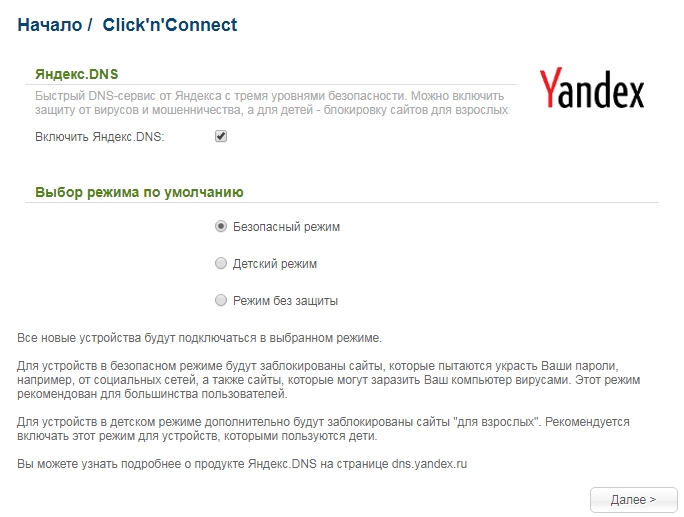
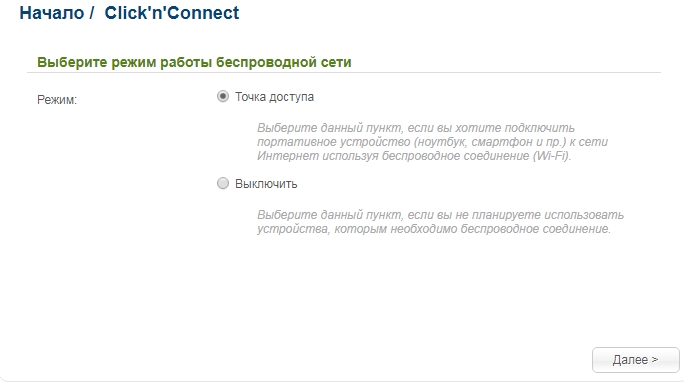
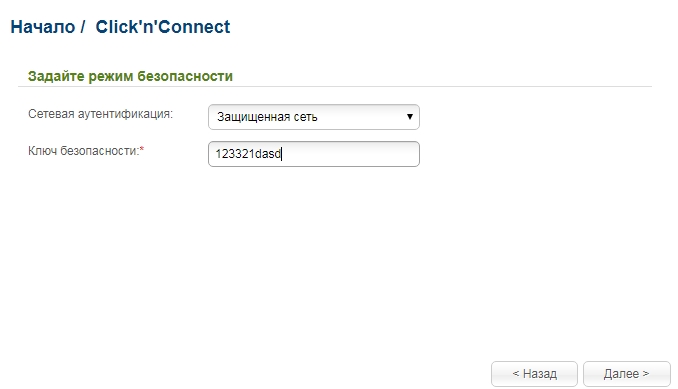





Пользуюсь этим модемом достаточно долго, после того как ростелекомовский накрылся. В целом устройство неплохое, но хотелось бы антенны помощнее, но после ростелекомовского, который без wifi, хватает. Настраивал без особых трудностей, благо тех поддержка помогает.
Спасибо! Именно так) Но на крайний случай для усиления можно и репитером обзавестись
Хороший аппарат. Спасибо за инструкцию по настройке – как раз искал)
Вот у меня была проблема в том, что на других сайтах написано по старой прошивке, а у меня новая. Спасибо вам короче
НИчего не настроил, ничего не помогает. АААААА
Очень хороший модем, линию держит лучше чем 2640, связь не теряет, настраивается на раз, рекомендую на слабых шумных линиях РТК .
.
Пользуюсь,но связь обрывается,возможно плохая настройка