Всем привет! Сегодня я покажу вам, как установить Виндовс на Макбук (MacOS). И давайте сразу ответим на вопрос – а можно ли это сделать? Да, и разработчики компании Apple нам в этом подсобили. Если когда-то это было невозможно, то сейчас это делается очень легко, и у нас есть три способа:
- Отдельная программа Virtual Box. Мы её запускаем, создаем виртуальную машину и на неё устанавливаем Windows 10, 11, 7 или 8. Плюс в том, что таким методом можно установить вообще любую ОС. Минус – на неё потребуется как минимум половина производительности ОС.
- Boot Camp – это приложение от компании Apple, которое устанавливает Windows как дополнительную ОС. А вы можете при загрузке выбирать ту систему, которую вам нужно загрузить (Виндовс или МакОС). Самое главное, что эта программа была создана разработчиками Apple и встроена в систему MacOS. Все легально, безопасно, а самое главное установка не требует каких-то усилий.
- Гибридная установка – это смесь обоих методов. То есть вы сначала устанавливаете систему Виндовс через Boot Camp как дополнительную ОС. Потом скачиваем специальную программу для запуска виртуальной машины. И потом запускаем виртуалку того самого Boot Camp.
Я подробно и в деталях описал все эти три способа. Просто выберите тот, который вам кажется наиболее удобным. Для расширения кругозора я все же рекомендую ознакомиться со всеми вариантами. Ну или хотя пробежаться по ним глазами.
Где взять образ Windows?
Итак, прежде чем установить Виндовс на Мак, нам нужно скачать образ Windows 10 и 11:
- Windows 10 – для этого нужно скачать с официального сайта инструмент «Installation Media Creation Tool». Далее запускаем программу и проходим процедуру создания ISO образа. Более подробно об этом я уже писал в этой инструкции.
- Windows 11 – делается таким же образом, но разработчики Microsoft добавили отдельную ссылку для скачивания именно ISO образа. Теперь не надо скачивать программу и делать образ через неё. Скачать образ можно отсюда.
Способ 1: Через виртуальную машину (VirtualBox)
Проще всего установить Windows на Mac – используя программу VirtualBox. У этого способа есть свои плюсы и минусы. Плюс в том, что вам не нужно париться с установкой Windows как отдельную систему. Минус – Windows будет запущена как дополнительная ОС вместе с уже загруженной MacOS. А это значит, что ресурсов на неё будет выделено меньше. Поэтому запускать какие-то прожорливые программы у вас не получится. Ну или они будут работать медленнее.
- Заходим на сайт VirtualBox.
- Далее скачиваем программу для MacOS.
- Устанавливаем, запускаем программу и в окне жмем «Создать».
- Задаем имя. И указываем версию Windows и тип. Папку машины ставить не надо, она устанавливается автоматически.
- Теперь нам нужно указать – сколько оперативной памяти будет выделено для виртуальной Виндовс. Тут правило достаточно простое – чем больше, тем лучше. Но есть одно «НО» – объем не должен превышать 50% от вашего общего ОЗУ, которое установлено в MacOS. Например, если у вас 8 ГБ, то можно ставить 4 ГБ. Если у вас 16, то можно установить 8 ГБ. Если же у вас всего 4 ГБ, то больше 2 ставить нельзя.
- Выбираем «Создать новый виртуальный жёсткий диск».
- Тип менять не будем и оставим VDI.
- Формат тоже оставляем со значением по умолчанию.
- Размер оставьте таким же в 50 ГБ. В любом случае он будет динамическим и постоянно меняться в зависимости от потребляемого объема установленной Виндовс.
- Виртуальная машина создана, но теперь её нужно настроить – нажмите по соответствующей кнопке в самом верху.
- Переходим в «Систему» и открываем раздел «Материнская плата». Уберите в «Порядке загрузки» – «Гибкий диск». Обязательно активируйте настройку «Включить EFI (только специальные ОС)».
- Перейдите во вкладку «Носители».
- Кликните по «Пустому» носителю. В строке «Оптический привод» нажмите по кружочку.
- «Выбрать образ оптического диска».
- Теперь выберите образ Windows, которую вы хотите загрузить.
- Жмем «ОК» в окне для того, чтобы сохранить все изменения конфигуратора.
- Теперь можно «Запустить» машину.
- Теперь начнется стандартная установка. Если вы никогда еще не устанавливали Windows, то можете глянуть все основные шаги из этой инструкции (переходим по ссылке).
Способ 2: Boot Camp
С помощью Boot Camp можно установить Windows 10 или 11 как дополнительную ОС. Вы можете спокойно переключаться между MacOS и Windows.
Системные требования
Boot Camp можно запустить не на всех MacOS. Поэтому я подготовил для вас требования, которые должно соблюдать ваше устройство:
- У вас установлен процессор Intel. Посмотреть эту информацию можно в меню «Об этом Mac».
- MacBook 2015-2017. MacBook Air 2012–2020. MacBook Pro 2012–2020. Mac mini 2012–2018. iMac 2012–2020. Всем модели iMac Pro. Mac Pro 2013-2019.
- Все установленные последние обновления MacOS. Самое главное, чтобы там было установлено приложение «Ассистент Boot Camp».
- На том диске, на который вы будете устанавливать систему, должно быть не меньше 64 ГБ свободного места. Лучше, чтобы было 128 ГБ – таким образом система Виндовс будет работать полноценно.
Еще нам понадобится флешка – лучше взять с объемом в 16 ГБ или больше. В момент начальной установки на неё будет загружен ISO образ. С флешки будет удалено все. После этого система перезагрузится и начнется установка Windows. Ну а теперь приступим непосредственно к установке:
- Открываем раздел «Утилиты», находим «Программы».
- Запускаем «Ассистент Boot Camp».
ПРИМЕЧАНИЕ! Если его у вас там нет – еще раз проверьте, что у вас установлены все обновления MacOS. Также проверьте, подходит ли ваш Mac по системным требованиям.
- Подключите нашу флешку на 16 ГБ или больше.
- Жмем «Продолжить».
- Ставим обе галочки. Первая – поможет создать вам флешку с ISO образа. Вторая – загрузит дополнительное ПО для нормальной работы Windows.
- Жмем «Выбрать».
- Выбираем наш ISO образ.
- Подождите, пока загрузочная флешка будет готова.
- Далее вам предложат выделить раздел под Windows. Как я и говорил в самом начале этой главы – минимум 64 ГБ, но лучше 128 ГБ.
- Мак перезагрузится, а на экране вы увидите процесс установки. Его я описывать не буду, вы с ним можете ознакомиться в этой инструкции.
Способ 3: Гибридная установка
Можно объединить оба способа, которые мы описали выше. То есть мы будет использовать виртуализацию и установку через Boot Camp.
- Устанавливаем Виндовс, как мы это делали во втором способе.
- Чтобы включить гибридную ОС, нам понадобится одна из двух программ – Vmware или Parallels. На мой взгляд, Parallels более удобный вариант, поэтому покажу на его примере.
- Устанавливаем Parallels в MacOS.
- После установки вы увидите кнопку «Use Boot Camp» или «Использовать Windows из Boot Camp». Жмем по ней.
- А теперь нам придется долго ждать, пока виртуальная машина установится для работы с Boot Camp Виндовс.
- В конце вы увидите, как загрузится Windows в виртуальной машине, но установленной вторым способом.
На этом все, дорогие друзья портала WiFiGiD.RU. Если остались какие-то вопросы, то пишите в комментариях. Всем добра и берегите себя!


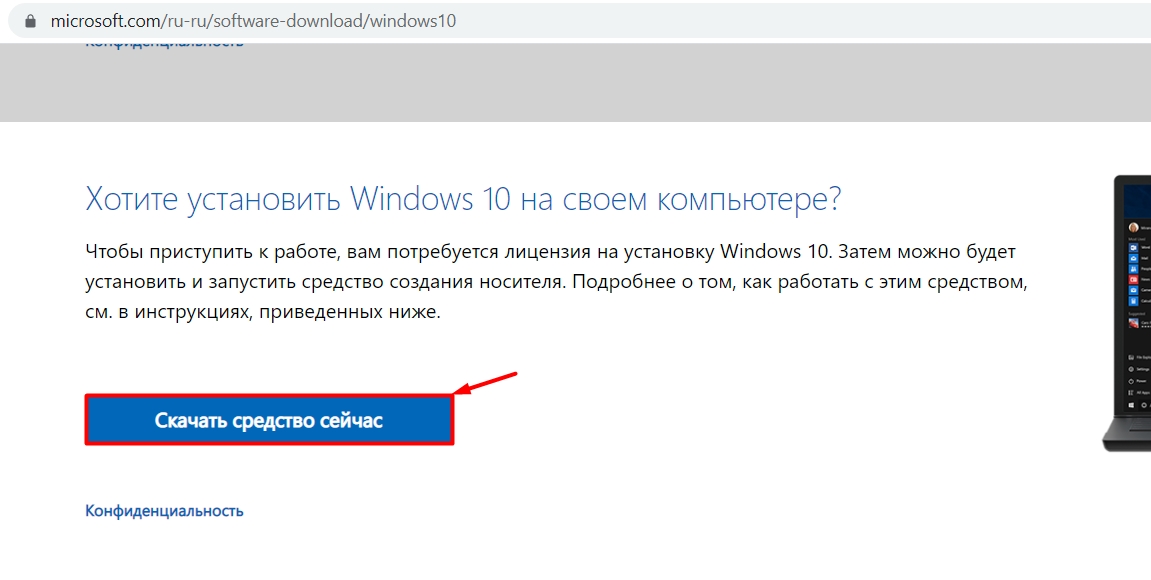
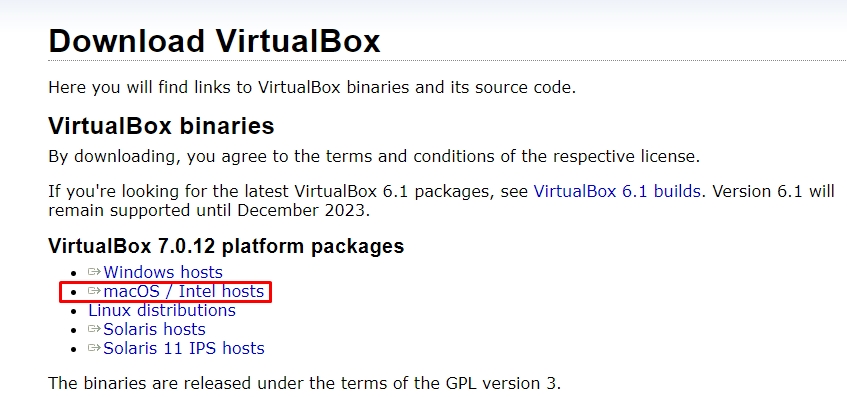
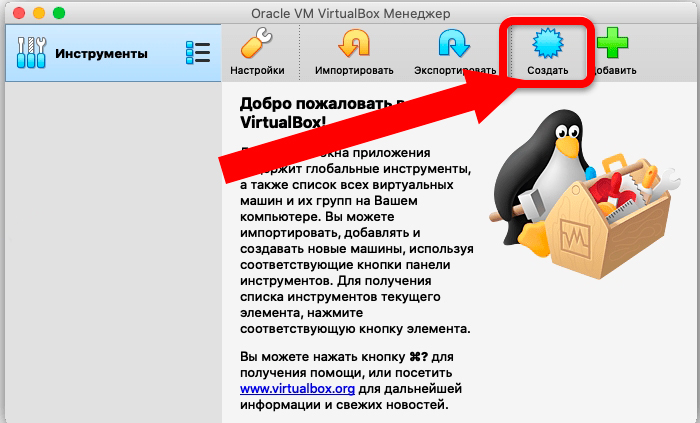
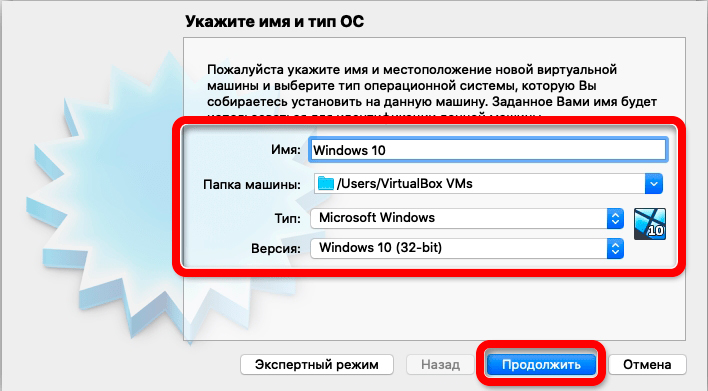
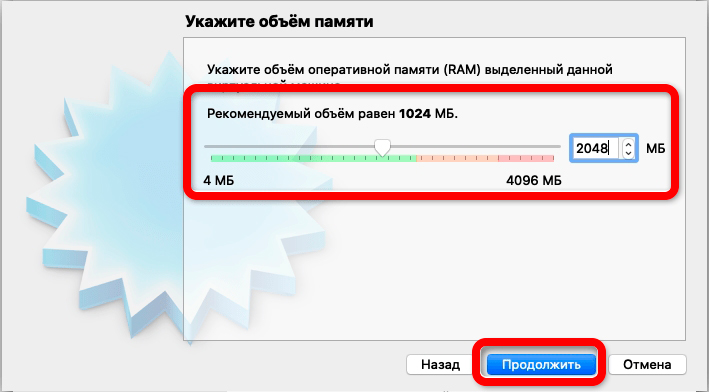
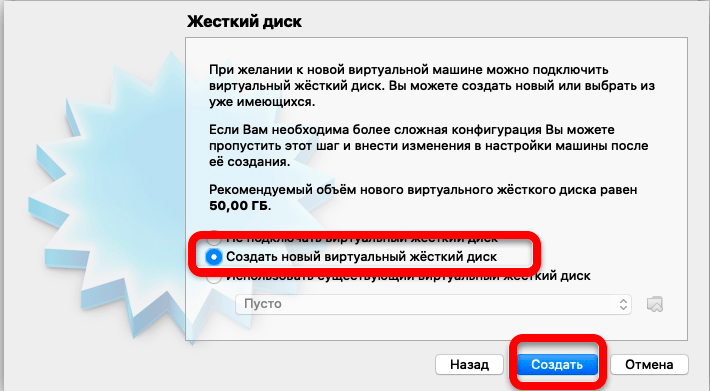
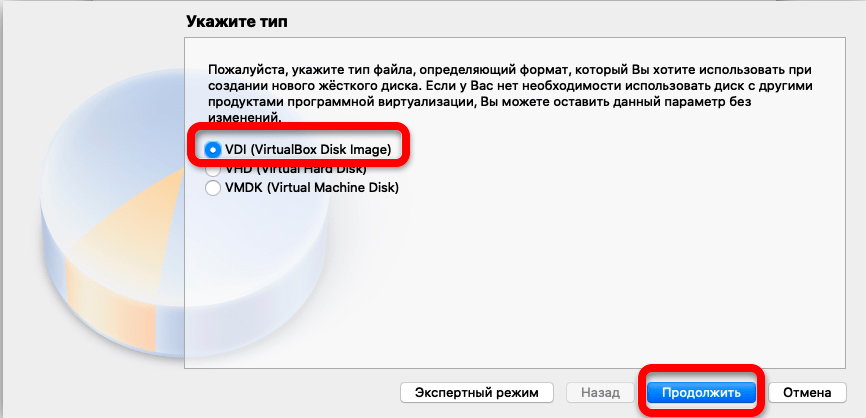
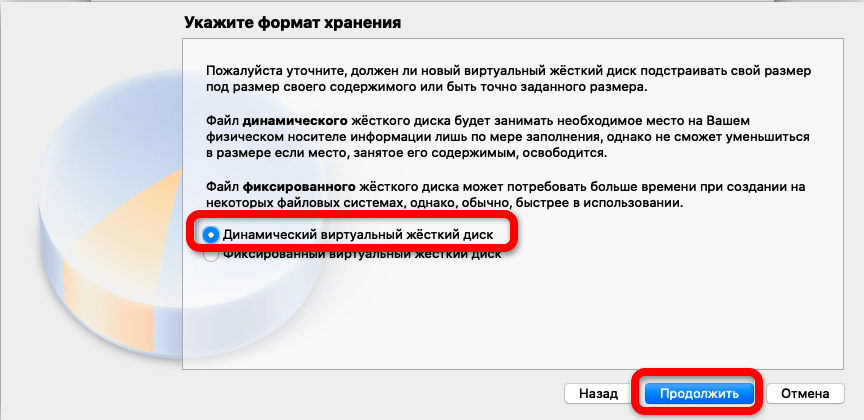
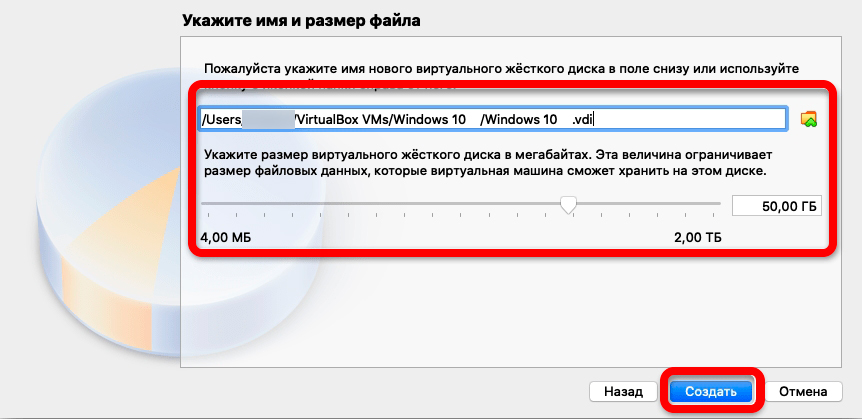
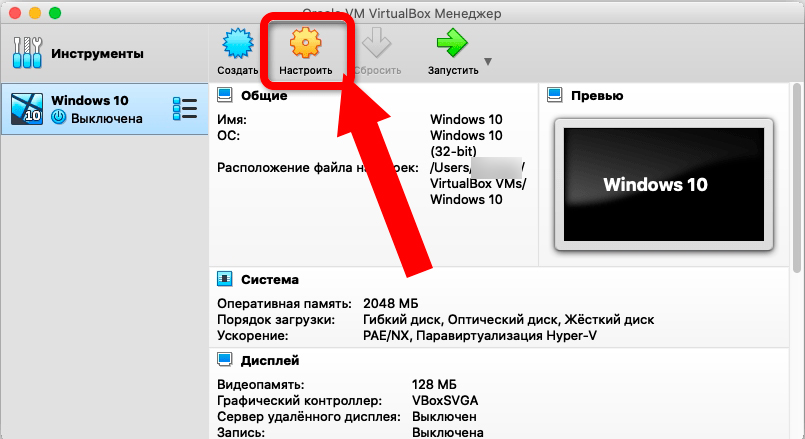
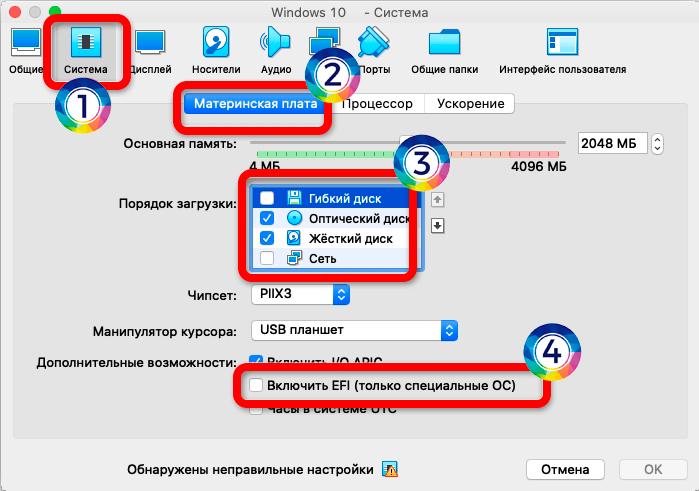
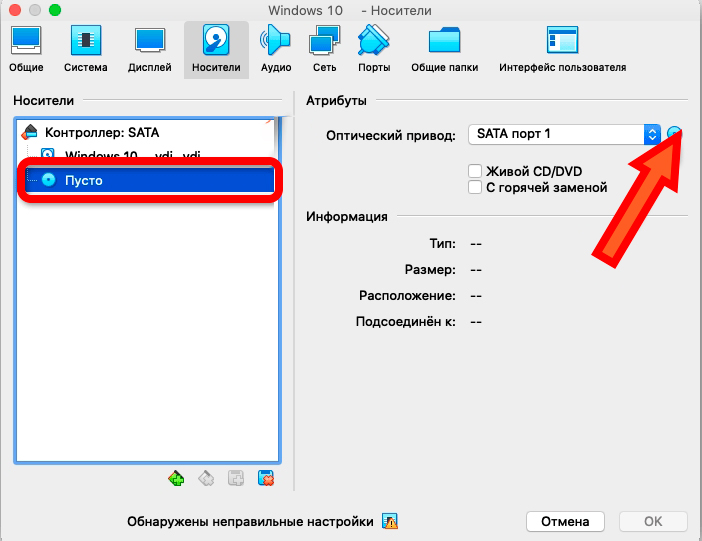
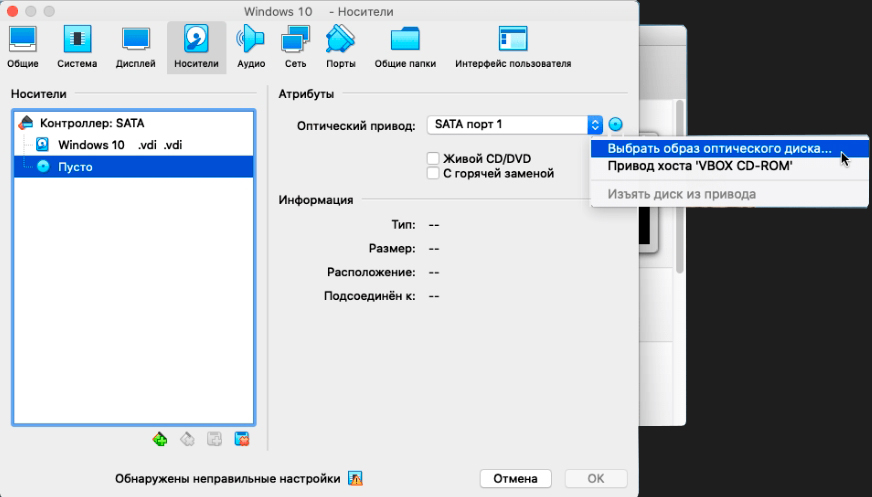
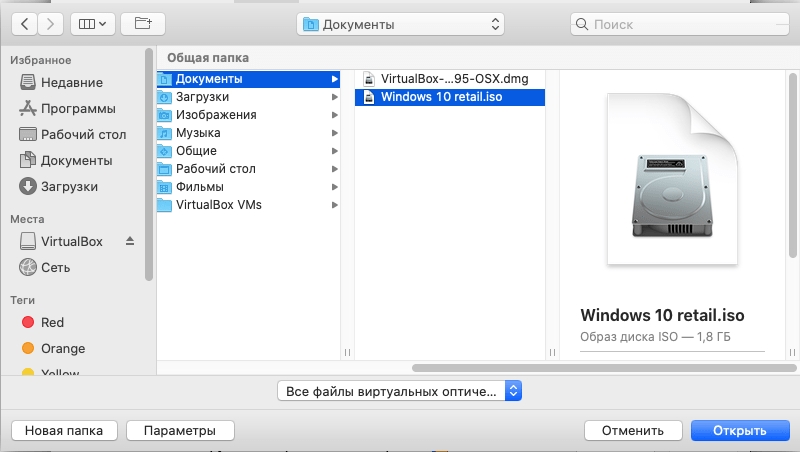
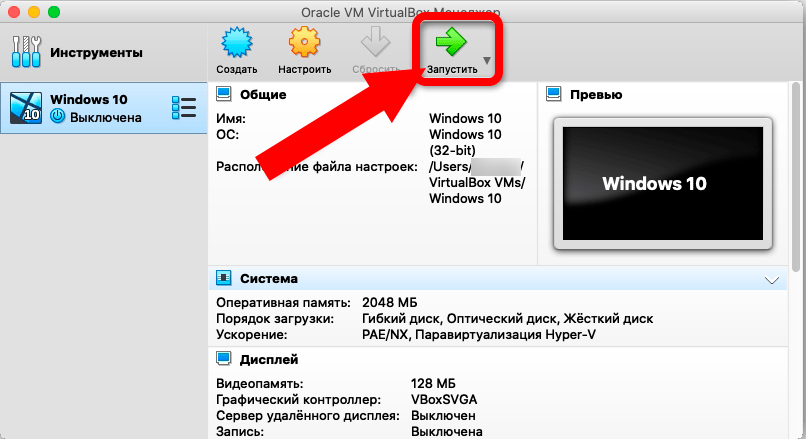
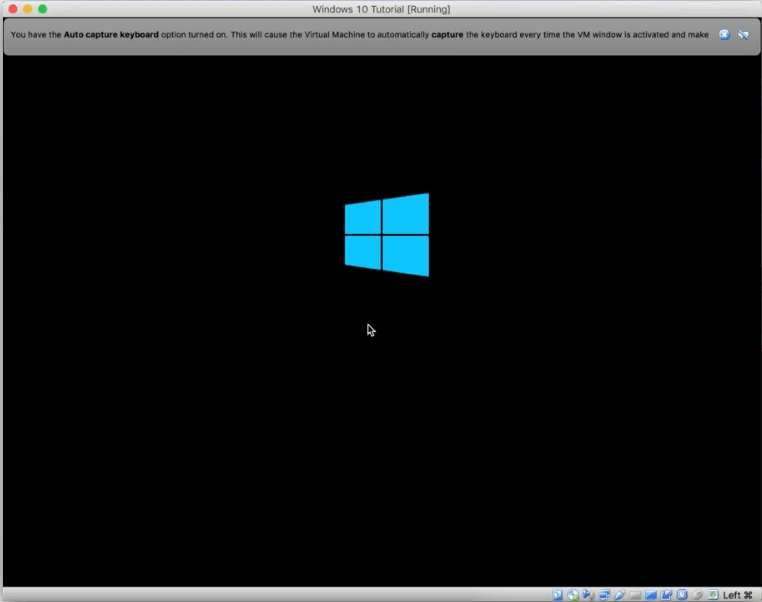
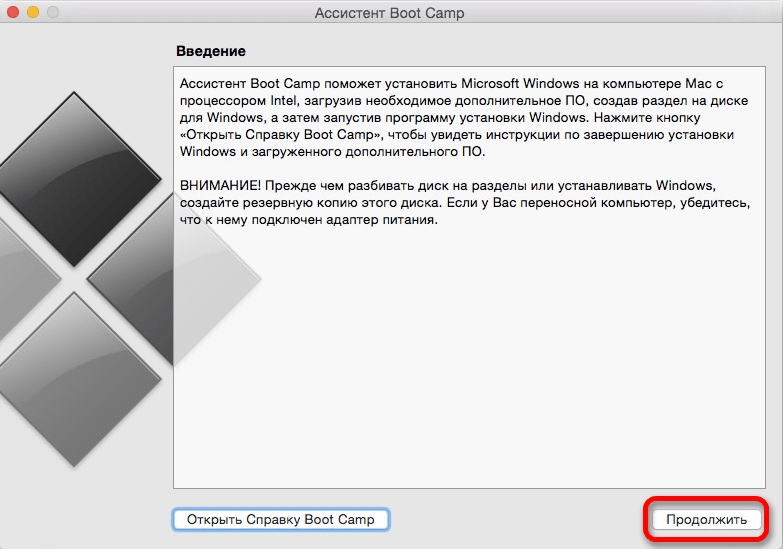
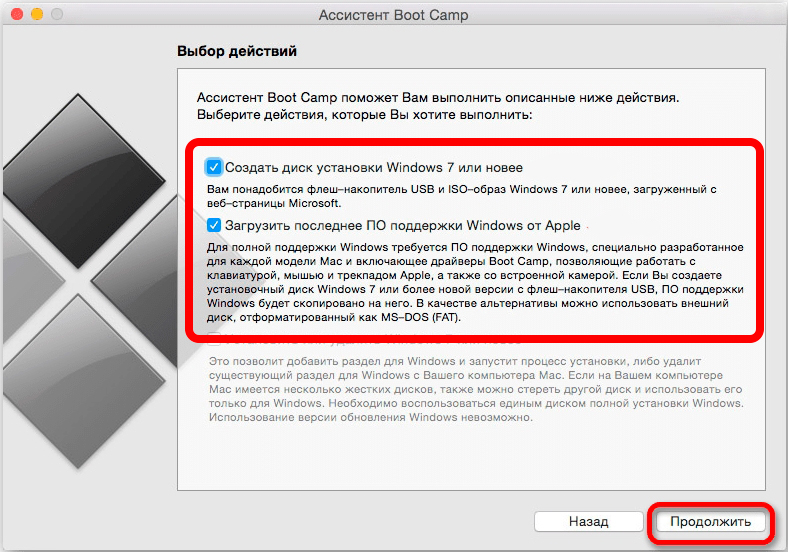
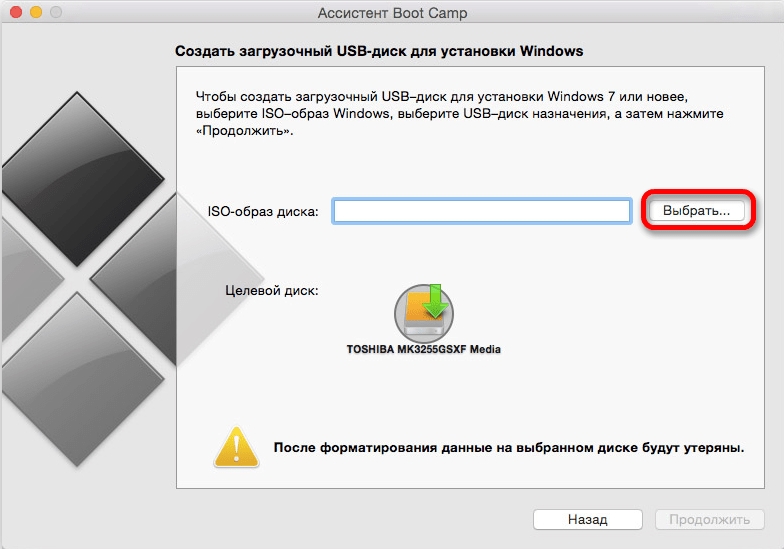
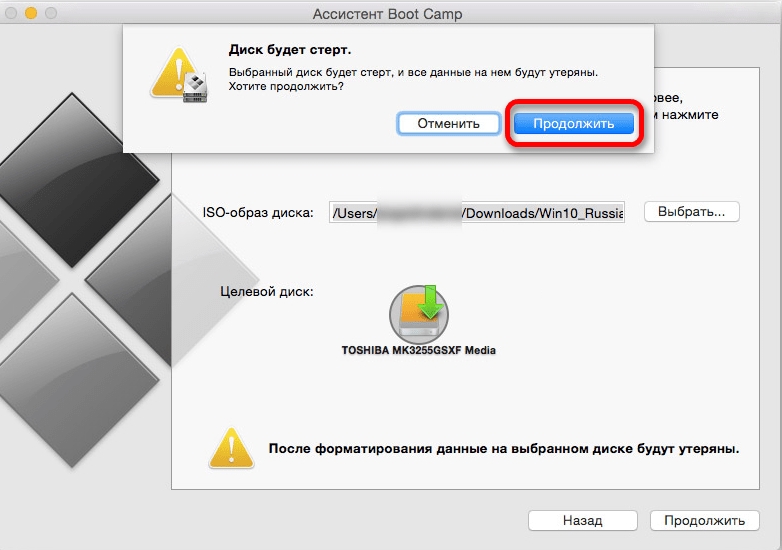
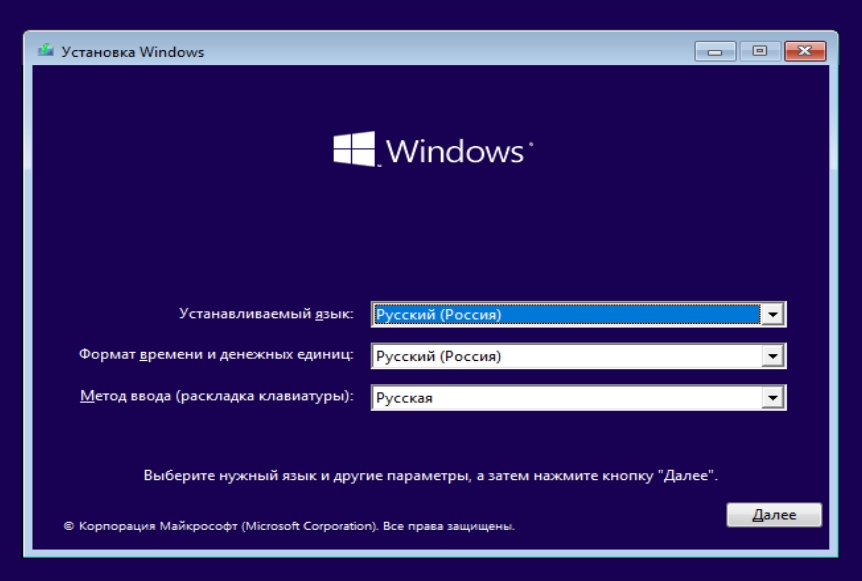
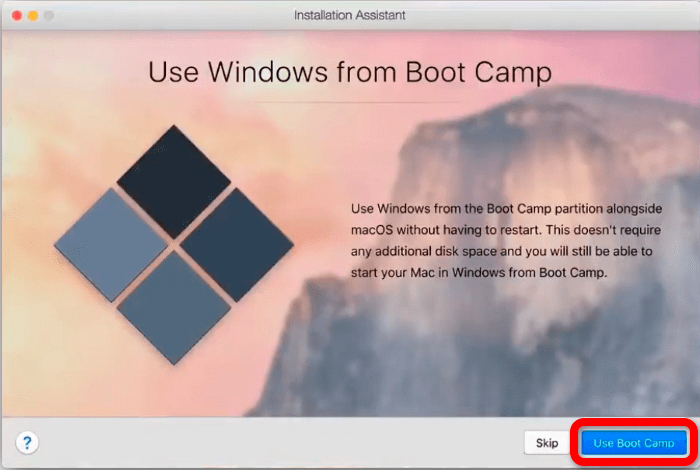
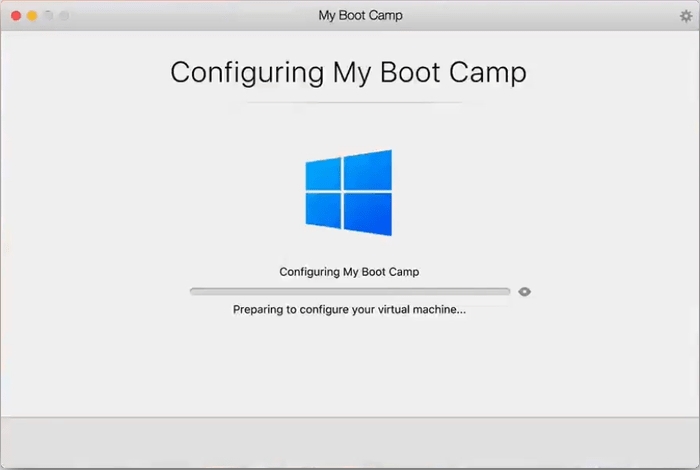




А мне кажется что у меня кто-то уже виндовс поставил на мак, и теперь система тормозит
спасибо. а кто мне сделает из вас все это теперь?
Не нужно винду на маки ставить, не нужно!!!