Добро пожаловать на WiFiGid! В этой статье мы разберемся, что делать, если забыл пароль от своего iPad. Случай не единичный, и если вы действительно настоящий владелец этого планшета, скорее всего, вы найдете здесь способ его разблокировать. Если же вы пытаетесь провернуть эту операцию над чужим планшетом (а еще хуже, если он достался вам странным способом) – скорее всего у вас на руках кирпич, который можно просто вернуть его владельцу, а уж он разберется, что с ним делать
План действий
Если вы уже много раз попытались ввести код-пароль или отпечаток (если применяли), а айпад не хочет разблокироваться и уже даже не дает делать новые попытки, значит нужно переходить в режим восстановления. В этом режиме мы делаем полный сброс системы С ПОТЕРЕЙ ВСЕХ ДАННЫХ (!!!). Но если в вашем iTunes была сделана резервная копия, все можно будет вернуть. Пока наша задача хоть как-то оживить его, а там уже разберемся с данными по ходу дела.
Шаг 1 – Компьютер
Нам понадобится компьютер. Обязательно. Без него никак. Не важно, Windows или Mac, главное чтобы было. И на него обязательно устанавливаем iTunes (хотя он у вас уже должен был быть здесь установлен) и запускаем его (входим под тем же Apple ID, что и на айпаде).
Шаг 2 – Выключаем iPad
Начинаем подготовку к переводу в режим восстановления:
- Если айпад был подключен к компьютеру по USB – отключаем его.
- Полностью отключаем его (удерживаем кнопку выключения или одновременно кнопку выключения и одну из кнопок громкости, как появится меню – выбираем «Выключить»).
- Ждем некоторое время, пока он точно не отключится и приступаем к следующему шагу.
Шаг 3 – Режим восстановления
Есть два основных вида айпадов – с кнопкой «Домой» и без нее. Рассказываю, как перейти в режим восстановления на каждом из них:
- С кнопкой «Домой». Зажимаем кнопку «Домой», держим ее, подключаем к компьютеру по USB, где запущен iTunes.
- Без кнопки «Домой». Зажимаем кнопку «Power» (которой обычно включаем), держим ее, подключаем к компьютеру по USB, где запущен iTunes.
Если вдруг айпад просто включился и снова перешел на этап ввода кода-пароля, повторяем шаги 2 и 3 до нужного эффекта и переходим к шагу 4.
Шаг 4 – Восстановление
Зачастую при таком подключении iTunes уже сам предлагает перейти к восстановлению, но если не случилось:
- Переходим в iTunes или Finder.
- В списке устройств находим свой iPad и выбираем его.
- Теперь точно появится окошко, где нам нужно нажать на кнопку «Восстановить».
- iTunes начнет скачивать прошивку и зальет ее на планшет. Если вдруг у вас низкая скорость интернета, через 15 минут айпад может выйти из режима восстановления. Тогда дожидаемся, пока iTunes все не докачает, а после этого повторяем шаги 2-4, и в этот раз прошивка будет заливаться уже сразу.
Все! После восстановления вам останется только заново настроить айпад и ввести новый код-пароль (который нужно будет в этот раз запомнить 
Другие способы
Эти способы я опишу кратко, но, надеюсь, вы разберетесь. Если что-то вдруг останется недопонятым – задавайте свои вопросы в комментариях.
- Если на планшете была активирована функция «Найти iPhone», то можно воспользоваться и ей. Переходим на сайт iCloud, авторизуемся под той же учетной записью Apple ID, выбираем свой iPad и в его меню жмем на «Стереть iPad». После этого код-пароль обнулится, и нужно будет провести настройку планшета с нуля.
- Слышал, что через официальные сервисные центры делают успешный сброс. Но для этого нужно иметь чек покупки. Как там дела обстоят на текущий день, не знаю, поэтому в крайнем случае пробуем работать так.
- Существуют программы для удаления Apple ID. Но если вдруг вы ни кода не помните, ни Apple ID, что-то мне подсказывает, что тут не все так гладко
Так что не буду упоминать их названия вслух, наш портал плохими делами не занимается.
Полезные статьи по теме
- Сброс пароля Apple ID. Это если вдруг кроме кода-пароля вы еще забыли и пароль от вашего Apple ID.
- Сброс iPad до заводских настроек.
- Про сообщение «iPad отключен. Подключитесь к iTunes».


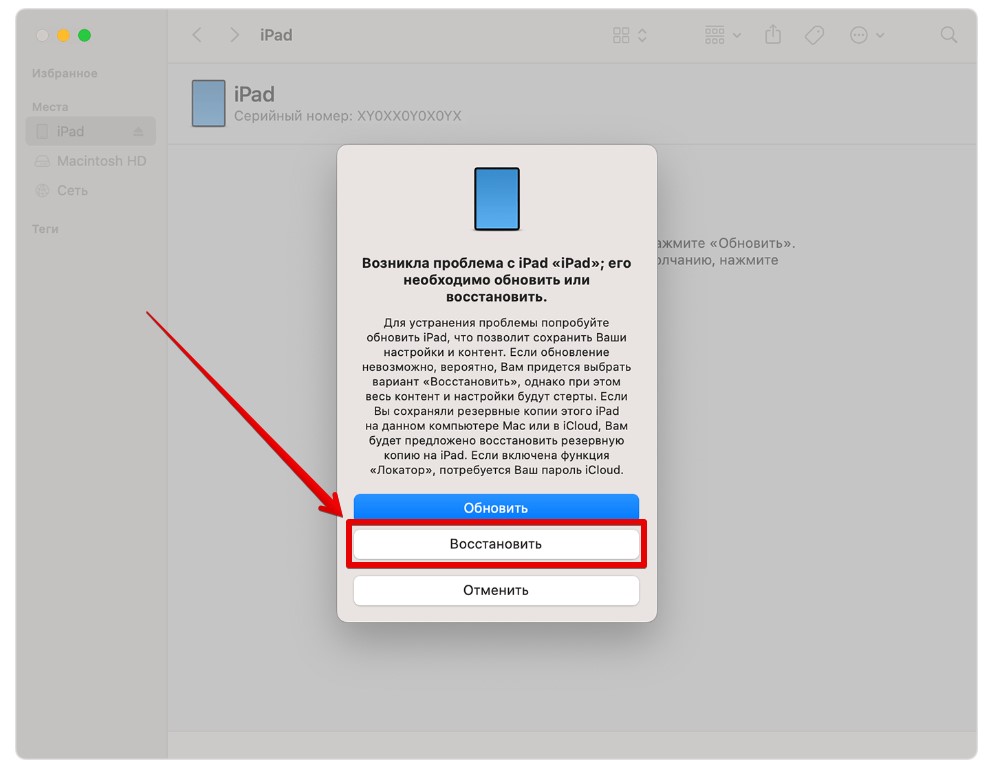
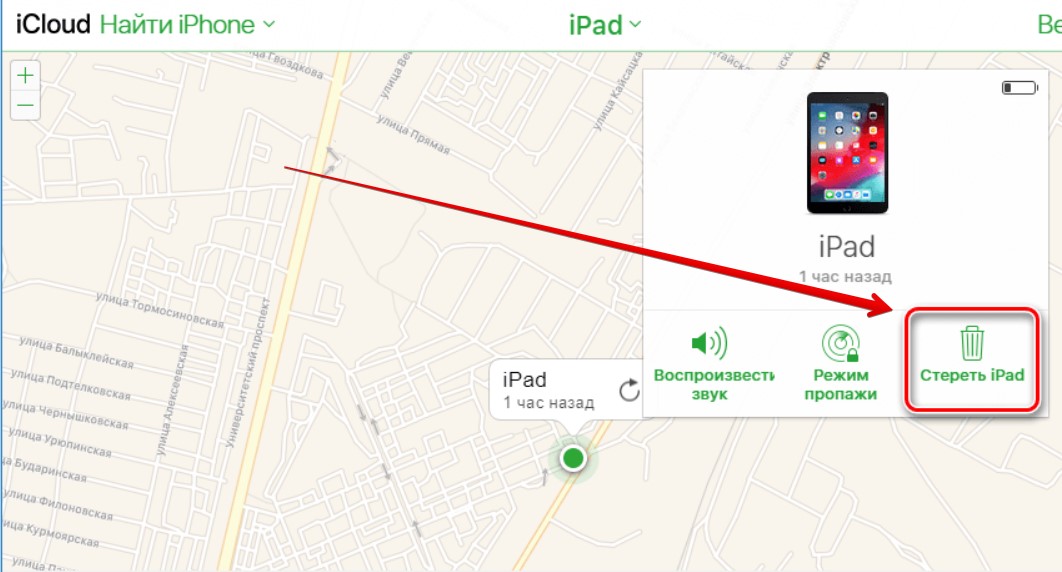
 Так что не буду упоминать их названия вслух, наш портал плохими делами не занимается.
Так что не буду упоминать их названия вслух, наш портал плохими делами не занимается.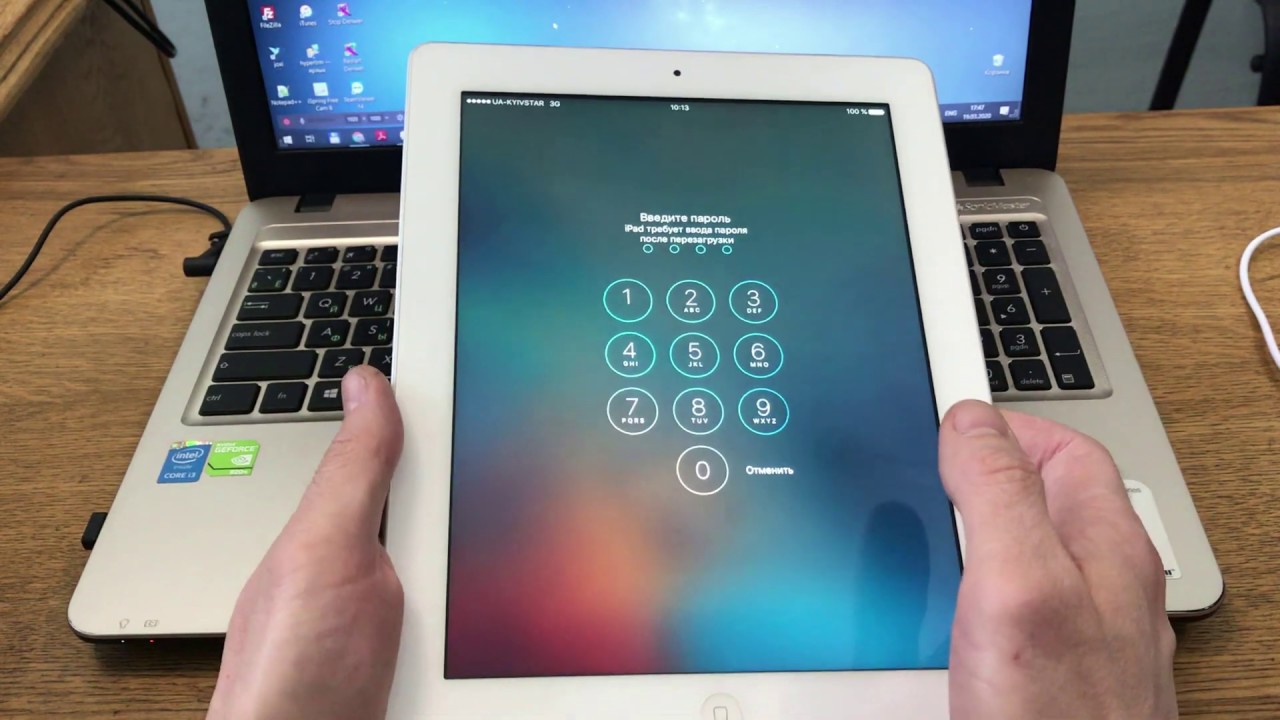




Спасибо! так кто мне из вас будет его разблокировать? не я же? я не хочу!
все по теме, мне подошло
А если он мой, но у меня и правда память очень плохая? Разблокируете?