Всем привет! Сегодня мы будем разбирать очередную ошибку – «iPad отключен, подключитесь к iTunes!». В первую очередь давайте разберемся, из-за чего она возникает. Как вы все знаете, вся продукция Apple, начиная с iPhone и заканчивая iPad, имеет определенную защиту. Во всех устройствах есть специальный цифровой код, который задается владельцем.
Он нужен для защиты от взлома путем перебора этого пароля. Если система заподозрит, что злоумышленник использует данный метод, чтобы завладеть чужим имуществом – может вылезти вот такое вот сообщение. Давайте разберем причины и решения проблемы более детально в статье ниже.
Причины
Код-пароль, PIN-код или другой способ аутентификации используется почти во всей продукции Apple. Его, как мы уже поняли, задает сам владелец. Вы пользуетесь Айпадом, Айфоном, кладете его и через определенное время он блокируется. Чтобы его разблокировать, можно использовать Face-ID или пароль. И вот если пароль несколько раз был введен неверно, то уже может вылезти ошибка:
АйПад отключен подключитесь к iTunes.
В большинстве случаев подобное наблюдается, если маленькие дети, нечаянно играясь, заблокировали устройство. Сама схема блокировки такая:
- 5 неверных попыток – можно еще раз попробовать через 1 минуту.
- 7 попыток – блокировка на 5 минут. Но через это время можно попытаться еще раз ввести ключ.
- 8 попыток – блокировка на 15 минут.
- На 9 раз, устройство заблокируется на час.
- И вот уже на 10-ый раз мы увидим сообщение:
iPad отключён подключитесь к iTunes.
Как же разблокировать это устройство? Вам понадобится пароль от вашей учетной записи Apple ID, которая привязана к этому iPad или iPhone. А вот теперь самое неприятное во всем этом – к сожалению, но все данные, которые есть на нем – будут удалены. Останется лишь то, что уже загружено в облако Apple ID – это контакты, некоторые настройки, переписки WhatsApp, Telegram, Viber и т.д. А также те фотографии, которые были загружены в iCloud.
Читаем – что такое облако и как им пользоваться?.
Способ 1: Через iTunes
В сообщении нас просят подключить устройство к iTunes. На новых версиях macOS Catalina мы будем использовать Finder. На более старых маках и для Windows – нужно будет устанавливать iTunes. Переходим на официальный сайт и скачиваем:
Скачать iTunes
Установите саму программу к себе в систему, если вы еще этого не сделали. Далее вам нужно перевести планшет в режим восстановления:
- iPad с кнопкой – зажимаем кнопку «Power» (сбоку или сверху), до тех пор, пока не появится ползунок выключения. Далее выключаем аппарат. Зажимаем кнопку «Home», подключаем кабель к ПК. Держим кнопку, пока вы не увидите на экране, что мы вошли в режим восстановления.
- iPad без кнопки – зажмите любую клавишу увеличения или уменьшения громкости. Не отпуская её, выключаем устройство, нажав по верхней клавише «Power». Зажимаем кнопку «Power», которая находится сверху, и, не отпуская, подключаем планшет к компьютеру. Держим эту кнопку, пока не увидите режим восстановления на экране АйПада.
ПРИМЕЧАНИЕ! Если вы видите ошибку подключения – проверьте, чтобы кабель был официальным (от компании Apple). Неоригинальные провода, могут вызывать подобные ошибки подключения.
Запускаем Finder или iTunes и слева выбираем наш планшет. Жмем по кнопке «Восстановить» и ждем, пока данные будут загружены из резервной копии. Если резервной копии нет, то будет произведен обычный полный сброс устройства так, что он станет «как новый» и с него будут удалены все данные.
Способ 2: Через iCloud
Чтобы разблокировать iPad, можно использовать iCloud. Но сразу хочу предупредить, что работает данный метод не всегда. Он может сработать только в том случае, если у вас включена синхронизация с АйКлауд на этом устройстве.
- На компе переходим по этой ссылке.
- Входим в учетную запись Apple ID, введя пароль и логин.
- Переходим во «Все устройства».
- Находим свой планшет и стираем с него все данные.
Способ 3: EaseUS iPhone Recovery
Это классная программа, которая также может попробовать восстановить доступ к планшету iPad, если он был заблокирован. Но данная программа использует резервную копию, которую вы создавали ранее. Если её нет, то используем другой метод.
- Загружаем EaseUS iPhone Recovery для вашей ОС.
- Запускаем программу. Выбираем команду «Восстановления из iCloud».
- Выбираем резервную копию и жмем «Сканировать», загружаем к себе на комп из облака.
- Когда сканирование закончится, выбираем данные, которые вы хотите восстановить и загружаем их к себе на планшет.
- В конце жмем по кнопке «Recover».
На этом все, дорогие друзья. Делитесь своим опытом, задавайте свои вопросы и пишите дополнения в комментариях в самом низу статьи. Мы с портала WiFiGiD.RU стараемся помогать всем. Берегите себя и своих близких!

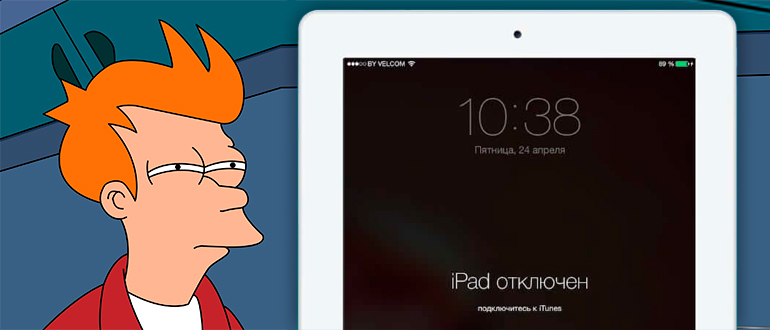
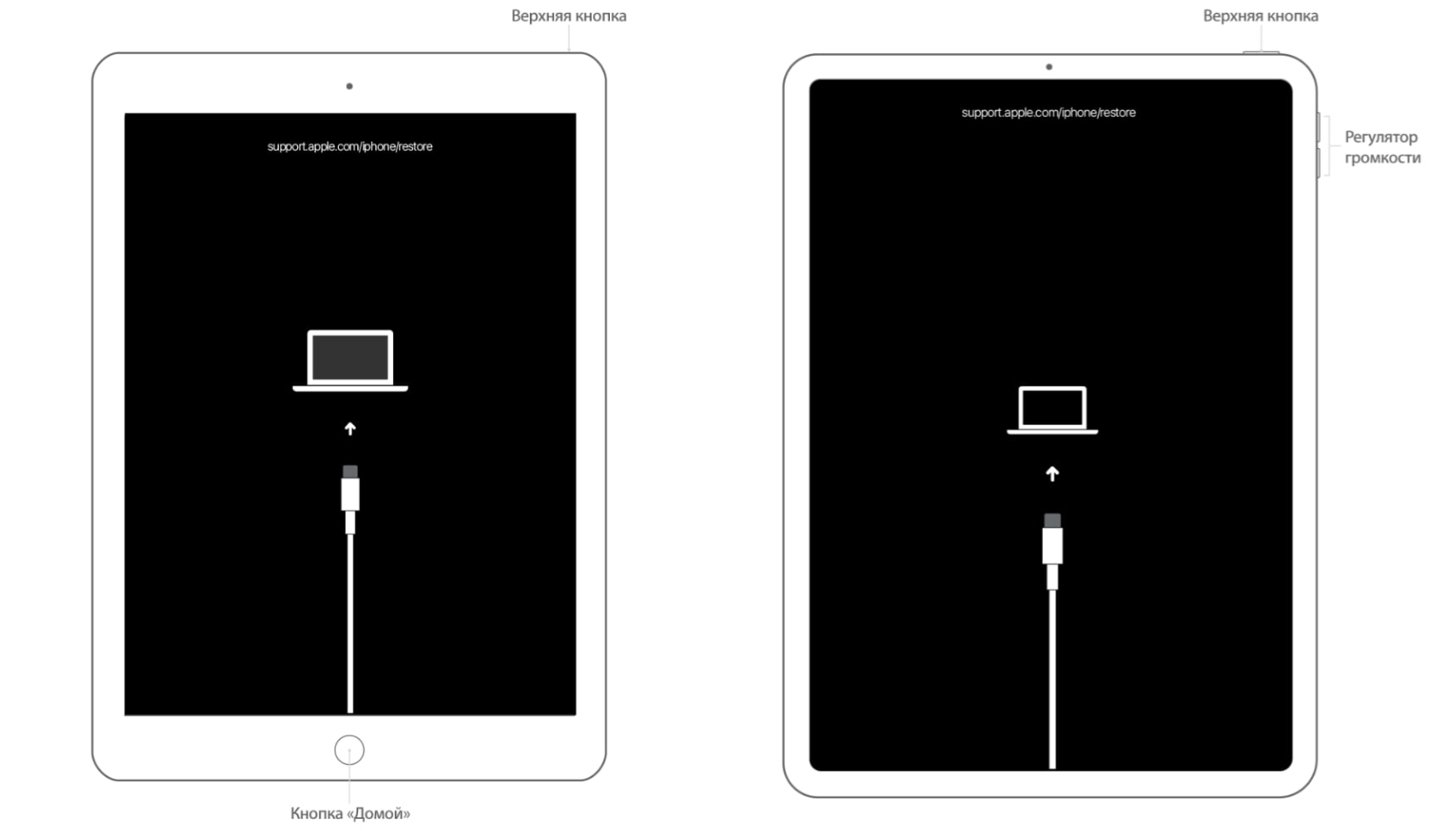
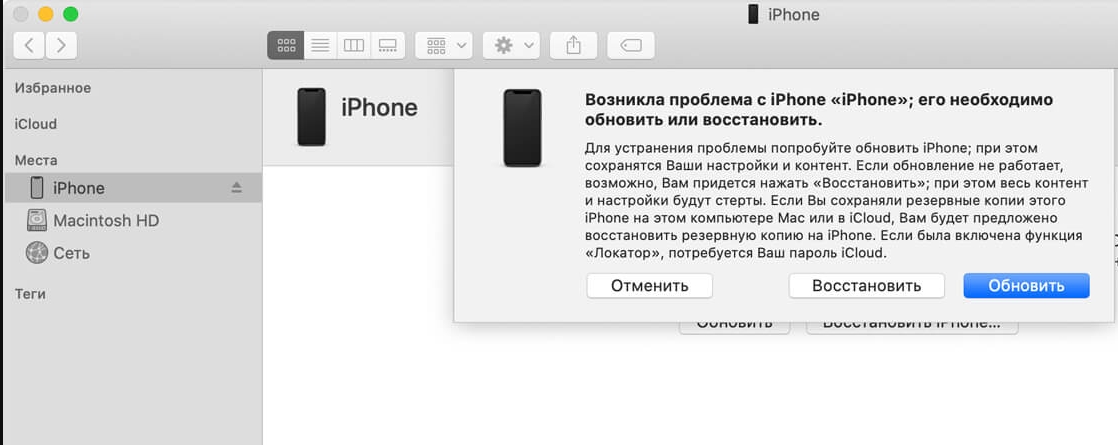
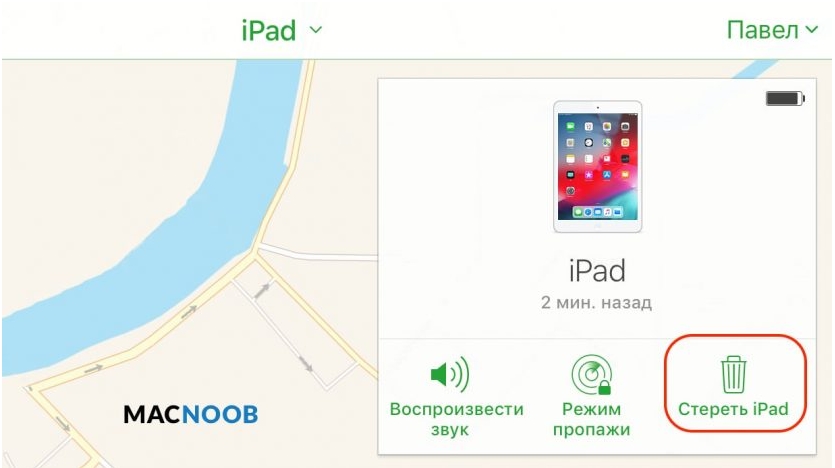
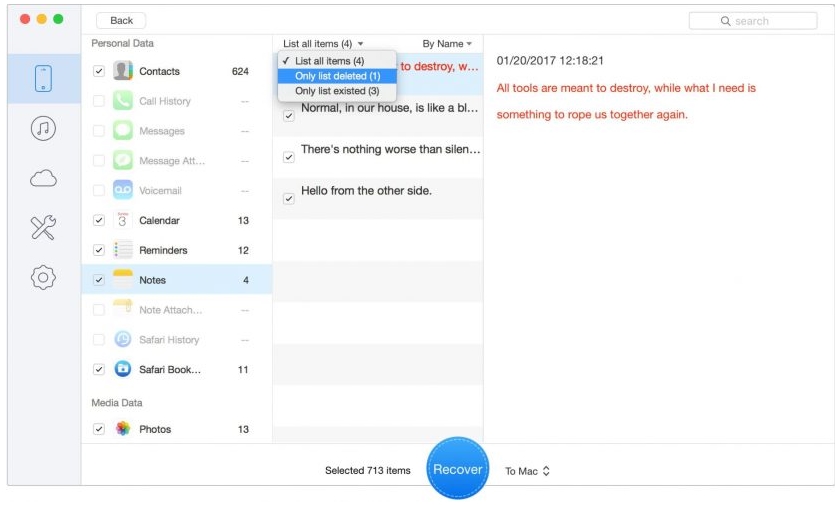





Очень жаль что с удалением всех данных. Жаль(
Спасибо вам большое, разблокировал наконец-то
Благодарю. Смог блок снять