Всем доброго времени суток. Сегодня я подробно расскажу вам, как быстро и без усилий обновить свой Айфон через компьютер или ноутбук. Проблема в том, что чаще всего обновление требуется именно при подключении к ОС Windows, и с ней могут возникнуть некоторые траблы. В любом случае программа iTunes абсолютно одинаковая, как для Windows, так и для MacOS – поэтому инструкция будет одна. Давайте не будем отвлекаться и приступим.
ПРИМЕЧАНИЕ! Инструкции подходят для всех версий iPhone.
Инструкция
Давайте посмотрим, как обновить Айфон через Айтюнс на компьютере или ноутбуке. На самом деле ничего сложного нет, но я на всякий случай будут описывать каждый шаг, чтобы вам было проще.
- Скачиваем программу с официального сайта.
- Устанавливаем – там нет ничего сложного, просто запускаем установщик и действуем согласно инструкциям на экране.
- После установки поставьте галочку, чтобы сразу запустить приложение. Жмем «Завершить».
- Давайте на всякий случай проверим, а есть ли обновления для программы. Это также касается и тех, кто уже раньше ею пользовался, но давно не обновлял. Нажмите в панели управления по разделу «Справка» и выберите «Обновления». Если обнова будет найдена – загрузите её на свой компьютер.
- Подключите iPhone или iPad к компьютеру с помощью USB-порта. В программе вы увидите, как начнет отображаться значок с кнопкой вашего смартфона – нажмите по нему.
Если ваш компьютер не видит устройство – читаем эту инструкцию.
- Если вы ранее еще не пользовались iTunes, то смартфон нужно будет зарегистрировать для компьютера – возьмите телефон и разрешите доступ для подключения. На компьютере в окне нажмите «Продолжить».
- А теперь кликаем левой кнопкой «Начать работу».
- Приложение автоматически свяжется с сервером и проверит наличие обновления. Если оно будет найдено, вы в поле увидите соответствующее сообщение. Но пока не жмите по кнопке «Обновить».
- Давайте на всякий пожарный сделаем резервную копию текущей версии. iOS хотя и является одной из самых надежных систем, но даже там бывают сбои при установке прошивки. Пролистайте чуть ниже до подраздела «Резервные копии». Выберите место создания резервной копии – «Этот компьютер». Далее справа жмем по кнопке создания. В самом верху вы увидите полоску процесса копирования – нужно будет немного подождать.
- Как только резервная прошивка будет загружена на ПК, переходим к обновлению. Жмем по кнопке и подтверждаем процедуру загрузки обновленной iOS.
- Первое окошко – это ознакомление с новой версией. Просто жмем «далее».
- Следующее окно – лицензионное соглашение.
После этого начнется процесс установки и обновления Айфона через iTunes – он будет выполнен в автоматическом режиме, то есть вам ничего предпринимать не нужно (просто ждем). В правом верхнем углу сначала будет отображаться процедура загрузки новой ОС.
После того как система будет загружена, вы увидите процесс извлечения и распаковки – так как с сервера скачивается архив. На телефоне вы увидите значок Apple и полоску инсталляции.
Далее будет идти установка. В конце программа проверит, чтобы все файлы были инсталлированы правильно и без ошибок. Как только процесс будет завершен, вы увидите окно с сообщением, что обновление завершено.
Как правило, никаких проблем не возникает, и iOS обновляется достаточно быстро. Напомню, что вы также можете обновлять систему по воздуху в «Настройках» телефона. При этом лучше всего быть подключенным к Wi-Fi.
Дорогие читатели портала WiFiGiD.RU, вот и подошла к концу наша статья. Если у вас еще остались какие-то вопросы, вылезла ошибка или что-то пошло не так – срочно пишите в комментариях в самом низу этой статьи. Всем добра и берегите себя!


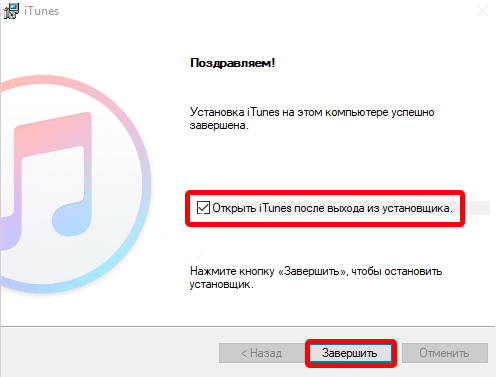
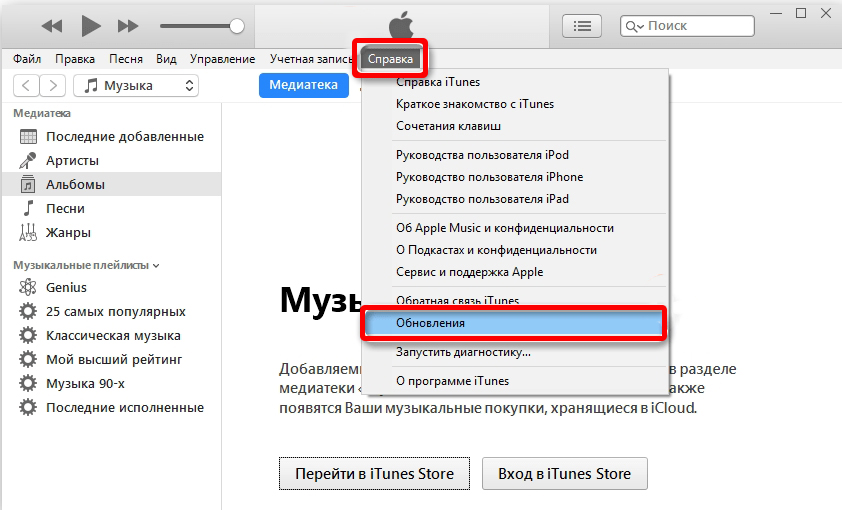
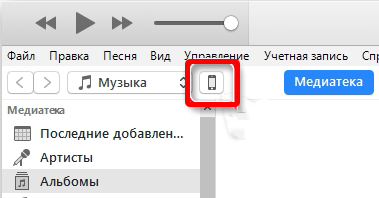
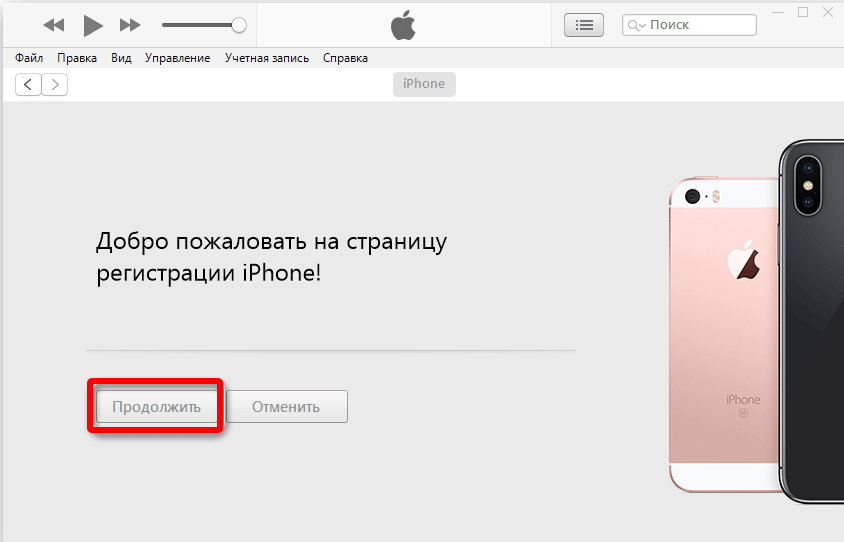
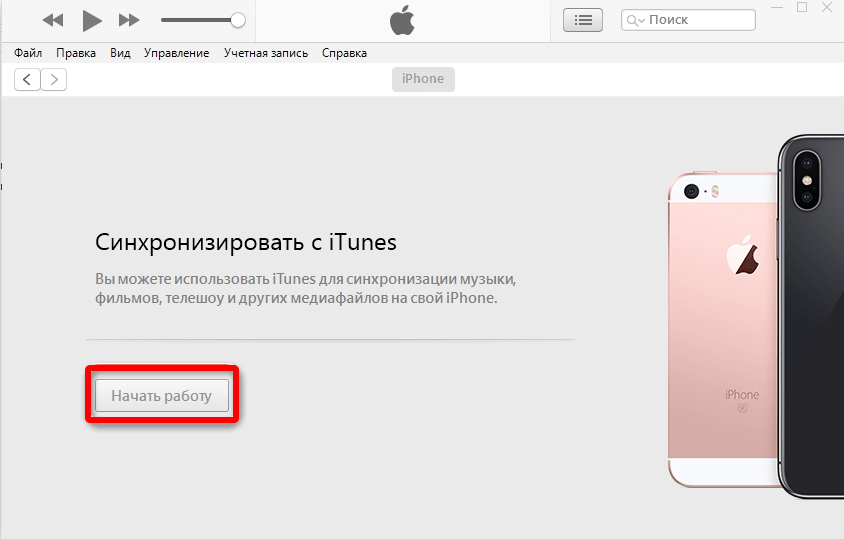
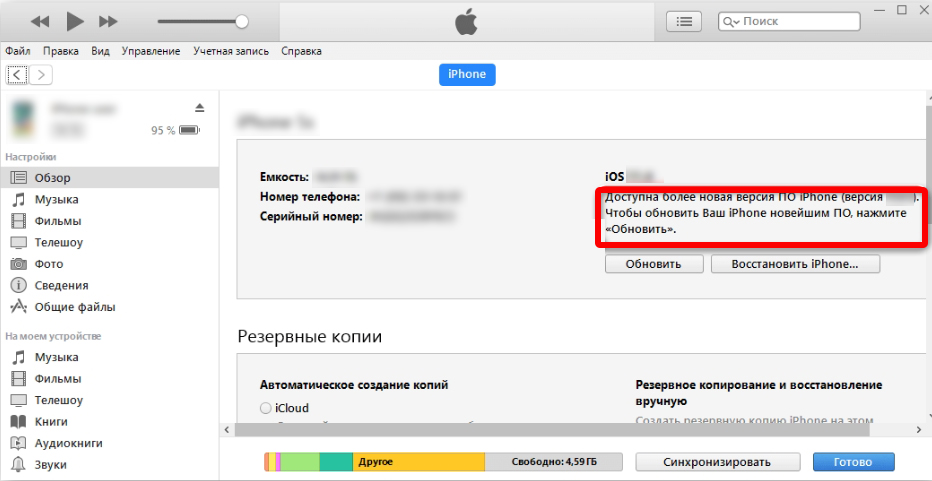
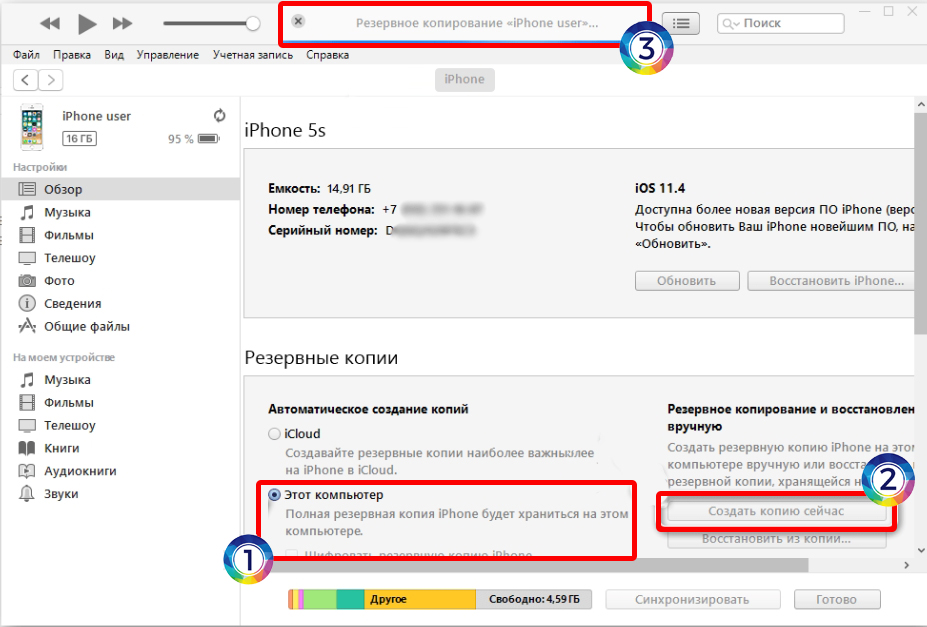
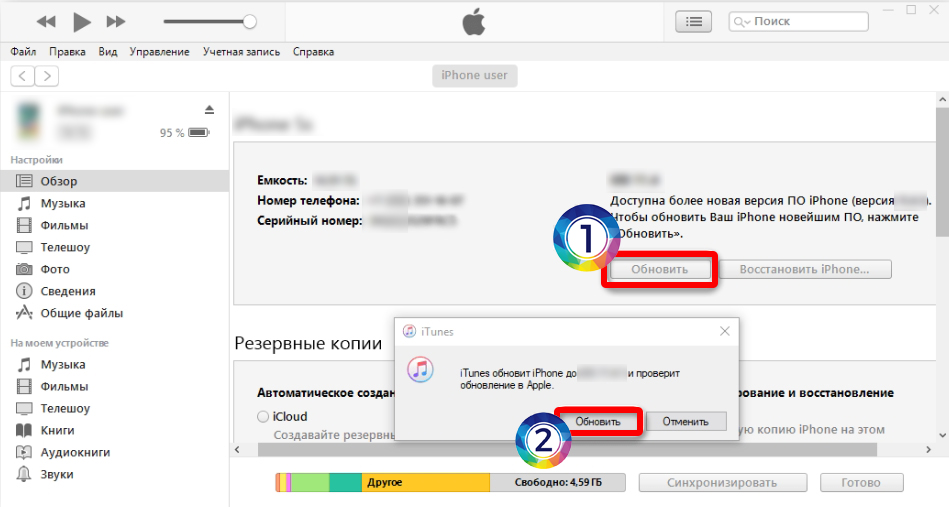
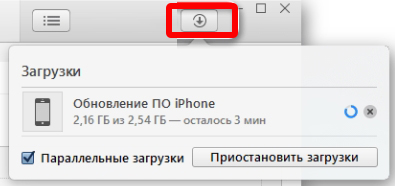
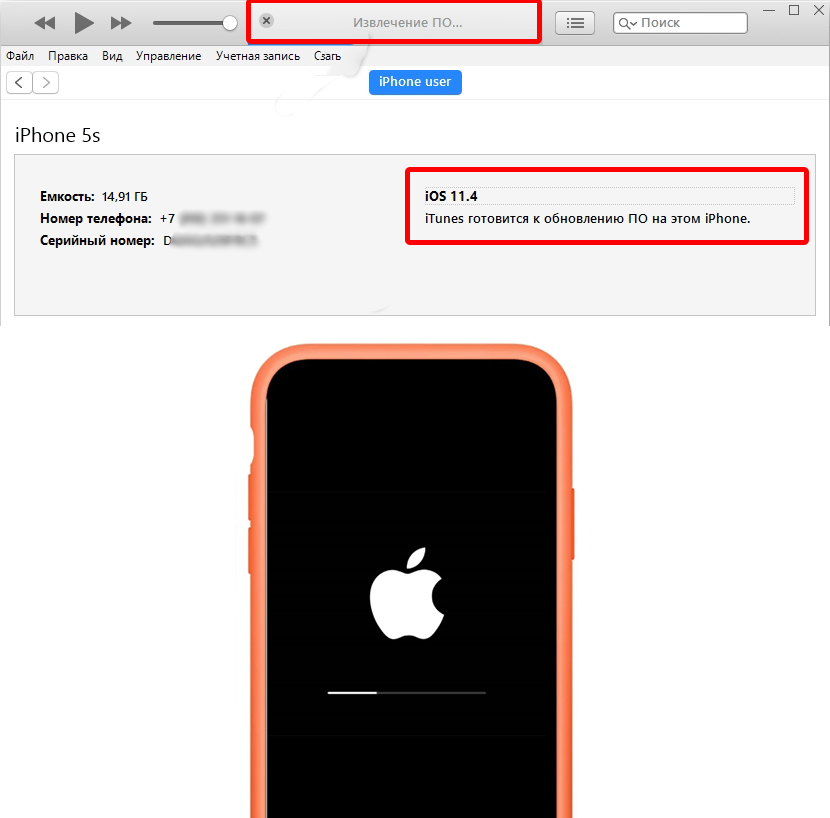





Спасибо вам огромное, все получилось. У меня почему-то по вай-фай не получается обновить, вот через комп все нормально
Благодарю. На самом деле оказалось не все так сложно, как мне думалось в самом начале.
У меня были проблемы с подключением нормально. Но вроде дрова переустановил и все стало гуд
а что делать если обновление загрузилось, допустим 2,97 Гб из 2,97, но ничего не появляется и обновление загружается дальше?
Просто ждем. А если процедура зависла, пробуем перезагрузиться – но это опасно делать в момент установки обновления. поэтому максимально ждем. Подключите его к питанию и ждите. Можно даже на ночь оставить.