Друзья, всех приветствую на WiFiGid! В этой статье я покажу вам, как можно легко сделать запись экрана на Андроиде. Таким пользуюсь не часто, но иногда нужно переслать друзьям какой-то момент в динамике – запись приложения, длинный список, переписку, которые просто так нельзя уместить даже в полноразмерный скриншот. Тут пробежался по похожим статья, и заметил, что многие рекомендуют какие-то странные сторонние приложения. Но на самом деле теперь в Android есть свое собственное встроенное приложение, чтобы снимать видео – им мы и воспользуемся.
Но если вдруг все не так плохо, рекомендую посмотреть нашу статью по созданию скриншотов на телефоне.
Шаг 1 – Запускаем «Запись экрана»
Главное, что вам нужно знать – нужно найти у себя на телефоне приложение «Запись экрана». Где оно находится? Тут есть два варианта.
Первый способ. Просто через главное меню в списке приложений находим «Запись экрана». Просто внимательно просмотрите все. Так у меня на Xiaomi оно находится в папке «Инструменты».
Второй способ. Запись экрана доступна и через шторку. Лично я запускаю ее именно отсюда. Открываем у себя шторку (проводим пальцем сверху вниз, а на новых Xiaomi нужно это сделать с правой стороны экрана, т.к. там две шторки). На некоторых моделях смартфонов сначала шторка открывается не полностью, поэтому, возможно, понадобится провести пальцем сверху-вниз еще раз.
Среди закрепленных значков быстрого доступа здесь находим значок «Запись экрана». У меня он расположен на второй вкладке, так что пришлось пролистать еще один раз вправо.
Если вдруг здесь нет значка, на шторке нажмите кнопку редактирования – появится полный перечень значков, и методом перетягивания вы сможете настроить, что нужно отображать, а что нет. Так можно сюда будет перенести запись экрана. Но по умолчанию она уже там присутствует.
А еще в Google Play есть отдельный инструмент для записи игр, но можно обходиться и этим. Функционал того способа мы отложим до следующей статьи.
Шаг 2 – Запускаем запись
После запуска программы остается только активировать запись экрана. Для этого нажимаем на красную кнопку старта записи.
По завершению еще раз нажимаем на нее, и сама запись появится в «Галерее».
Несколько примечаний:
- Сама плашка записи в видео отображаться не будет, она видна только вам.
- Для удобства ее можно перетягивать пальцем, куда вам удобно, чтобы не закрывать важные кнопки.
- По умолчанию у меня программа записи записывает только системные звуки. Если нужен микрофон – на самой плашке записи переходим в настройки и там активируем микрофон.
Про сторонние приложения
Если у вас очень старый Андроид меняйте его на новый, на котором еще нет программы записи экрана, можно попробовать найти что-то полезное в Google Play – просто заходим в него и в поиске набираем «запись экрана». Скорее всего вы получите не один десяток приложений.
Найденные на скорую руку примеры:
Не буду здесь описывать каждую, просто выбираем по рейтингу и пробуем под себя. Все они работают примерно одинаково. И из того, что я тестировал, единственное преимущество над стандартной записью было в возможности стриминга через некоторые из них, но эта статья немного не о том.


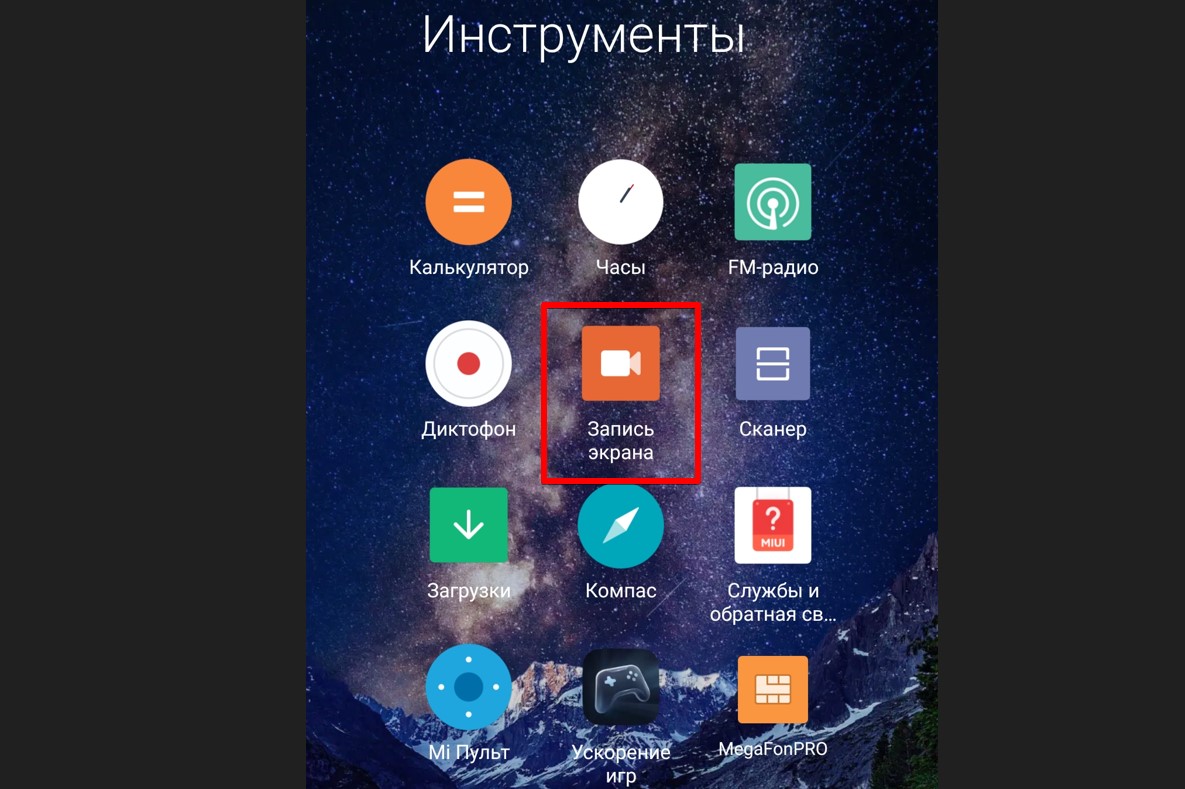
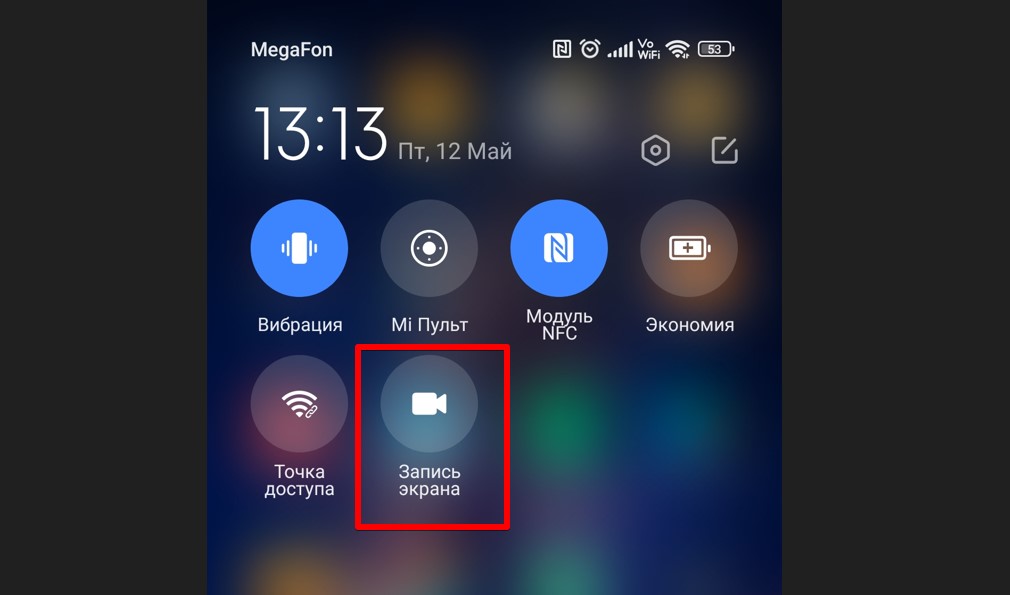
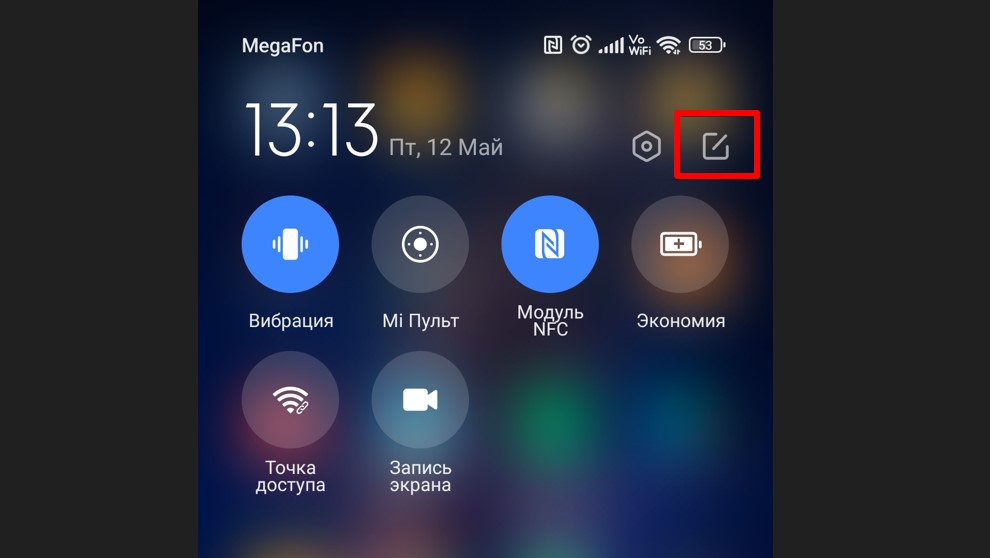
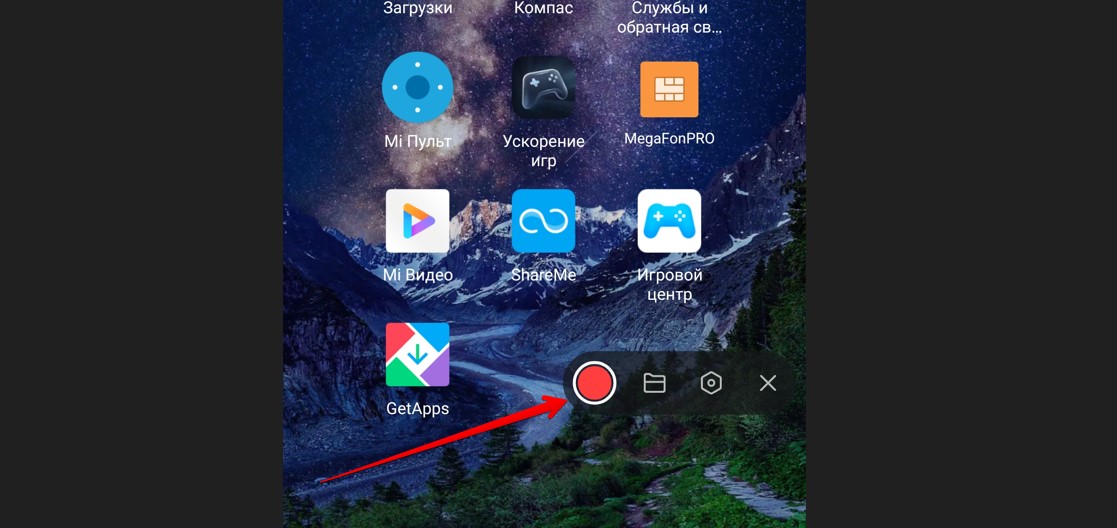
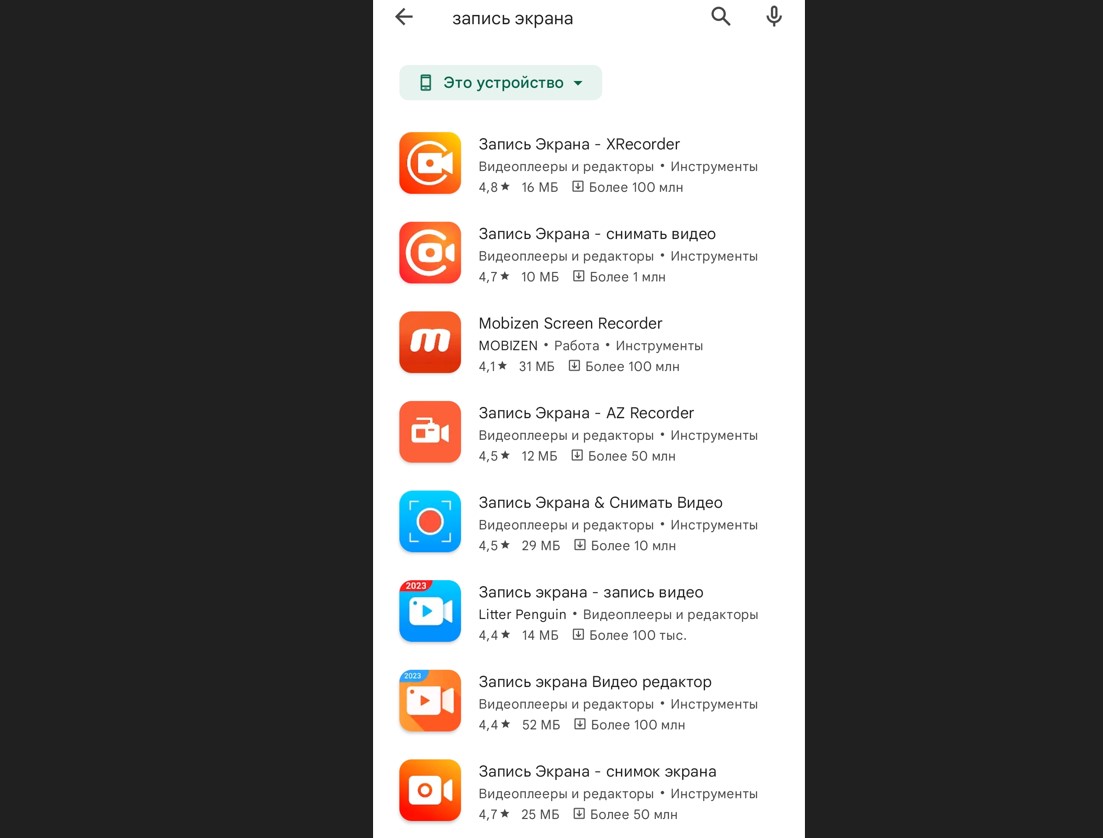




Согласен, теперь встроенная запись экрана работает как часы, просто открыл и уже готов пересылать результат.
а у меня странная вещь. она пишет звук ИЛИ через систему, ИЛИ через микрофон. Ну или вообще ничего не пишет. Как бы все вместе придумать.
Разово пойдет. Благодарю. Все ясно, по шагам, без воды

