Всем привет! Для начала давайте я отвечу на вопрос: а что такое сетевой диск? – это небольшая область памяти жесткого диска на одном компьютере, находящейся в локальной сети, и на который могут иметь доступы другие компьютеры, находящиеся в той же локалке.
Как вы уже поняли, в первую очередь – первый компьютер, на котором мы будет создавать локальный диск, и второй, с которого мы будем заходить на расшаренное пространство – должны быть в одной локальной сети. В домашних условиях достаточно подключиться к обычному роутеру. При этом подключение может быть как по Wi-Fi, так и с помощью кабеля к отдельному LAN порту.
Далее я расскажу, как сделать и подключить локальную папку (как сетевой диск). Если у вас будут какие-то вопросы, то пишите в комментариях.
ШАГ 1: Настройка общего доступа
Необходимо сделать так, чтобы основной компьютер, на котором будет расшарена папочка или диск, был виден другим.
- Вам нужно зайти в «Панель управления» для этого нажмите на клавиши и R.
- И введите команду:
control
ПРИМЕЧАНИЕ! Также туда можно попасть на Windows 7 через меню «Пуск», а в Windows 10 нужно нажать правой кнопкой по той же самое кнопке.
- Находим и переходим в раздел «Центра управления сетями» – если вы не можете его найти, то установите режим просмотра как крупные или мелкие значки.
- Переходим на третью ссылку в блоке слева для изменения параметров.
- Устанавливаем параметры как на картинке ниже, чтобы компьютер был виден в сети, а также были доступны его файлы и другие подключенные устройства.
- Пролистываем ниже, выключаем доступ с паролем и разрешаем управлять группой самой Windows.
- Сохраняем параметры, нажав на кнопку ниже.
ШАГ 2: Расшариваем пространство
- В любом месте на компьютере создайте папку. Вы также можете использовать уже имеющуюся с файлами и данными. Зайдите в «Свойства» этого раздела.
- На вкладке «Доступ» нажимаем по верхней кнопке.
- Из списка выбираем «Все» и нажимаем «Добавить».
- Вы можете задать права доступа. Например, если вы расшарили папку с фотографиями и боитесь, что кто-то что-то изменит или сотрет, то установите права для «Чтения» – тогда другие устройства не смогут делать изменения в этом месте, но смогут иметь к нему доступ. Если же вы хотите дать полные права, то установите «Чтение и запись».
- В самом конце нажимаем по кнопке «Общий доступ».
- В самом конце вы увидите полный адрес сетевого дискового пространства.
ШАГ 3: Подключение
Напомню, что вам не обязательно подключать или создавать сетевой диск в Windows (7, 10), и можно просто создать сетевую папку. Зайдите в «Компьютер» и нажмите по кнопке «Подключить сетевой диск» или если вам нужно просто зайти в папку, то слева в разделе «Сеть» выбираем второй комп и нажимаем по нужной папочке.
ВНИМАНИЕ! Если у вас комп с Windows 10 и он не видит расшаренную папку, то идем сюда.
Итак, что мы тут видим. В первую очередь – это буква диска, которая по идее должна установиться автоматически, но вы можете её поменять. Далее после слова «Папка» должна идти ссылка на расшаренную папку – чтобы не вводить её вручную нажимаем на «Обзор».
Далее вы увидите свою локальную сеть, выберите основной комп, который выступает неким сервером, выделите нужную папку и нажмите «Готово». Ссылка сразу же добавится в строку. Обязательно проверьте, чтобы стояла галочка «Восстанавливать при входе в систему».
После того как вы подтвердите настройки, диск начнет отображаться в «Компьютере» как локальный, хотя по сути это все та же папка в Виндовс.
Есть проблемы с подключением
Нужно зайти в настройки сети и проверить – какие настройки IP стоят в сетевой карте.
- Нажимаем по + R и вписываем команду:
ncpa.cpl
- Зайдите в свойства того адаптера, через который вы подключены к роутеру.
- Выделите четвёртый протокол, зайдите в «Свойства» и установите автоматическое получение IP и DNS.
Если это не поможет, то зайдите опять в «Центр управления сетями» и посмотрите, какой профиль сети стоит, должна стоять «Частная сеть». Если стоит что-то другое, то установите нужный профиль, а потом снова пройдите процедуру настройки от 1 до 3 шага. Если проблема останется, то проверьте подключение к сети роутера. Напомню, что вы также можете задавать свои вопросы в комментариях.


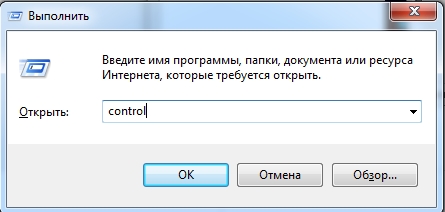
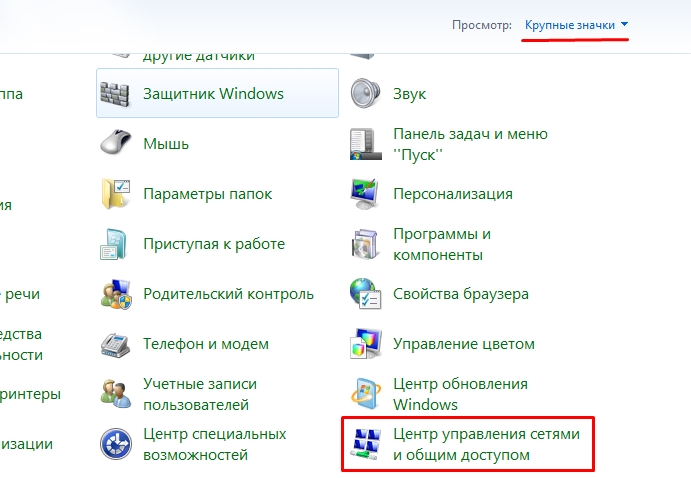
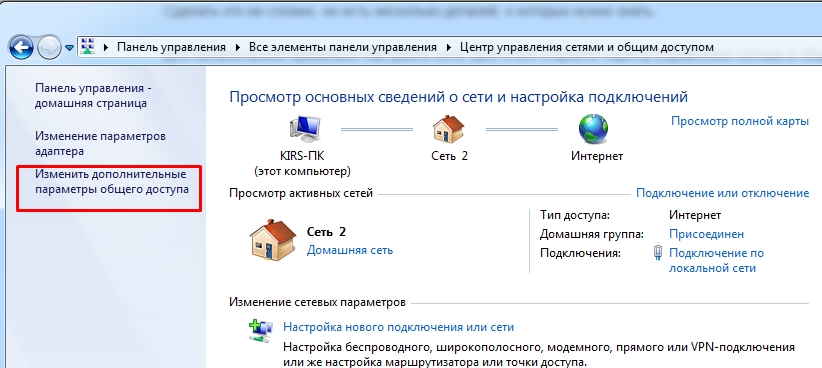
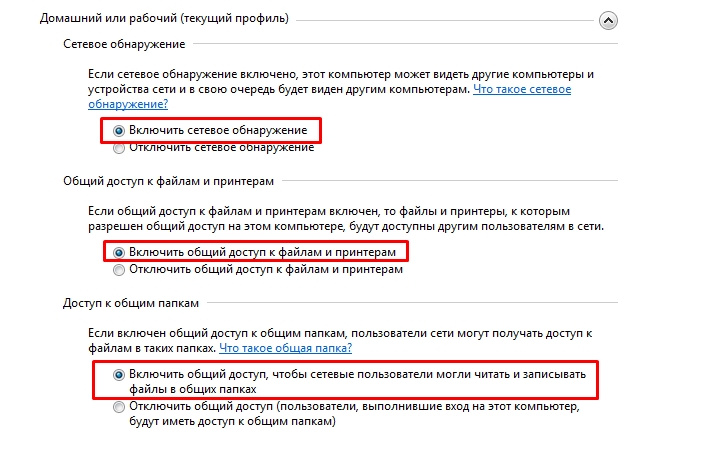
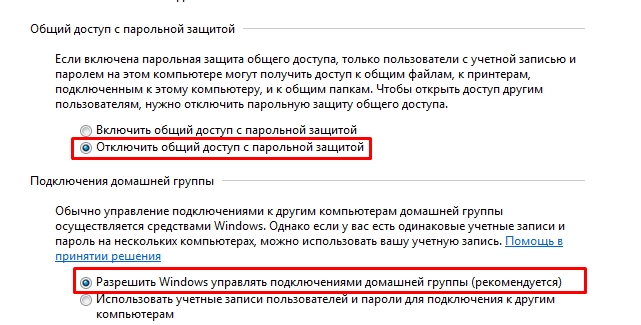
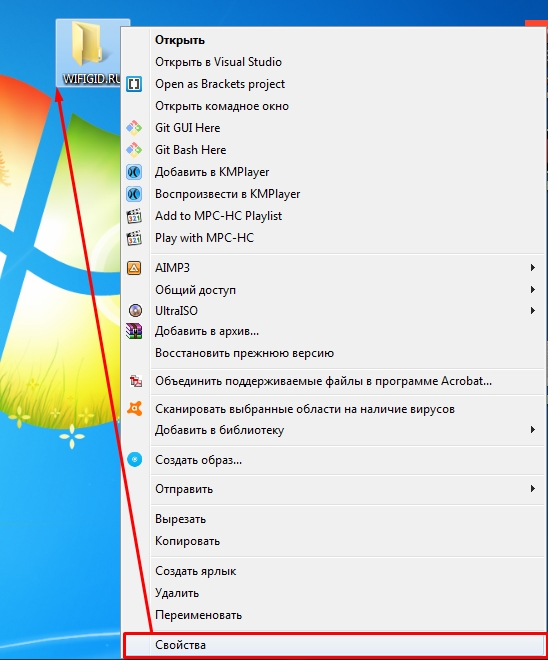
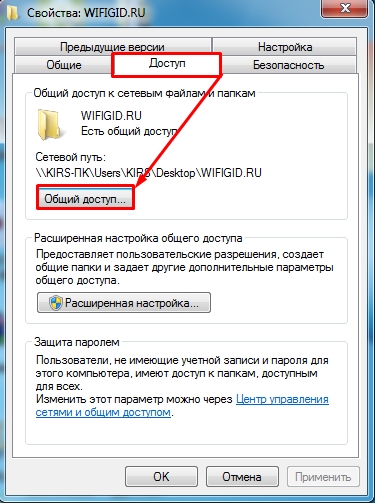
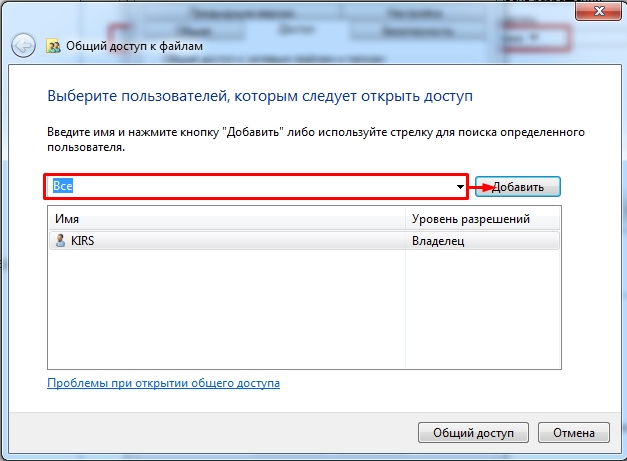
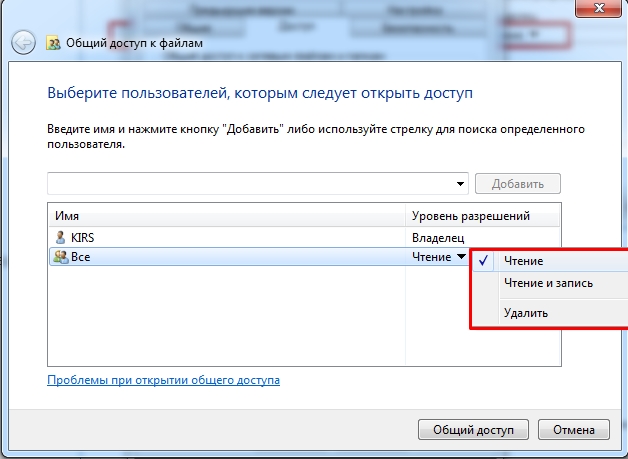
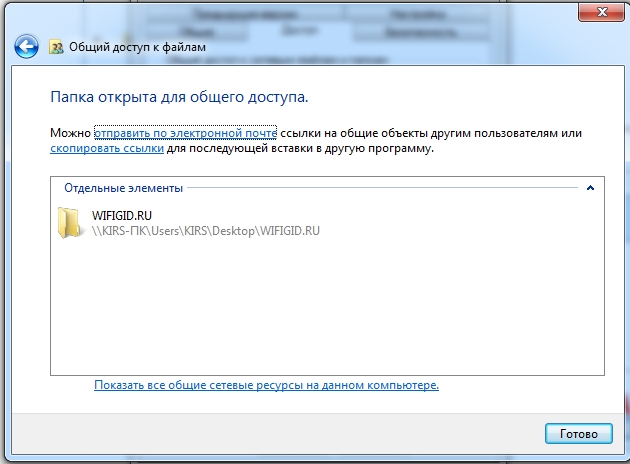
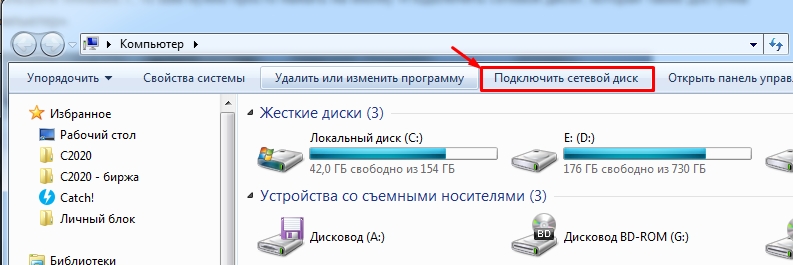
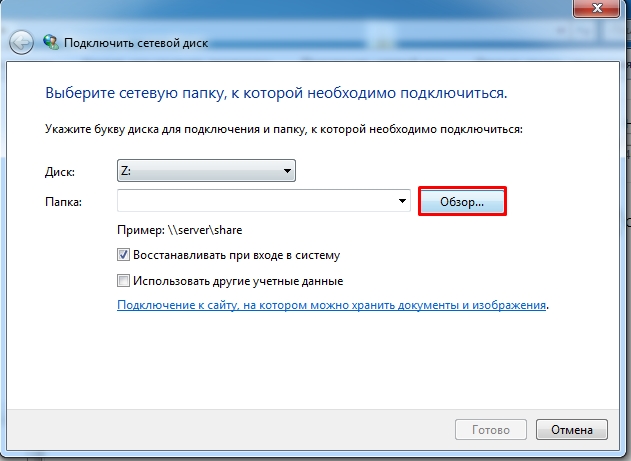
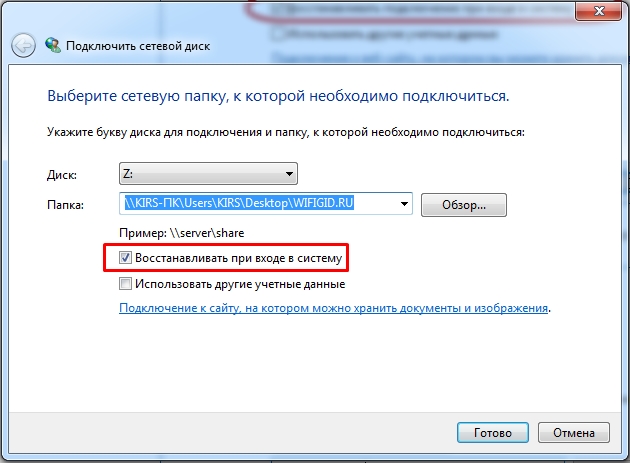
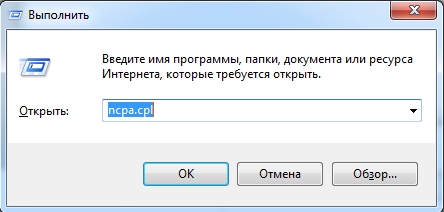
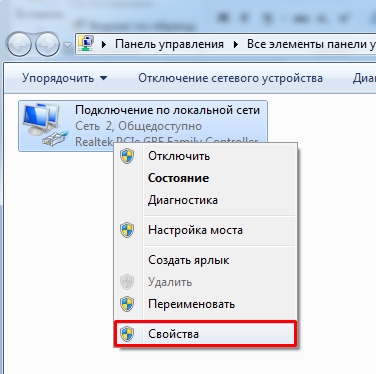
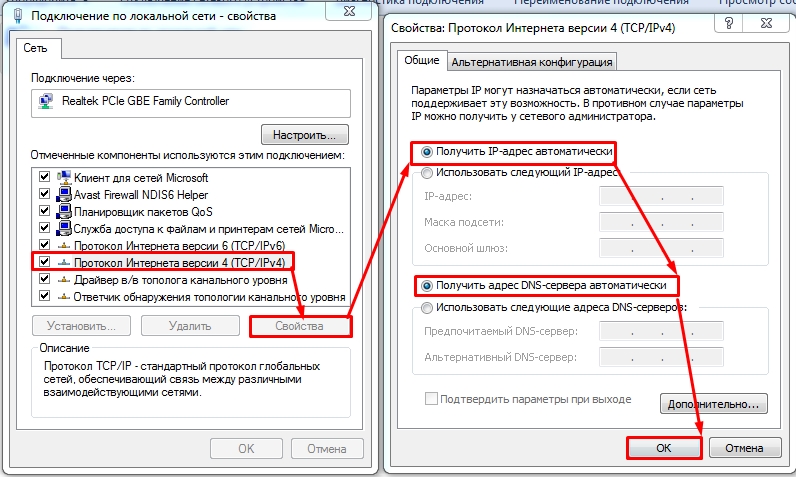




Спасибо, все работает
Ура, наконец-то мне удалось настроить эту противную сеть. Ура
Если у кого есть проблема с десяткой, то смотрите ссылку в статье, по ней делайте все – и папку будет видно.
Вот вроде тоже самое делала, а у меня не работало. А теперь сделала как вы вишите и работает. Магия прям
спасибо работает


