Всем привет! Сегодня мы поговорим про то – как сделать скриншот на MAC с помощью специальных клавиш и программ. Если на обычном ноутбуке с операционной системой Windows или Linux для этого есть отдельная клавиша, то чтобы сделать скриншот на Macbook – нужно использовать специальное сочетание клавиш. Вот о них мы и поговорим в статье. Если у вас будут какие-то вопросы – то пишите в комментариях.
ПРИМЕЧАНИЕ! Кнопки «принтскрин» на маке не существует, именно поэтому и используется сочетание кнопок.
Весь рабочий стол
Для того чтобы сделать скриншот на MAC всего рабочего стола со всеми его объектами – нужно нажать на клавиши: Command + Shift + 3.
После этого картинка попадет не в оперативную память, а на рабочий стол. Далее вы сможете её использовать в редакторе, отправить её по почте или выполнить любые другие действия. Фотография экрана будет в формате PNG.
Выделенная область
Если же вам нужно сделать фотографию определенной области экрана, то для этого нужно использовать: Command + Shift + 4. После этого поднесите курсор к нужному объекту и выделите его. В самом конце, когда вы отпустите левую кнопку мыши, картинка сохранится на рабочий стол.
Перед сохранением вы также можете изменить область и сохраненный объект. Для перемещения нажмите на клавишу Пробел. Для изменения масштаба нажмите на клавишу «option» (alt). Если вы хотите изменить только определенные границы, то кликаем на Shift.
Screenshot выделенного окна программы
Для этого нужно нажать на клавиши, которые были указаны в прошлом способе, где нужно сделать скриншот не экрана, а выделенной области: Command + Shift + 4. Как только вы нажали на эти кнопки, нажмите один раз на Пробел. После этого просто кликните на нужное окно, и оно сохранится.
Фото Touch Bar
Вы можете сделать скриншот не всего экрана, а только панели. Для этого нажимаем на кнопки: Command + Shift + 6. Картинка сразу же появится на рабочем столе.
С помощью утилиты
На новой системе macOS (MacBook, Air и компьютеры MAC) есть специальная утилита, которая сразу идет из коробки. Чтобы её вызвать нужно нажать на клавиши: Shift + Command + 5.
После этого вылезет вот такое окошко. Вам нужно выбрать один из 5 вариантов использования программы. Смотрим на значки в самом низу (справа налево):
- Весь экран.
- Выделенное окно.
- Определенная область.
- Видео захват всего экрана.
- Видео определенной области.
Тут также можно выполнить настройку. Например, вы можете изменить пусть сохранения картинок, и для этого создать определенную папку, а не скидывать все на рабочий стол. Можно даже выставить таймер сохранения.
Настройка
Вы можете выполнить некоторые настройки в OS для изменения конфигурации скриншотов в iMac. Для этого нужно использовать консоль или терминал. Чтобы его открыть в правом верхнем углу экрана находим «Finder», далее выбираем «Программы» – «Утилиты», и в самом конце запускаем «Терминал.app». Командную строку можно также найти в строке поиска по названию «Терминал».
Меняем расположение сохраненных картинок
defaults write com.apple.screencapture location ~/Documents/Screenshots && killall SystemUIServer
Вместо «~/Documents/Screenshots» вы можете поставить любой путь к файлу. Для возврата значения по умолчанию пишем «~/Desktop/».
Убрать тени
defaults write com.apple.screencapture disable-shadow -bool true && killall SystemUIServer
Чтобы вернуть их обратно вместо «write» пишем «delete».
Изменения формата
defaults write com.apple.screencapture type jpg && killall SystemUIServer
Тут я думаю всё понятно, просто меняем «jpg» на «png» или любой другой формат. Можно использовать форматы: GIF, PNG, BMP, JPG, PICT, TIFF, PDF, TGA, EXR и PSD.
ПРИМЕЧАНИЕ! Формат «PNG» весит больше, но при этом качество лучше чем у того же «JPEG». Поэтому если вас не будет устраивать качество картинки, то верните настройки в «PNG».

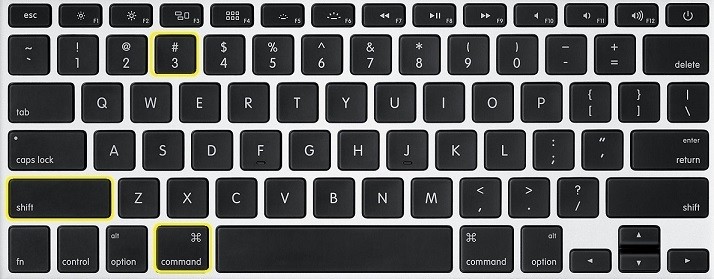
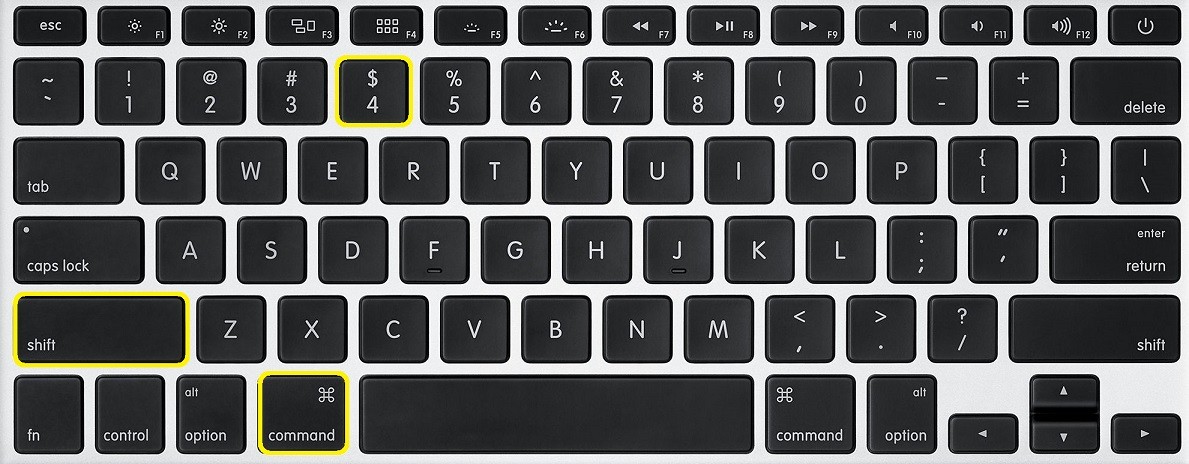
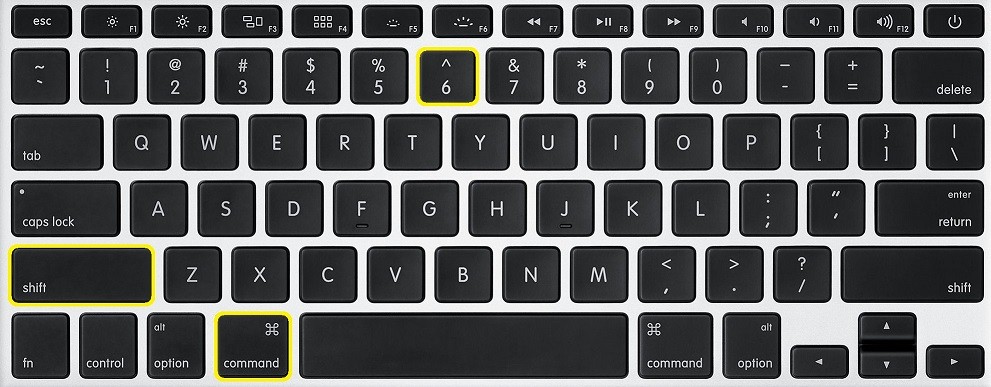
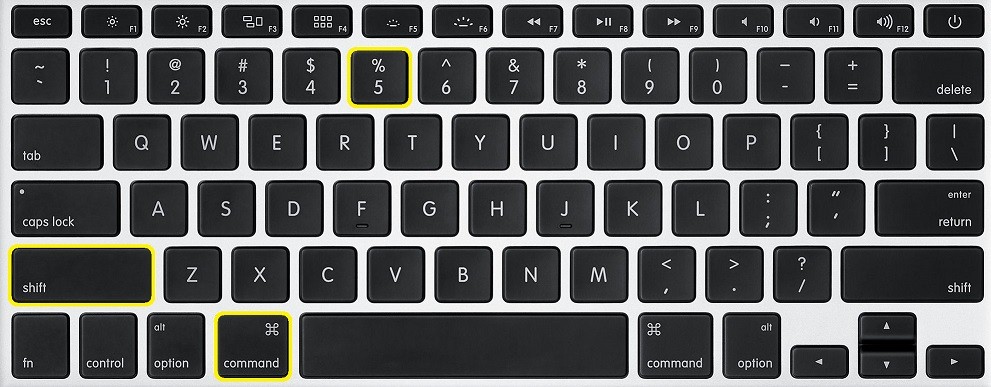
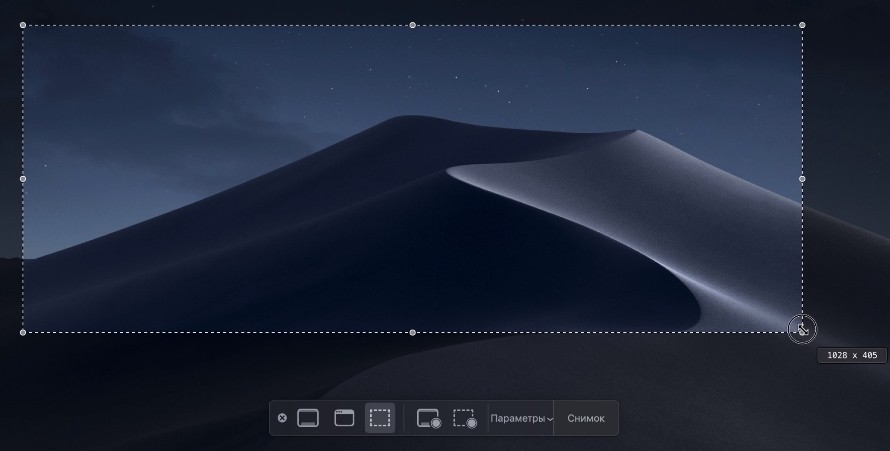
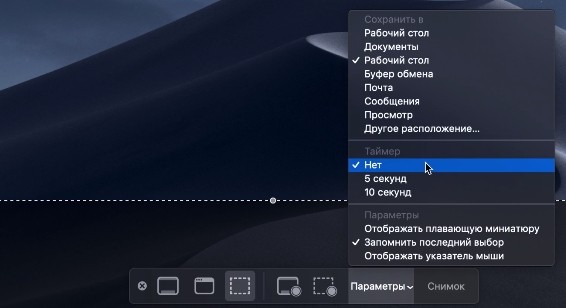
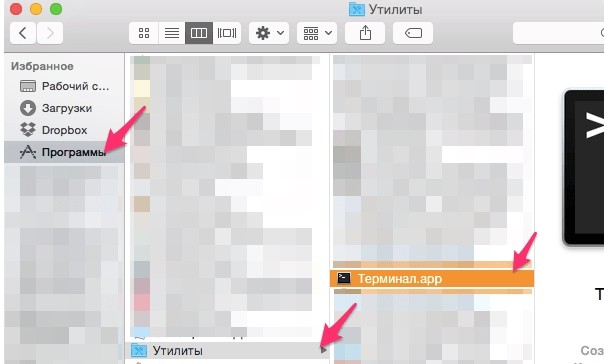




Спасибо, огромной вам! Очень помогли)
Даже не знала, что есть столько способов сделать фотку
Ну теперь понятно, благодарю