Друзья, приветствую вас на портале WiFiGid, на связи местный обыватель Ботан. Обновление Windows 11 оказались не такими уж и большими, но некоторые наши читатели вполне могли запутаться в новых «окнах». А так как кто-то и просто не знал, в этой обновленной инструкции хотелось бы показать, как можно проверить микрофон на Windows 11. Самые простые варианты специально для вас.
Способы ниже подходят для любых микрофонов: встроенных, внешних, от наушников и гарнитур.
Официальный способ – плохой метод
Вообще не рекомендую этот способ – толку от него почти «ноль». Показываю только для того, что официальное не всегда является лучшим. Предлагаю сразу переходить в следующий метод.
Этот способ, пожалуй, самый простой. Он даже изложен в очень ужатом виде в справке Майкрософта. Решение рабочее, но будут свои недостатки. Пробуем.
Предварительные действия. Подключаем микрофон к компьютеру (гнездо выбираем по ситуации – это могут быть и USB, и розовый разъем 3.5 мм, и другие – тут оставляю вас с вашим типом микрофона наедине). Дополнительно рекомендую проверить наличие драйверов (особенно актуально для ноутбуков, где микрофон уже встроен) – заходим в Диспетчер устройств и проверяем, чтобы не было ни одного устройства с восклицательными и другими странными знаками.
- Переходим в «Параметры». Можно нажать одновременно на клавиши + I, а можно щелкнуть правой кнопкой мыши по кнопке Пуск и выбрать пункт «Параметры».
- Система – Звук.
- В разделе «Ввод» выбираем нужный микрофон (например, у меня их несколько – встроенный набор микрофонов от ноутбука и микрофон внешней гарнитуры, на примере буду разбирать встроенные микрофоны).
- В новом окне нажимаем кнопку «Начать тест», что-нибудь говорим и нажимаем кнопку «Остановить тест». При необходимости выше сразу регулируем «Громкость входа».
Чем плох официальный способ? Да вообще не понятно, как он работает, и как тут можно нормально протестировать свой микрофон. На выходе мы получаем вот такую картину:
Что такое «3% от общей громкости»? Вообще без понятия. Поэтому предлагаю смотреть следующие нормальные рабочие варианты.
Альтернатива – Прослушиваем микрофон стандартными средствами
В свое время для проверки микрофона на Windows использовал встроенное приложение «Запись звука». Было очень удобно: записал и сразу послушал. А потом оно куда-то исчезло и пришлось искать альтернативу. И я нашел, с тех пор активно и пользуюсь.
Суть метода – в Windows можно организовать вывод микрофона прямо в динамики (или наушники). Говоришь и сразу же слышишь свой голос – очень удобно для регулирования. Главное, чтобы вокруг была относительная тишина для точной подстройки.
- Параметры – Система – Звук – Выбираем свой микрофон (как сюда попасть, смотрим раздел выше).
- В разделе «Улучшение звука» щелкаем по ссылке «Дополнительно».
- Откроется новое окно. Здесь переходим во вкладку «Прослушать», ставим галочку «Прослушивать с данного устройства» и нажимаем кнопку «Применить».
Теперь вы будете слышать звук с микрофона на своем устройстве вывода (удобнее делать тест именно в наушниках, чтобы не было дополнительного звука на микрофон от динамиков). После подстройки не забываем отключить прослушивание. Как по мне – это самый верный способ проверки работы микрофона в Windows 11.
Внешние программы – на примере Skype
Выше я уже рассказывал, что раньше была удобная программа «Запись звука», но теперь в Windows 11 нет записывателя звуков по умолчанию. Конечно, можно поставить что-то извне, но я такого не люблю: не всегда есть время на установку, да и потом придется все равно удалять это бесполезное приложение.
Удобнее использовать программы для общения для тестирования звука сразу. Многие используют Zoom или Discord – пожалуйста. Мне по старинке приятнее для быстрого созвона использовать Skype, тем более он предустановлен в Windows 11. Поэтому и предлагаю на его примере посмотреть варианты проверок. В других программах скорее всего будет что-то такое подобное.
- Запускаем Skype, добавляем контакт «Echo / Sound Test Service» (обычно со старта он уже был добавлен).
- Звоним этому контакту, следуем инструкциям. Суть – в нужные момент вам дадут окно в 10 секунд, чтобы что-то говорить, а после вы прослушаете свой голос.
Ползунок громкости микрофона есть и в настройках, но на практике это мало чего дает. Удобнее все-таки услышать свой голос вживую так, как его будут слышать ваши собеседники.
Приложения от производителей железа
Выделю это одним пунктом. Когда вы берете материнскую плату или ноутбук, обычно ее производитель предлагает вам установить свои приложения для удобной настройки железа. Сейчас я пишу эту статью на ноутбуке MSI GP66. Так вот производитель использует для аудиосистемы Nahimic, у которого есть свое отдельное удобное приложение (у многих из вас оно вообще не будет устанавливаться, но это больше история про конкретное свое железо, на которое нужно обратить внимание).
Так вот в этом Nahimic есть удобный раздел настройки микрофона сразу же с кнопкой прослушки. Лично я отошел от главного метода в пользу этого решения, но если вдруг когда-нибудь мой Nahimic пропадет, буду делать по старинке.
Онлайн
Наш портал немного о другом, и не хотелось бы составлять конкуренцию ребятам, которые создают подобные сервисы. Но сказать об этом нужно – если загуглить что-то вроде «проверка микрофона онлайн», наверняка попадете на какой-то сайт по проверке записи вашего микрофона. И это действительно работает. Сервисов много, рекомендовать какой-то один не буду (а то вдруг завтра он пропадет). Единственный минус – если у вас много микрофонов, перед проверкой нужного надо установить его микрофоном по умолчанию в Windows 11.


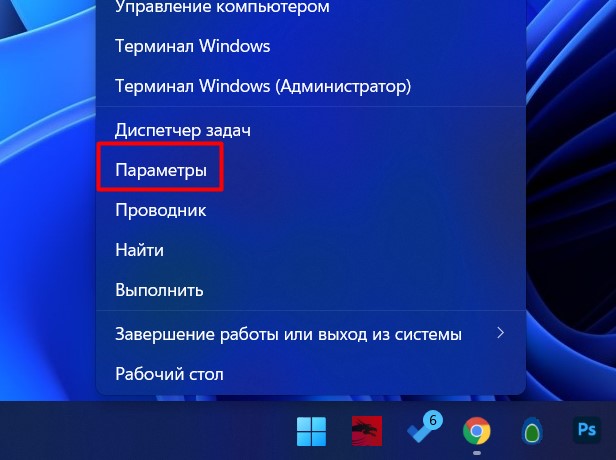
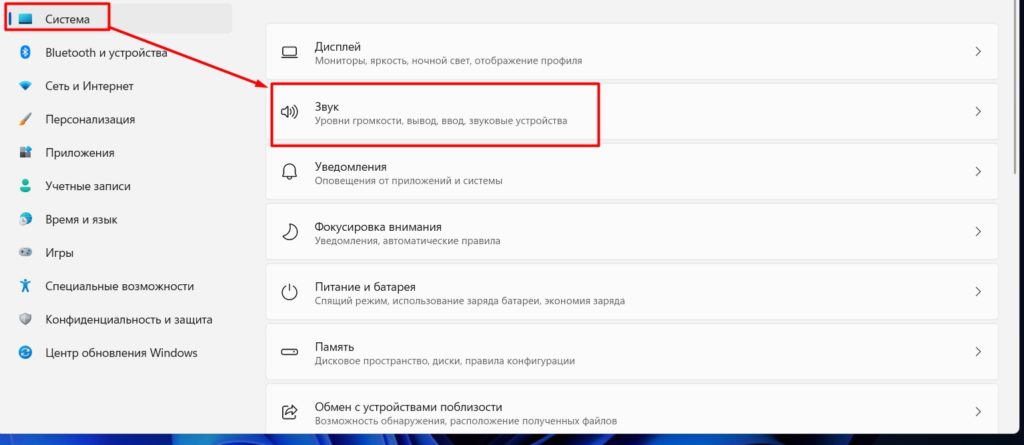
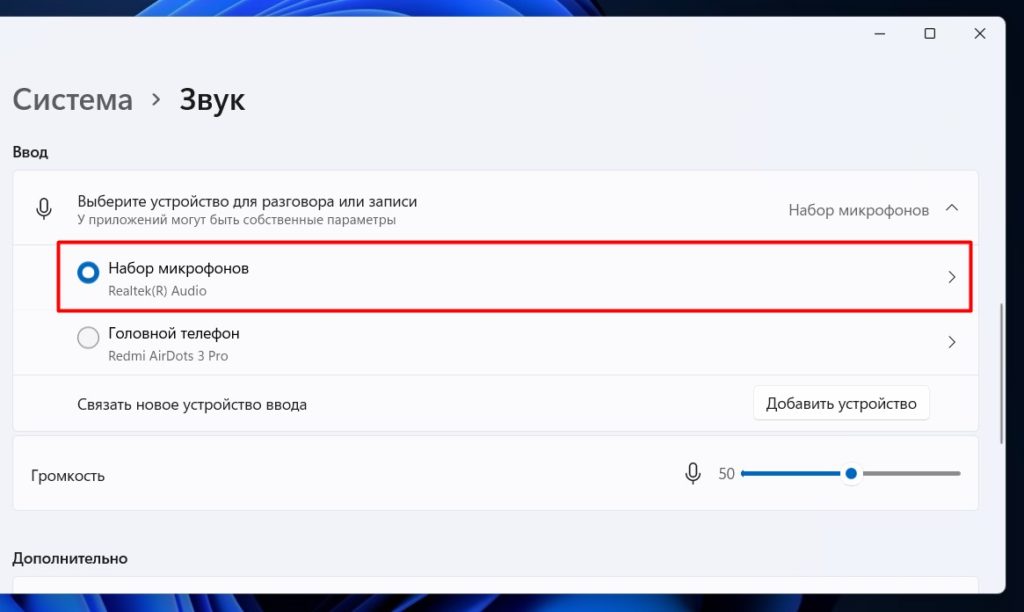
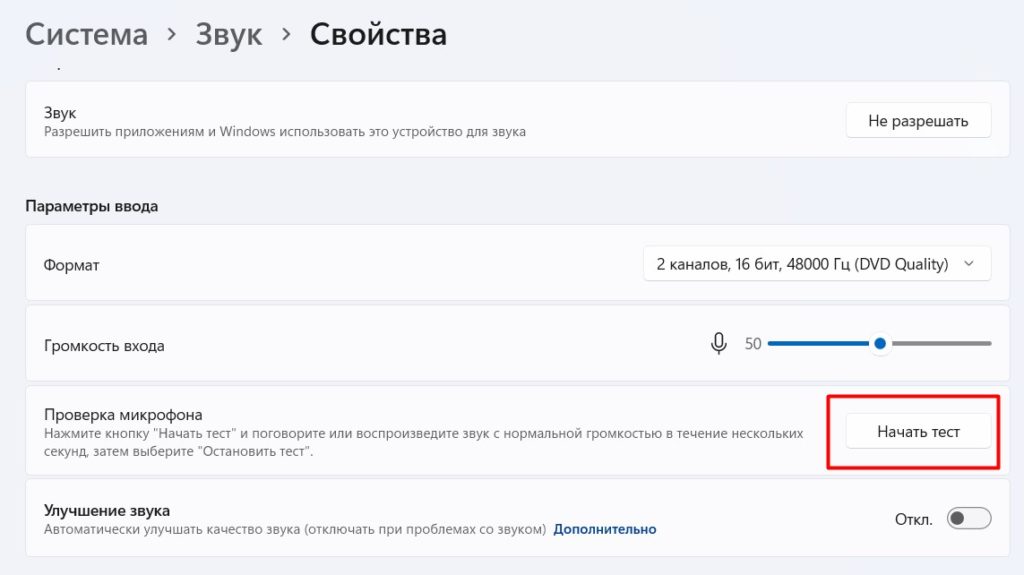
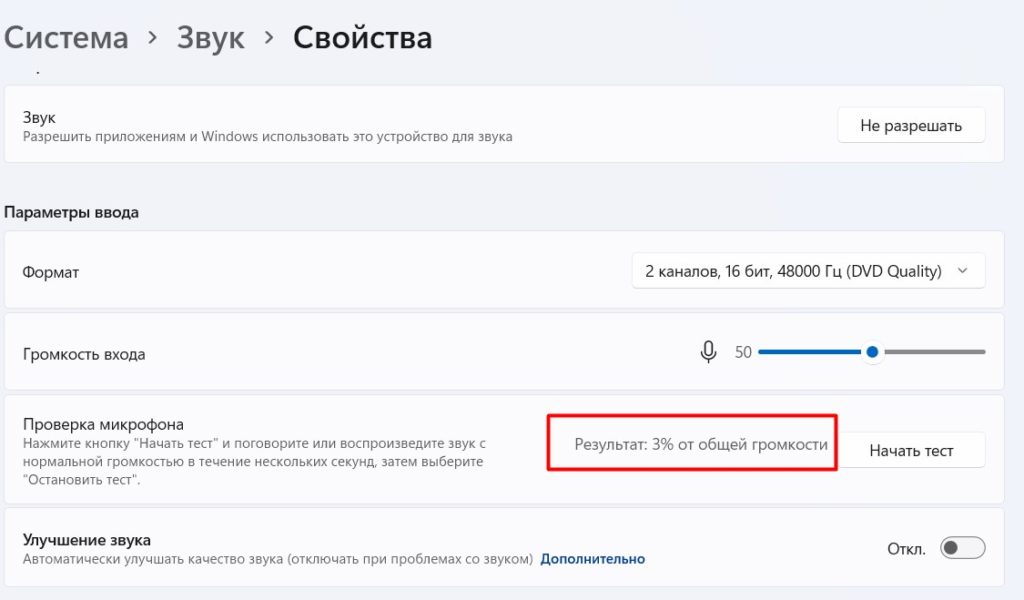
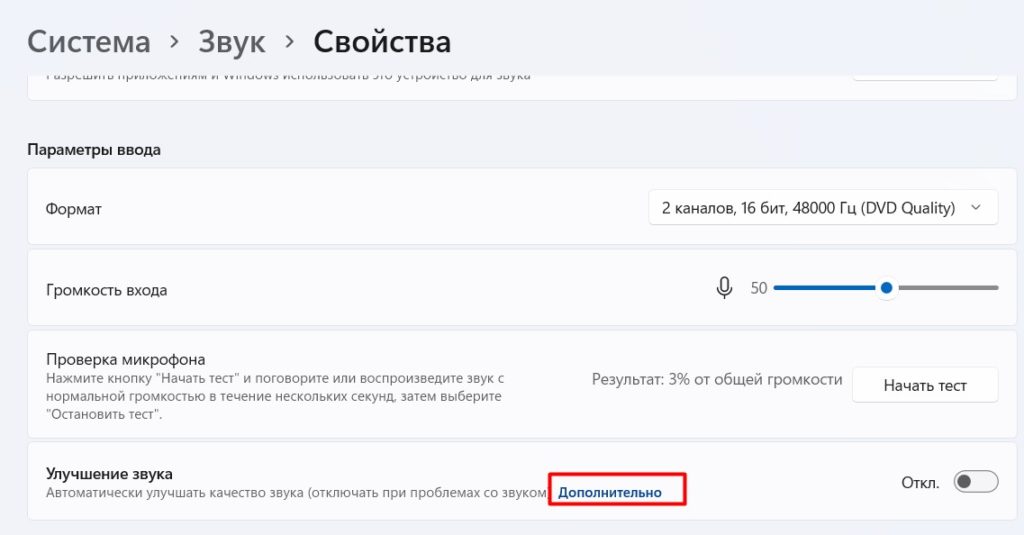
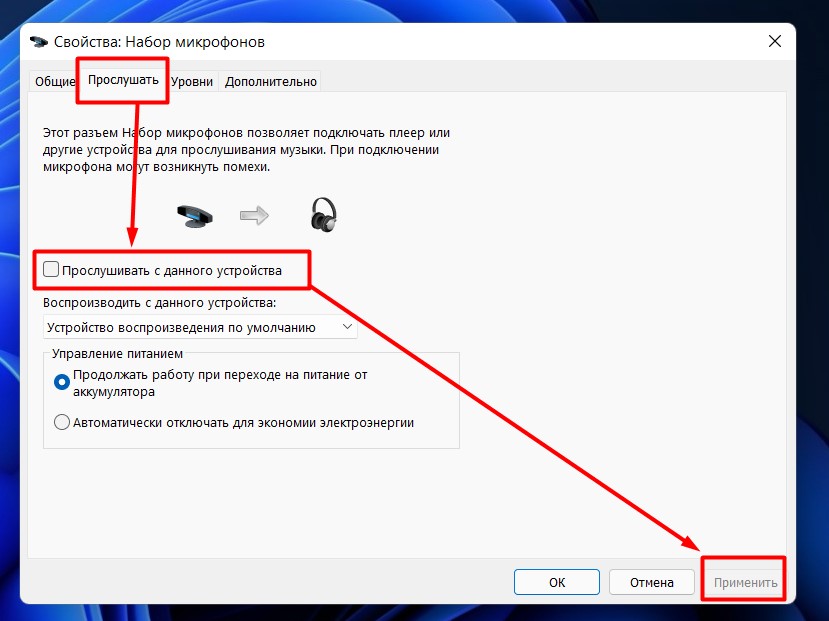
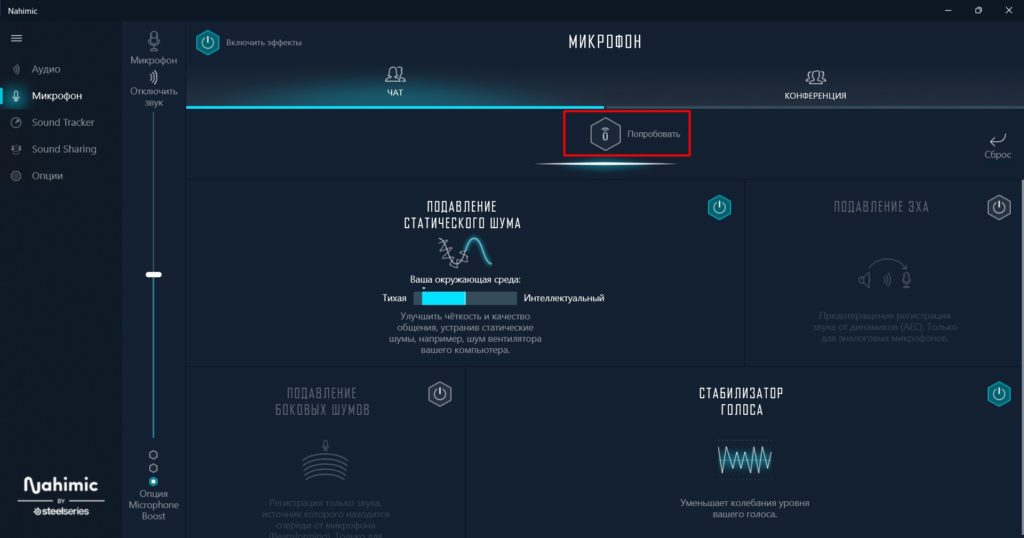




Спасибо! Удалось прослушать. Сейчас активно используем.
и правда первый способ какой-то непонятный. лучше сразу вторым
запись микрофона хоть и пропала но можно поставить ее через маркет майкрософта. чуть дольше, но зато точно слышишь результат. а еще на новой винде при записи звука появляется в трее значок микрофон.