Всех приветствуем на WiFiGid! В этой инструкции мы покажем вам, как можно зайти в Параметры быстродействия Windows. При самостоятельном поиске их местоположение может быть не совсем очевидным, поэтому спешим исправить ситуацию и показать, где они находятся. Просто повторяем, и все обязательно получится
Способ 1 (рекомендуется) – Через Выполнить
Немного муторный вариант для новичков, но спасает от всех возможных проблем других способов. Просто будем использовать команду в утилите «Выполнить».
- Запускает утилиту «Выполнить». Для этого используем горячие клавиши + R (нажимаем их одновременно).
- Вводим команду sysdm.cpl и исполняем ее.
- Переходим на вкладку «Дополнительно» и в разделе «Быстродействие» нажимаем на кнопку «Параметры». Вот мы и на месте.
На самом деле эту же команду вы можете ввести в командную строку, Windows PowerShell или через Диспетчер задач (как вам удобнее), и быстродействие тоже откроется.
Способ 2 – Через Параметры
Сначала я даже пропустил этот момент, потому что способ совсем не очевидный.
- Открываем «Параметры» любым удобным способом. Можно через меню «Пуск», можно через правую кнопку по меню «Пуск», а можно и горячими клавишами + I.
- Переходим в раздел «Система».
- В меню слева выбираем «О программе», а в открывшемся окне в правой колонке «Дополнительные параметры системы».
- А далее уже как в способе выше нажимаем на кнопку «Параметры» в разделе «Быстродействие».
Другие способы
Есть вариант открыть то же самое окно через «Панель управления», но Windows постепенно отходит от ее использования, поэтому не рекомендую изучать устаревающие методы. Способов выше будет достаточно для любой ситуации.




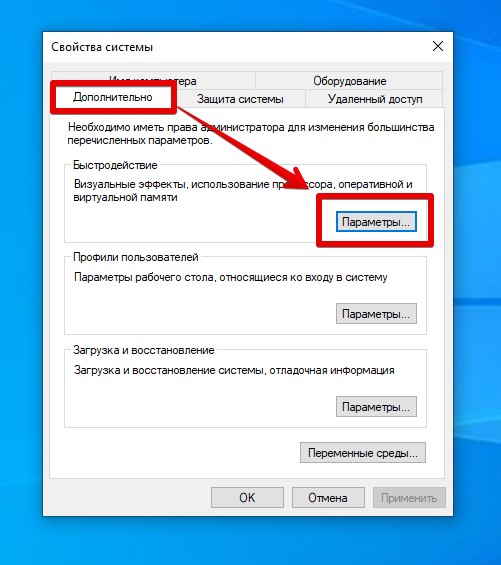
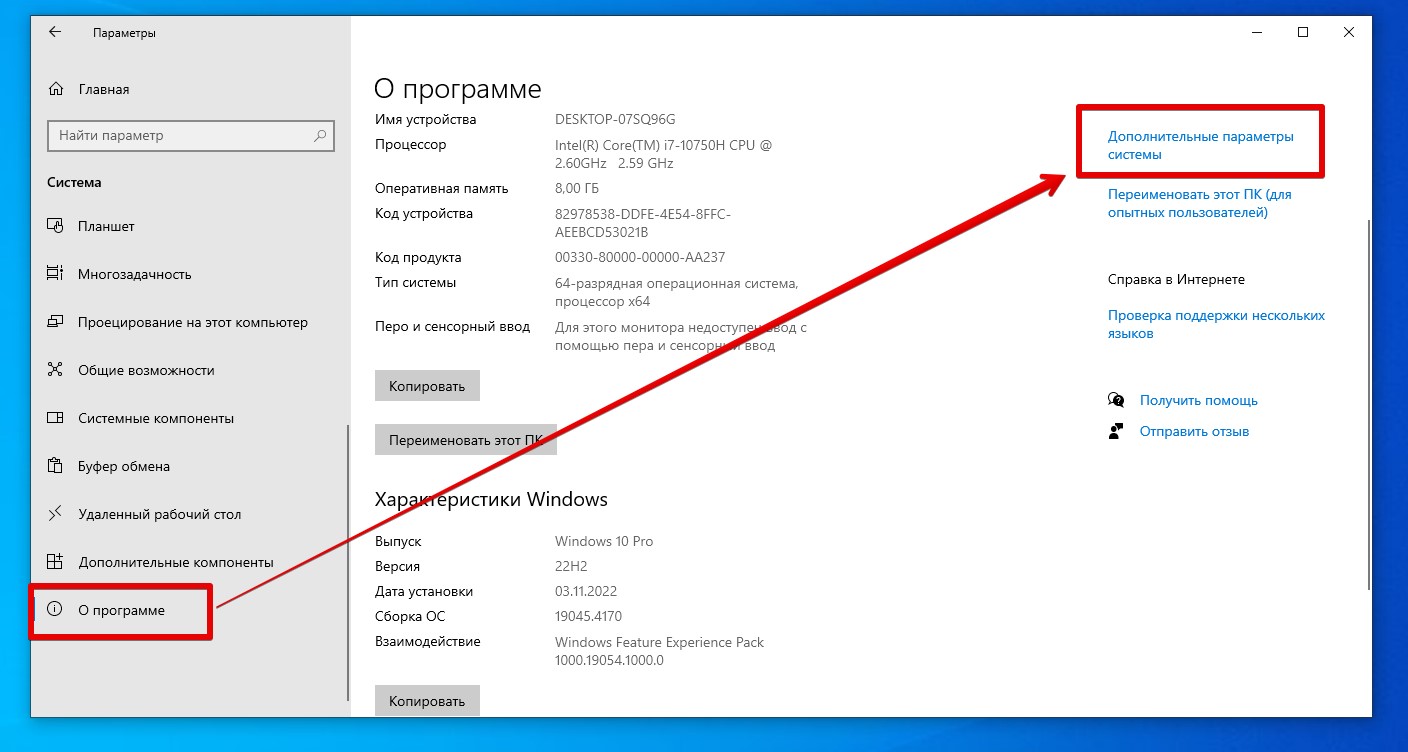





Спасибо. Первый же способ помог
если есть мой компьютер на рабочем столе, там можно через его свойства зайти. но на семерке все проще было, там сразу ссылка была
Живу в Токио. Открыл я эти настройки, все настроил, это классно конечно. Но компьютер почему то быстрее не стал работать. Хотя статья по теме класс.