Привет! У тебя до сих пор нет подключения к интернету через Wi-Fi? Тогда мы идем к вам! Это было бы неплохой рекламной кампанией для какого-нибудь интернет-провайдера, но на кону человеческие жизни – как современному человеку прожить без интернета! Будем исправлять эту проблему. С вами Ботан из WiFiGid и здесь вы найдете ответ на свой вопрос. Начинаем исправлять ошибку!
Введение
Еще раз: эта статья для вас, если:
- Wi-Fi подключился.
- Но интернета нет.
В трее может гореть вот такой вот значок:
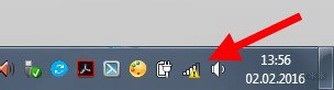
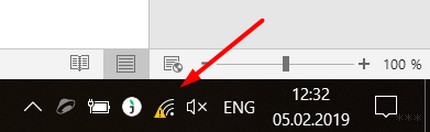
Основные сопутствующие надписи:
- Нет подключения к интернету, защищено
- Без доступа к интернету
- Ограничено
Проблема может повторяться и на других устройствах – планшетах, телефонах, и других операционных системах – MacOS, Linux. Но основная причина будет одинаковой, и поиск проблемы будет идти тоже по одному алгоритму.
У этой ошибки может быть несколько причин – однозначного ответа дать нельзя. Ниже я перечислю основные, с помощью которых вы на 95% сможете выявить проблему у себя. Если же вы ничего не поняли – напишите мне в комментариях к этой статье!
Где искать проблему?
Эта ошибка с отсутствием интернета может быть на 3 участках:
- У вас на компьютере.
- У вас на роутере.
- У вашего интернет-провайдера.
Если в первых двух случаях удастся сделать что-то, то в последнем все наши действия будут бессмысленны. Поэтому далее предлагаю алгоритм для быстрого поиска проблемы.
Шаг 1 – Перезагрузка
Прям как в Матрице… Ух понесло на старперство. Суть – перезагрузите и роутер и компьютер. Помогает от всех проблем, сетевые настройки встают в правильное положение. Интернет снова работает. Помогает ну очень часто.
Шаг 2 – Провайдер
Проверьте, работает ли интернет на других ваших устройствах, подключенных к этому соединению – компьютеры, ноутбуки, смартфоны, планшеты, телевизор. По любому у вас что-то в доме зацеплено на этот интернет.
Внимание! Если у вас на смартфоне подключен отдельный мобильный интернет, на нем проверять не нужно – это отдельное соединение, и к нашей проблеме оно не имеет никакого отношения.
Если на них проблемы нет, идите к следующим шагам. Если же проблема повторяется везде, звоните своему провайдеру! Есть вариант, что проблема где-то на его стороне, а вы попросту потратите свое время на решение несуществующей проблемы. Звоните, говорите что не работает интернет на ноутбуке, спросите, есть ли проблемы на линии. Вас дальше проконсультируют. Если проблемы подтвердятся – ждем, пока их не решат.
Шаг 3 – Роутер или компьютер?
Если проблема все-таки была не на стороне провайдера, давайте еще сузим поиск проблемы. В нашем случае остаются только роутер и компьютер. Как это проверить? Просто – так что там с другими устройствами?
- Если проблема до сих пор повторяется на всех устройствах вашей сети – проблема на роутере.
- Если ошибка возникает только на одном устройстве – ищем ее на нем.
Шаг 4 – Роутер
Если после предыдущего шага вы выяснили, что проблема не в роутере – пропускайте этот раздел!
Итак, допустим проблема зарыта на роутере, вы его перезапускали, но ничего не помогло. А провайдер говорит, что у него все работает отлично. Куда посмотреть:
- Проверяем все провода на целостность – у меня однажды кот перезрыз кабель провайдера в темном углу. А еще бывает, что витая пара на самих коннекторах возле входа в роутер ссыхается и дает плохой сигнал – попробуйте их тоже пошевелить, вдруг появится.
- Зайдите в настройки роутера
- Настройки – при условии, что ранее все работало, возникает очень редко. Лечение простое – сбрасываем настройки на заводские и настраиваем все заново. Подробную инструкцию под свою модель можно найти на нашем сайте.
Есть и более точный способ диагностики проблемы на роутере – прямое подключение (для опытных пользователей) – не всегда провайдер точно диагностирует линию. Есть вариант зацепить кабель провайдера напрямую к компьютеру или ноутбуку и через них создать прямое подключение к интернету. Соединилось – проблема точно на роутере, и его надо сбрасывать. Если же и тут беда, звоним Провайдеру, сообщаем о проблеме уже в таком ракурсе, ждем исправления.
Шаг 5 – Компьютер
Под компьютером здесь я понимаю вообще любое устройство, подсоединенное к вашему домашнему интернету, и у которого есть проблемы выхода в интернет.
Вот и добрались до последнего очага. Но и здесь есть несколько вариантов, где зарыта собака. Обозначать шагами следующие действия не буду, но лучше их выполнять последовательно.
Перезагрузка
А ну-ка, еще раз перезагрузите ноутбук, если не делали этого ранее! Проблема наверняка в сетевых настройках, а перезагрузка их с легкостью скинет.
Антивирус
Начнем от самого простого и быстрого – попробуйте отключить антивирус. Заработало? Если нет, едем дальше. Не забудьте включить все обратно!
Диагностика неполадок
Простой инструмент, про который многие забывают, но который нередко помогает обычному пользователю, когда выявить что-то удаленно очень сложно. Запускается правым щелчком мыши по соединению и выбором пункта «Диагностика неполадок»:
Если все нормально с сетью, он так и скажет. А уже выданную ошибку можно отдельно погуглить и найти детали, причин может быть действительно много. Вот пример найденных проблем этой утилитой:
Некоторые проблемы это средство решает на ходу, но с некоторыми нужно будет отдельно повозиться – но это уже темы для отдельных статей.
Ручная настройка сети
Для начала нам понадобится узнать IP роутера. Знаете его? Отлично! Если нет, переворачиваете роутер и на дне находите примерно такую наклейку:
В нашем случае адрес – 192.168.0.1 (один из самых популярных, еще бывает популярный 192.168.1.1) – в вашем случае может быть вообще любой. Запомним его! Если адрес подключения буквенный, то стоит попробовать оба вышеуказанных цифровых. Переходим в сетевые настройки.
Правой кнопкой по сетевому соединения – Параметры сети и интернет (на «семерке» был Центр управления сетями и общим доступом).
Далее «Настройка параметров адаптера»:
Выбираем свой беспроводной адаптер и делаем как на скриншоте:
Обращаем внимание на:
- Шлюз – сюда ставим IP нашего роутера. Как на наклейке выше.
- IP-адрес – сюда ставим свой новый IP адрес. Первые три цифры – как у роутера, последняя – произвольная от 2 до 254. В моем случае адрес выбрал – 192.168.0.100.
После сохранения все должно заработать! Вот и все основные причины. Если у вас было что-то особенное или ваш случай уникальный, обязательно напишите в комментарии, это поможет тысячам других читателей с такой же проблемой!

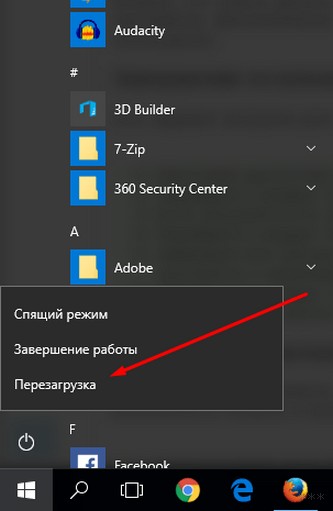

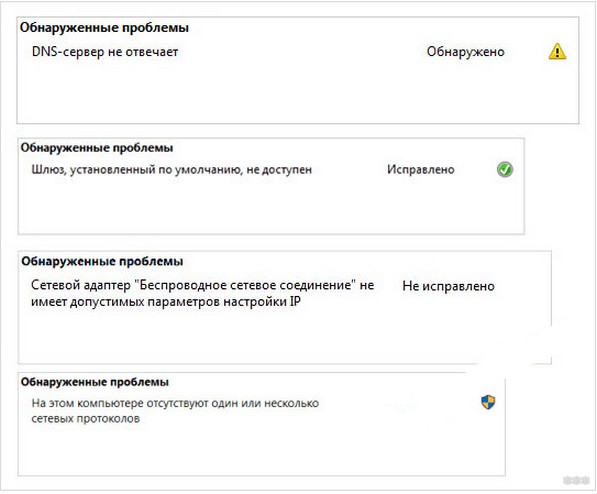


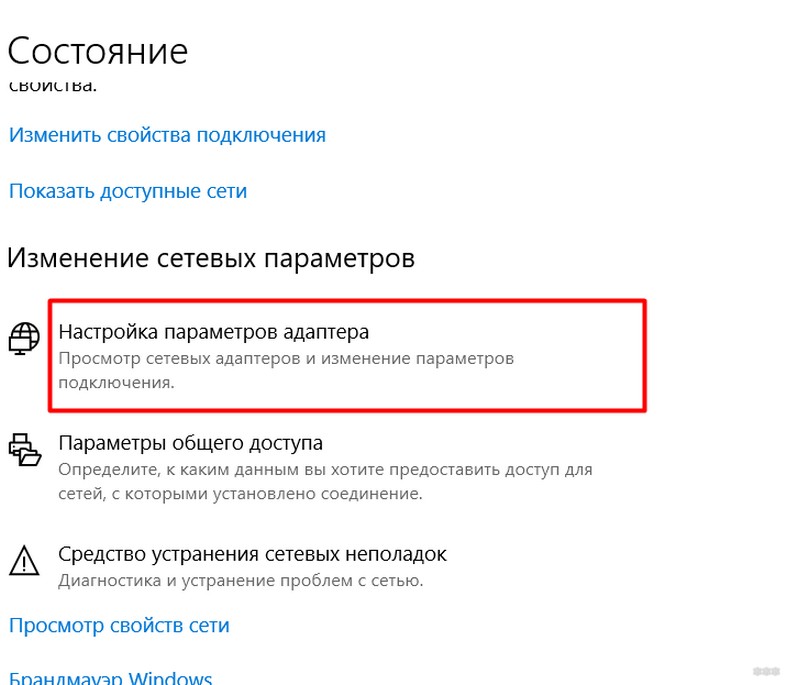
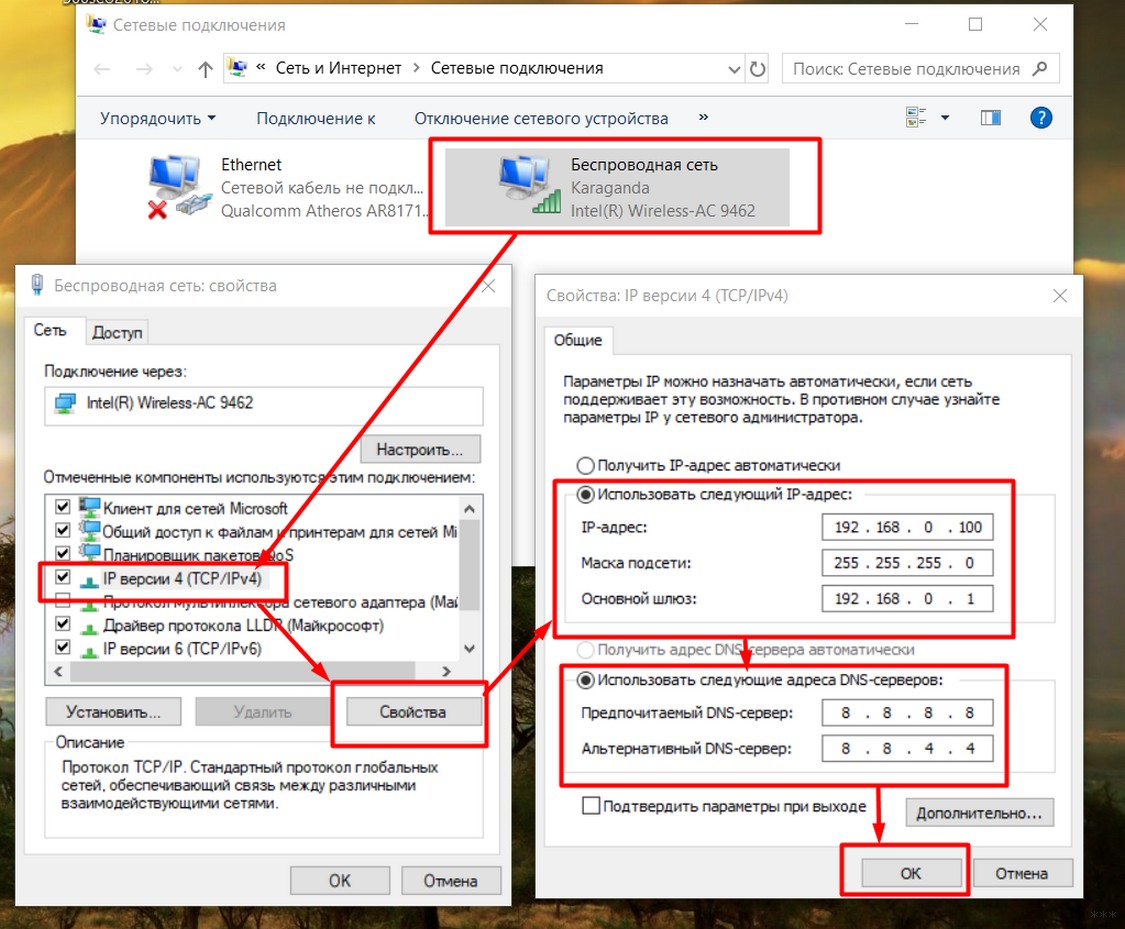




ДНС вбил и всё заробило, гуд,
Я ни понял, все сдлелал, а не работает
Всё работает, спасибо. Но пришлось все пройти по инструкцири