Большинство пользователей Интернета не задумывается о том, что такое сервер DNS и как его поменять. Но стоит нужному сайту перестать открываться, как в ходе разговоров с провайдером выясняется необходимость настройки этого параметра.
DNS переводится как Domain Name System, или «Система доменных имён». Благодаря ей, названия сайтов отображаются в «человеческом» виде, а не выглядят как набор цифр (так их «видят» компьютеры). Если какая-либо страница в интернете не открывается, долго грузится или некорректно перенаправляет на другой сайт, стоит изменить параметр, указав какой-либо из общедоступных (публичных) серверов. Скорее всего, это поможет решить проблему. Как сменить DNS на разных видах операционных систем, будет указано далее.
Зачем менять DNS, узнаете в следующем видео:
На Windows
Поменять настройки сервера можно так:
- Нажмите правой клавишей мыши на значок сети в правом нижнем углу монитора и в открывшемся меню выберите «Открыть «Параметры сети и интернет» (Windows 10).
- Далее кликните по ссылке «Центр управления сетями…». Если установлена Windows 8 или 7, этот пункт откроется при выполнении первого действия. Далее инструкция будет одинаковой для всех перечисленных версий ОС.
- В открывшемся окне выберите «Изменение параметров адаптера».
- Далее необходимо найти ярлык своего подключения («Беспроводное соединение», если интернетом пользуетесь по Wi-Fi, или «Ethernet»/«Локальная сеть», если по проводу). Нажать на нём правой кнопкой мыши, выбрать пункт «Свойства». Откроется меню, где надо будет выбрать «IP версии 4» и дважды по нему кликнуть левой кнопкой мыши.
- Если настройки DNS-сервера стоят автоматические, надо поставить галочку в чек-бокс «Использовать следующие адреса…» и вписать выбранные значения.
Если это публичные DNS от Google, необходимо ввести 8.8.8.8 и 8.8.4.4 – в каждую ячейку, отделённую точками от других, по одной цифре. Также можно использовать Яндекс ДНС (77.88.8.8, 77.88.8.1) или Open DNS (208.67.222.222 и 208.67.220.220).
Инструкции для Windows в формате видео тут:
На Android
Инструкция о том, как сменить сервер DNS на мобильном телефоне под управлением Андроид, в целом одинакова для разных версий этой операционной системы. Например, на устройстве Samsung потребуется выполнить следующее:
- Открыть пункт «Настройки», перейти в «Подключения» и открыть вкладку «Wi-Fi».
- В списке доступных сетей найти подключённую и длительным нажатием вызвать пункт «Управление параметрами сети».
- Затем нажать «Показать дополнительные параметры», в появившемся меню нажать «Статический».
- После этого в открывшихся полях «DNS 1» и «DNS 2» надо будет ввести необходимые данные.
На Linux
Выполнить смену ДНС на Linux практически так же просто, как и на других операционных системах. Для этого надо проделать такие действия:
- Вызвать меню сети, наведя курсор на правый верхний угол экрана, выбрать «Изменить соединение».
- В появившемся окне найти активное подключение, нажать кнопку «Изменить» в правой части меню.
- В верхней части открывшегося окна выбрать вкладку «Параметры IPv4».
- Выбрать пункт «Автоматически (DHCP, только адрес)».
- В строке «Серверы DNS» записать выбранные адреса, разделив их запятой. Нажать кнопку «Сохранить» в правом нижнем углу меню.
На Mac
Чтобы изменить этот параметр на устройстве под управлением MacOS, потребуется выполнить следующее:
- Открыть системные настройки, нажать пункт «Сеть». Выбрать иконку подключения (Ethernet, если по кабелю, или Wi-Fi), нажать кнопку «Дополнительно».
- При этом откроется меню дополнительных настроек, где сверху на белой панели будет написано «DNS». Чтобы добавить новую запись, надо нажать на значок «+» в левом нижнем углу меню.
- Далее потребуется ввести нужный адрес сервера на свой выбор и нажать «ОК» для завершения настройки.
На iOS
На Айфоне смена DNS проходит за пару секунд. Для этого надо:
- Открыть настройки, перейти в пункт «Wi-Fi».
- Появится меню, где нужно выбрать иконку с буквой «i» около интересующей сети.
- Далее откроются настройки конкретного соединения, где в пункте «DNS» нужно вписать адреса выбранных серверов (от Гугл, Яндекс или другие).
Как можно понять из статьи, смена DNS – задача несложная и под силу любому пользователю. Если будут вопросы, напишите в комментарии! Всем спасибо!


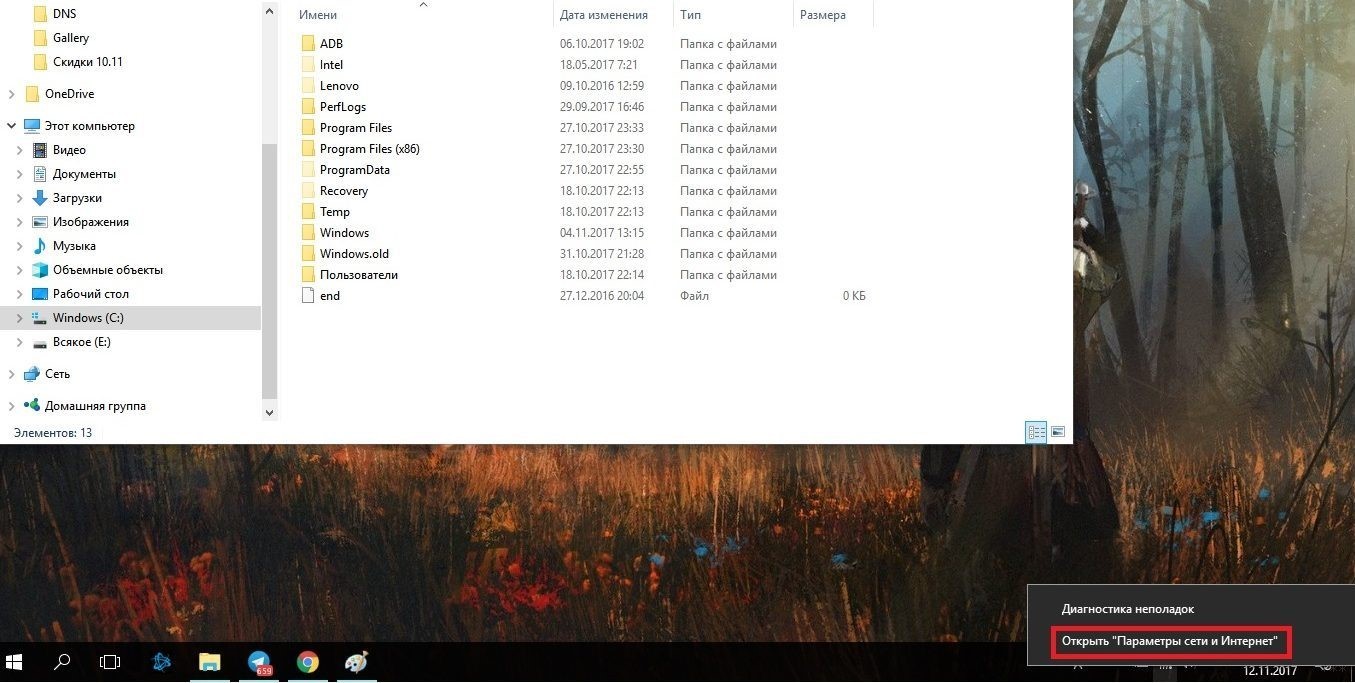
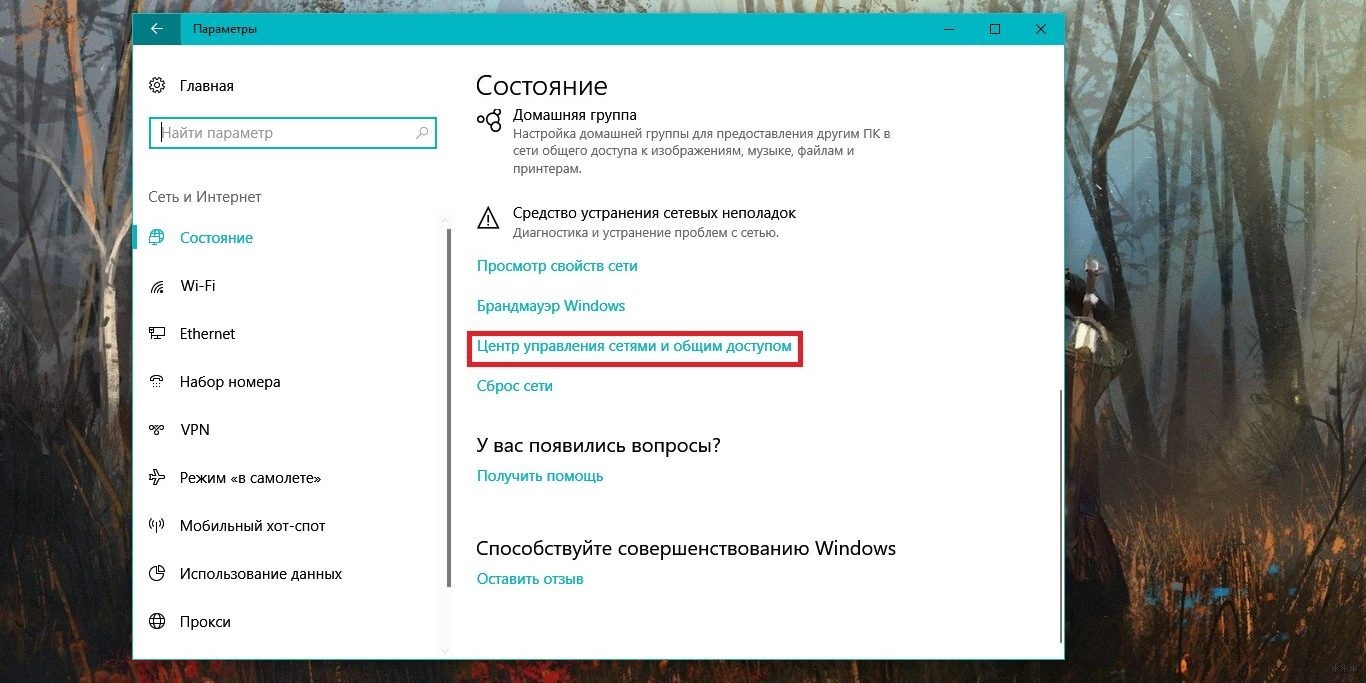
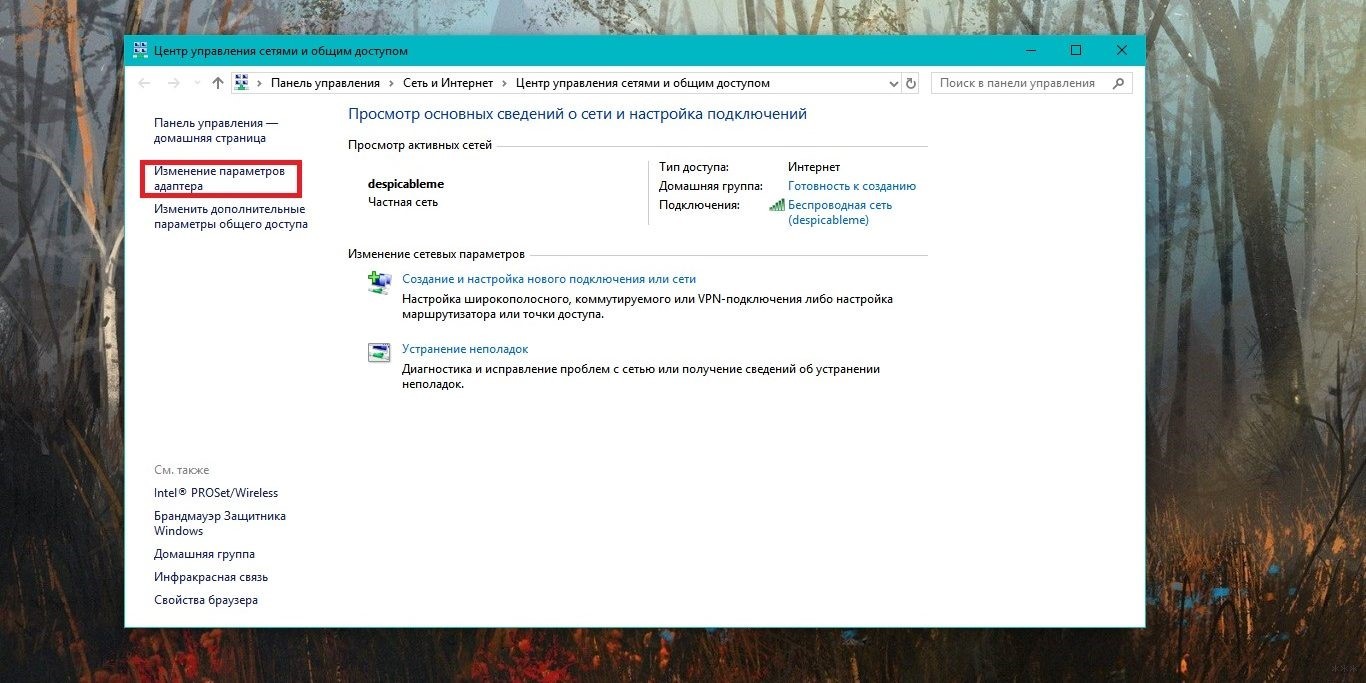
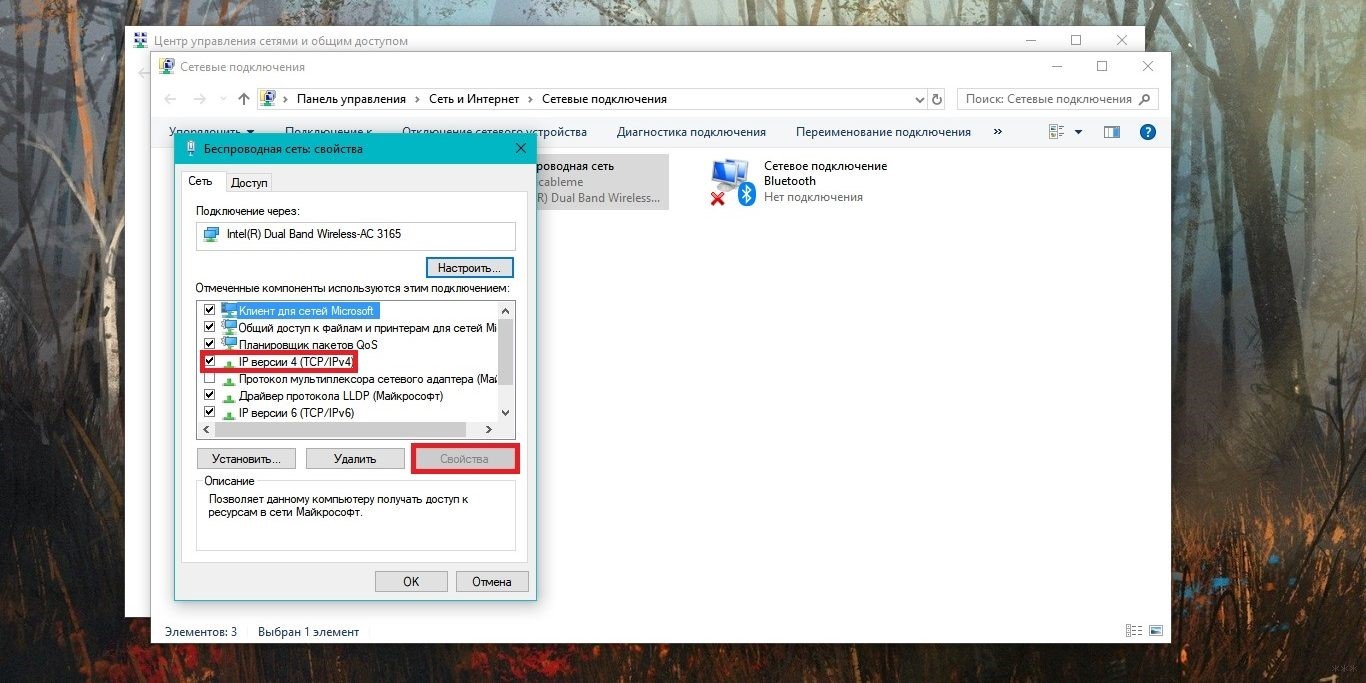
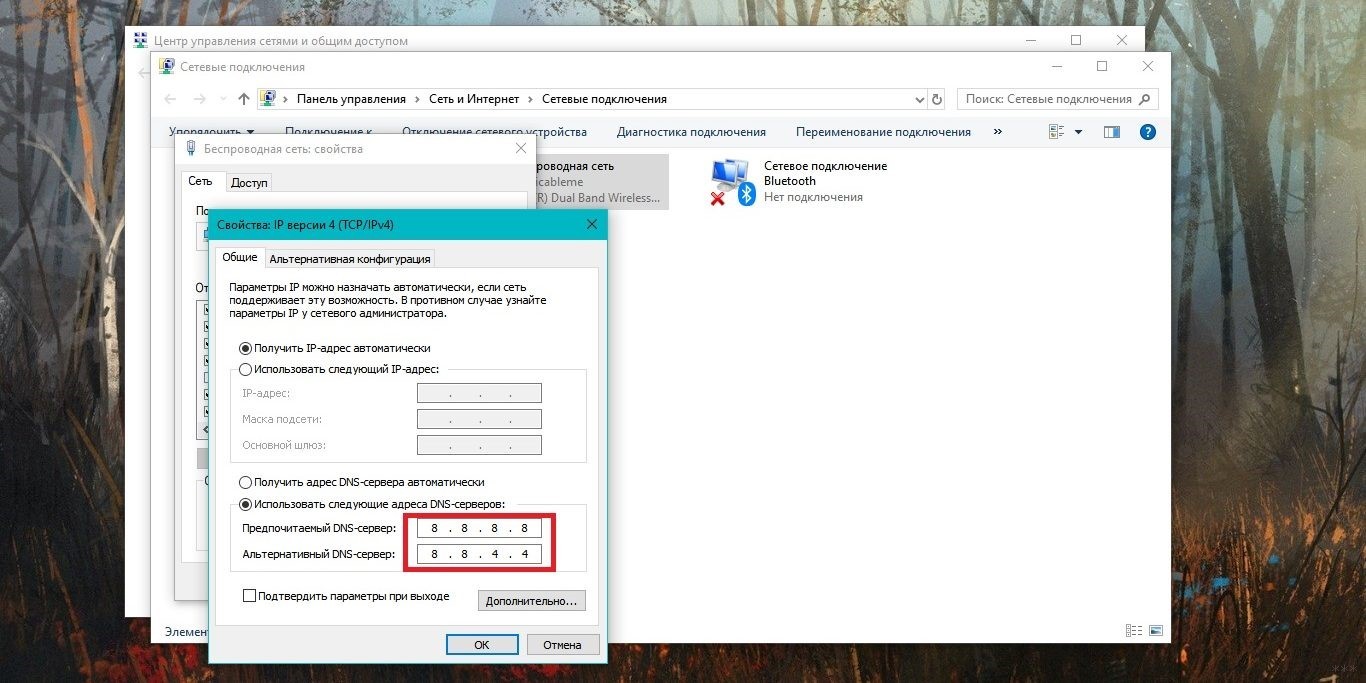
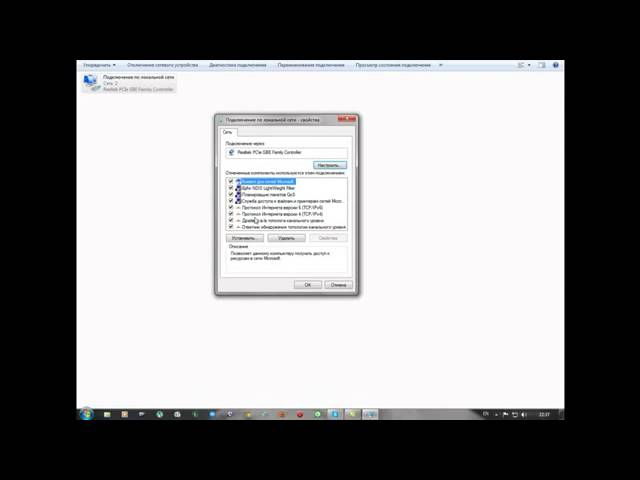
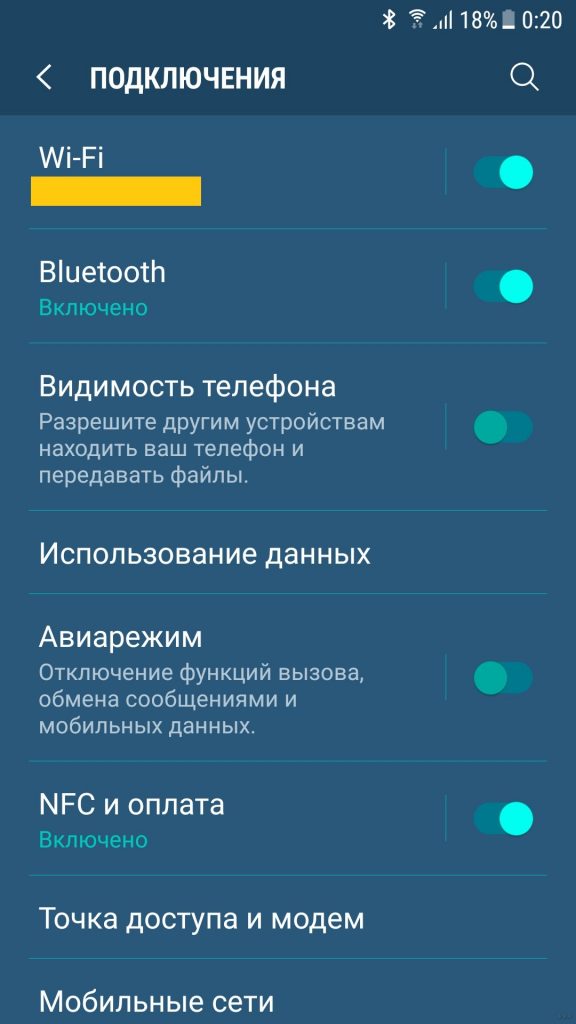
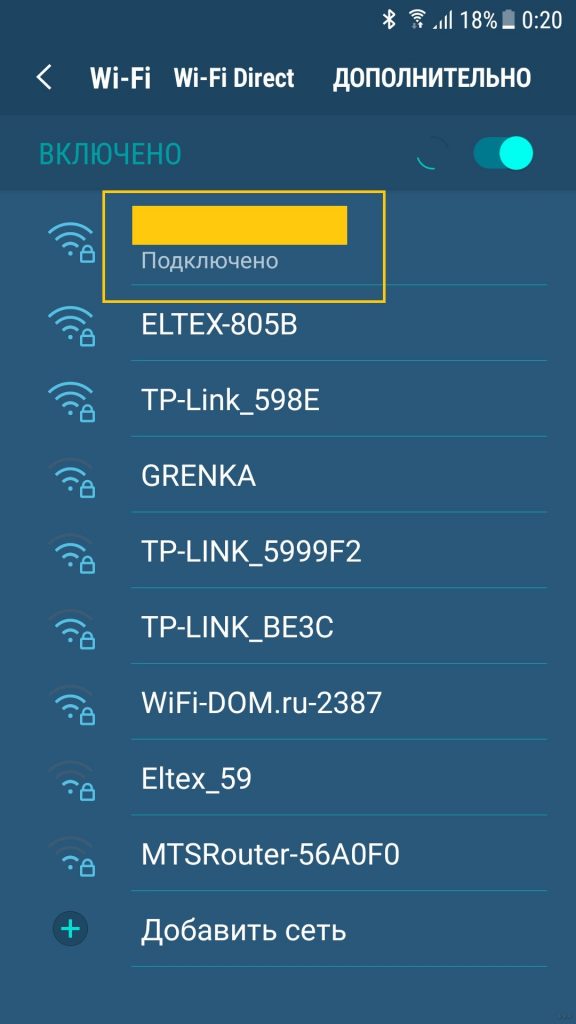
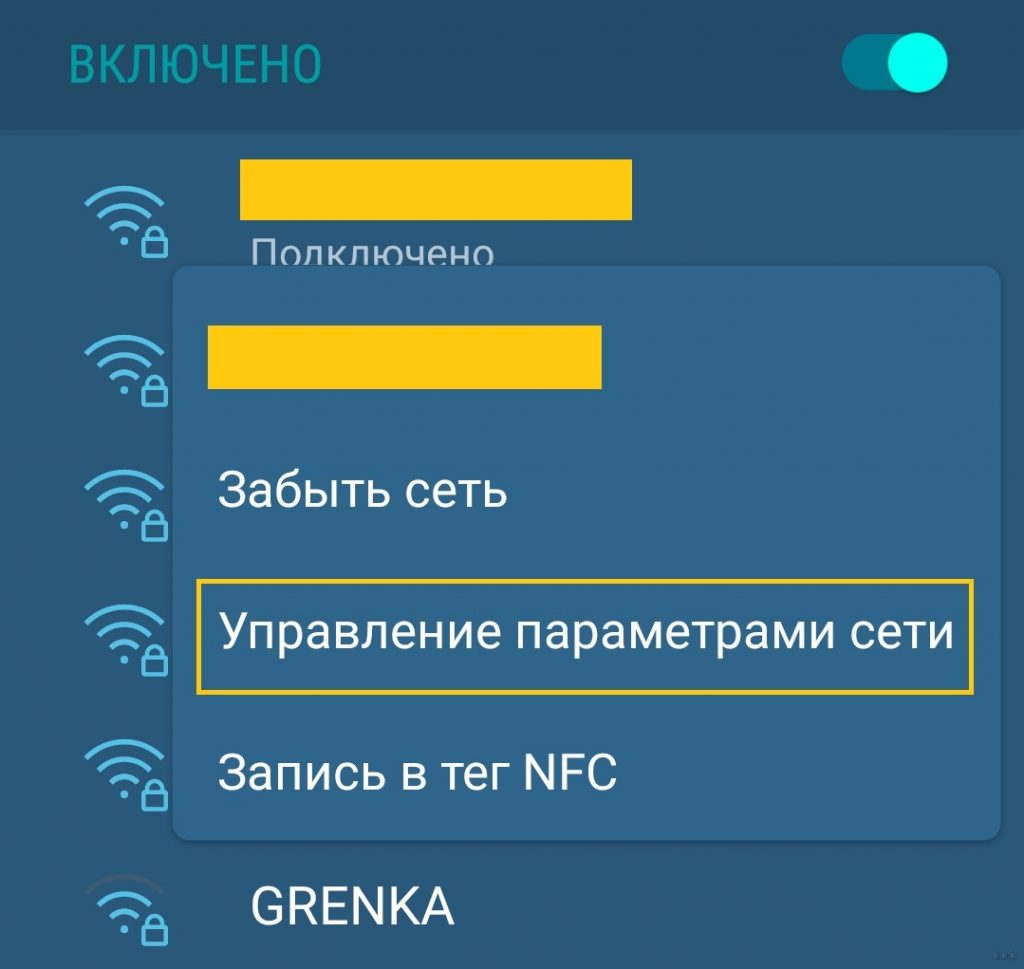
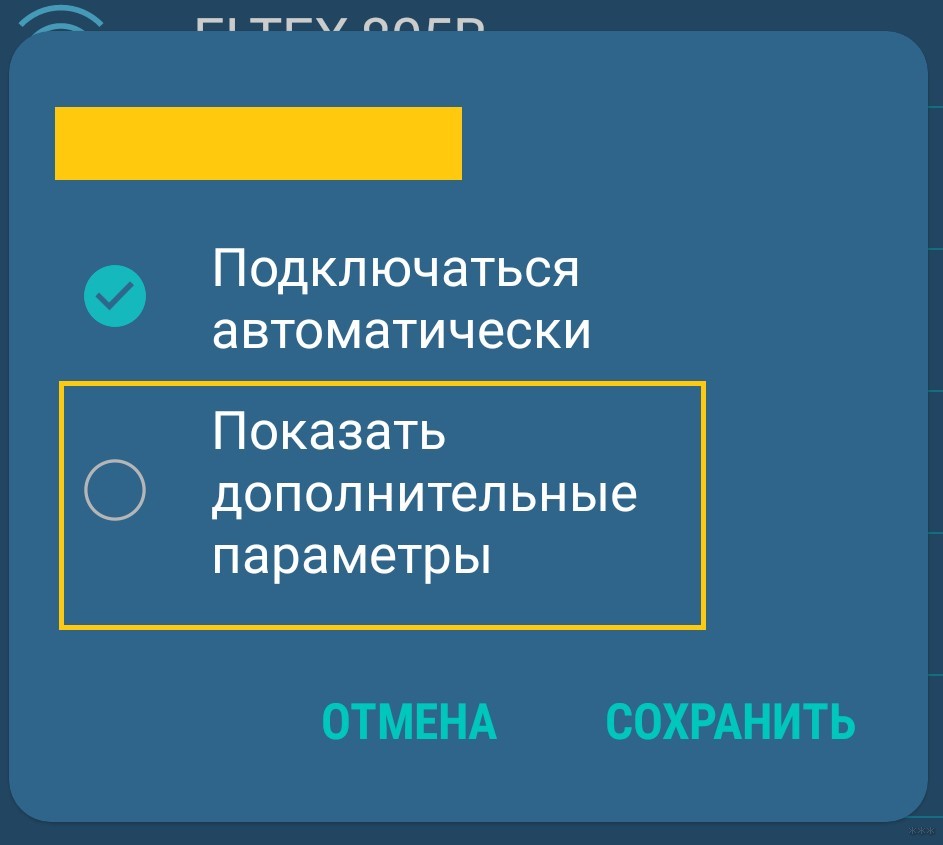
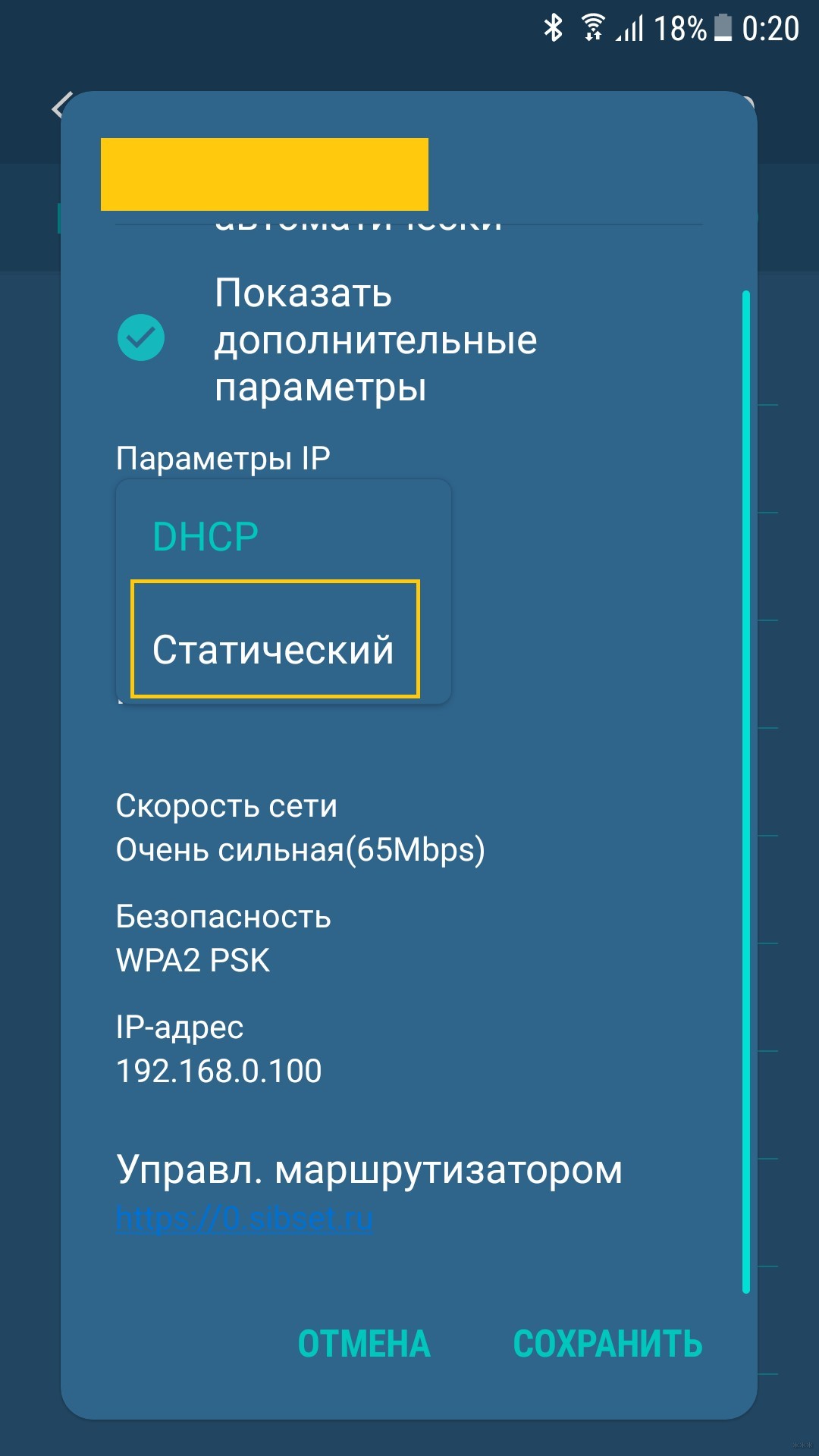
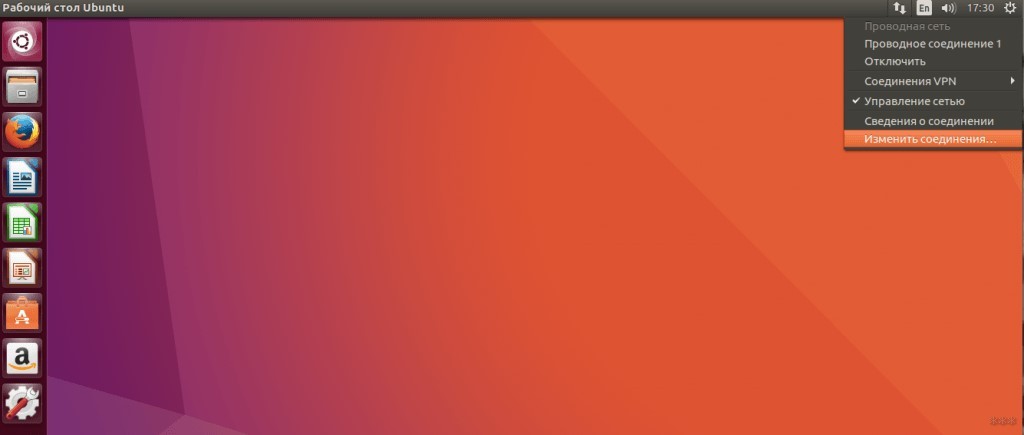
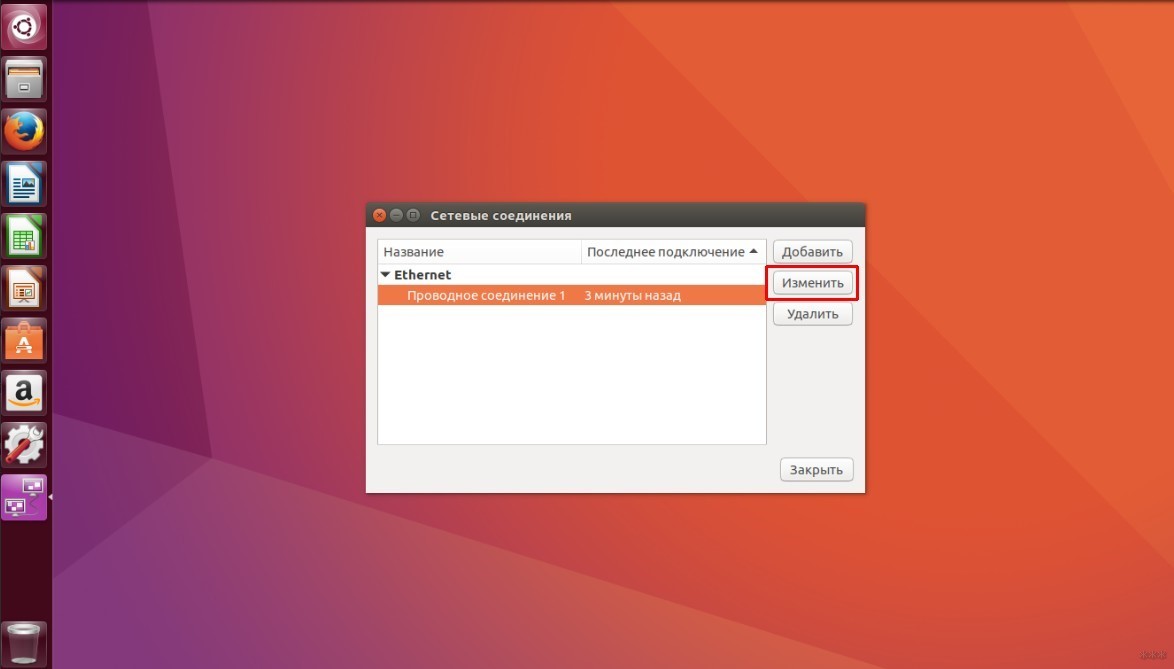
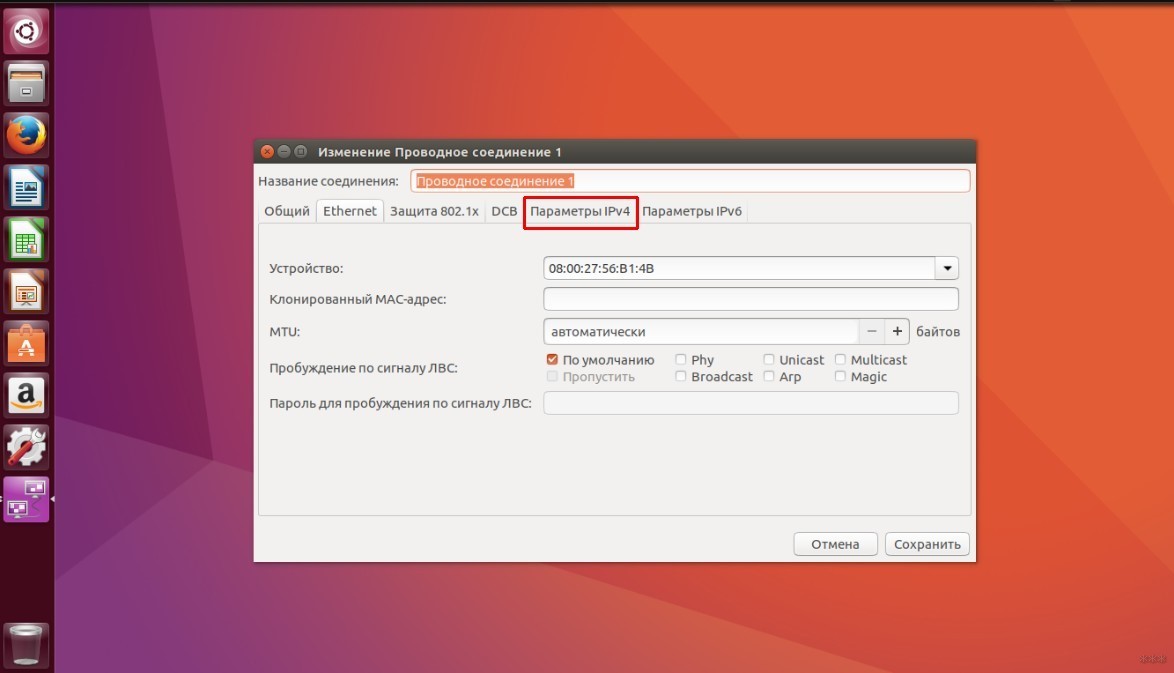
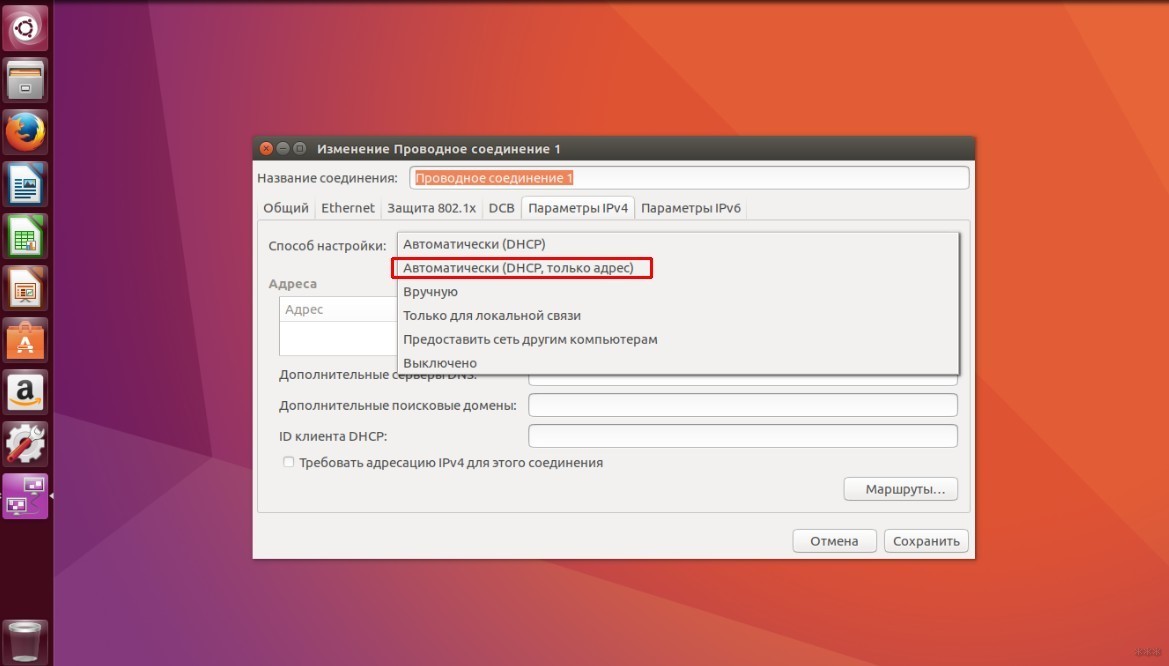
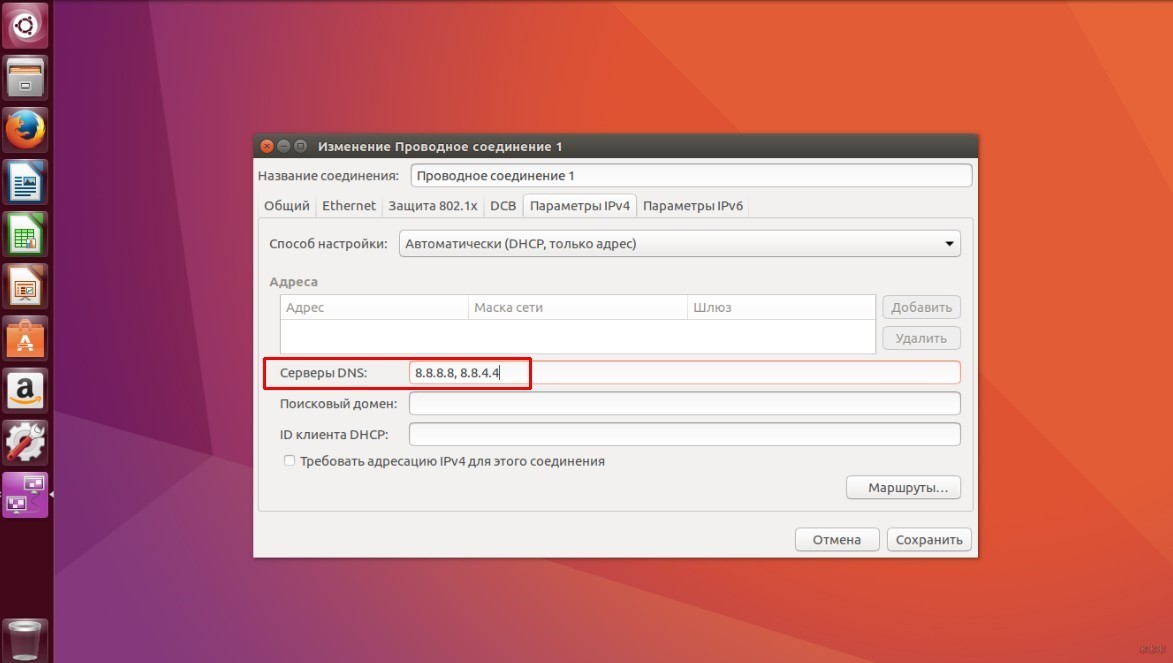
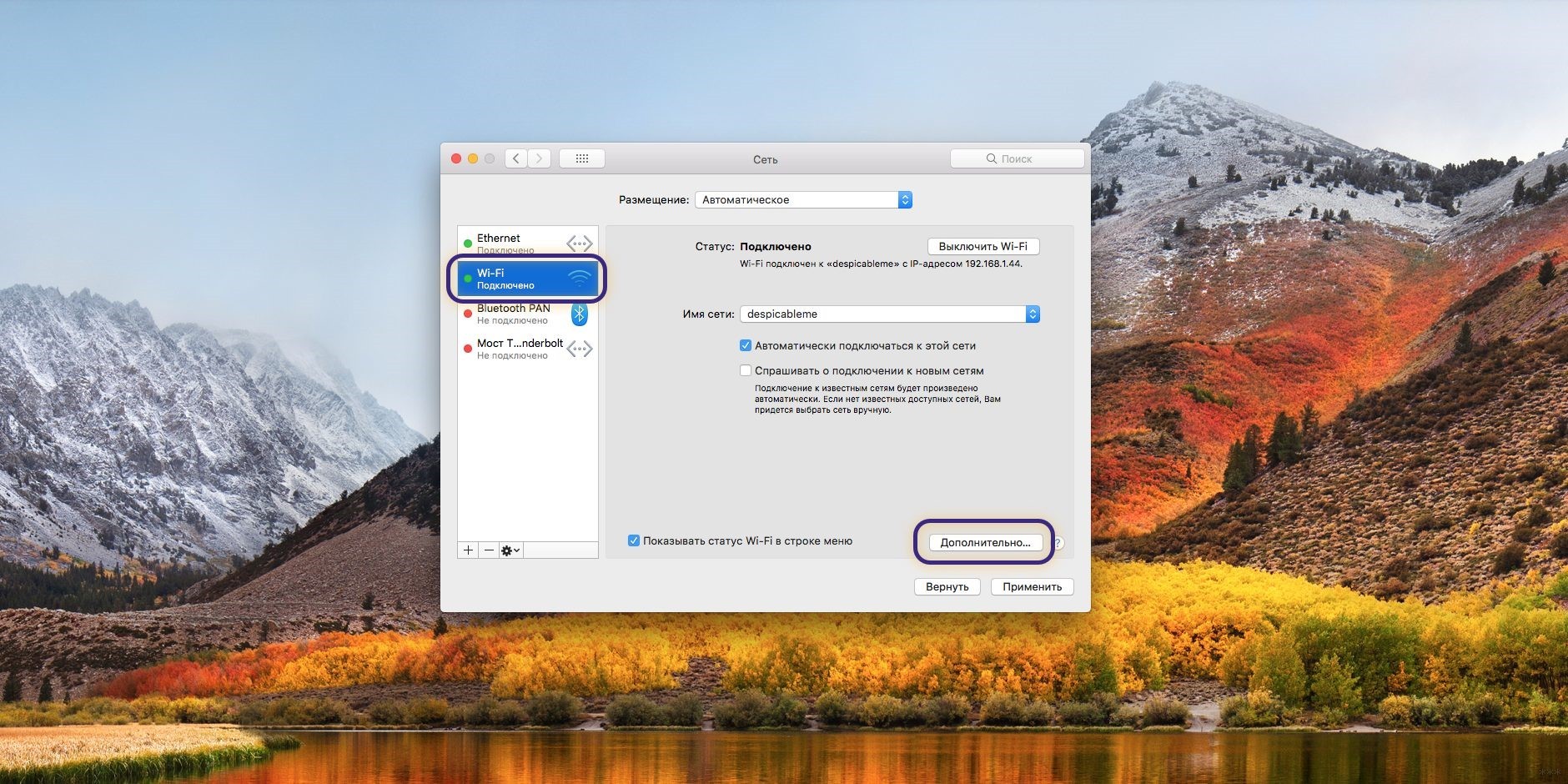
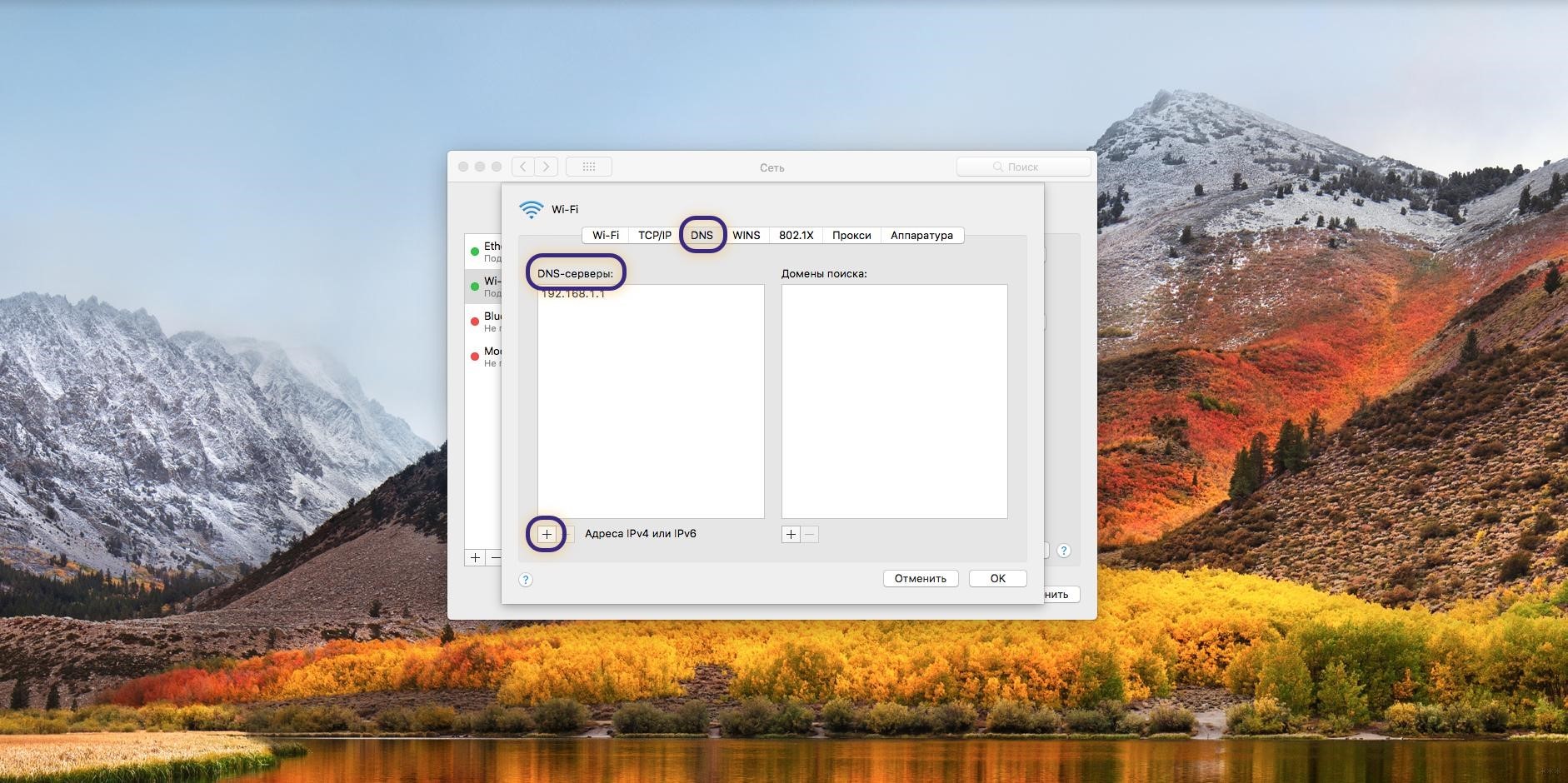
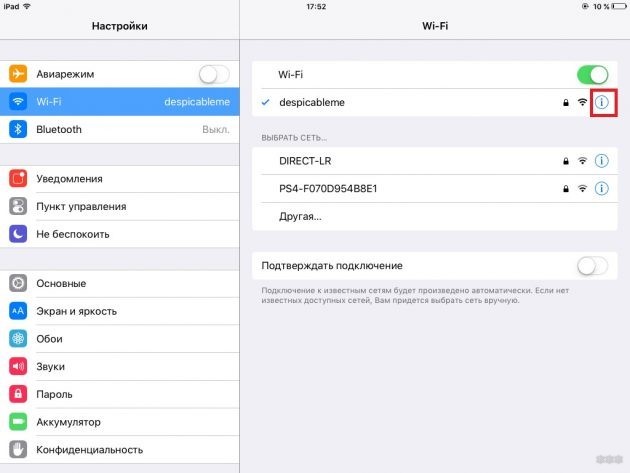
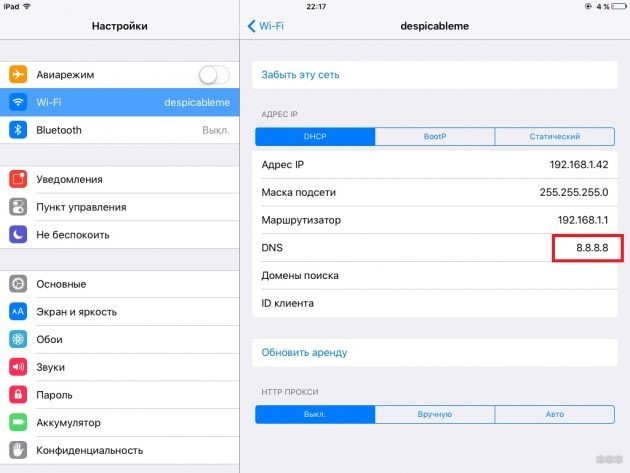




Поменял, теперь все стабильно работает)
Как я понял, можно таким образом и интернет немного ускорить. Например, если дНС сервера находятся ближе, то и открываеются страницы быстрее…
Теперь все работает, ура)
Супер статья!
Да у нас все супер! Ну почти все) Спасибо!