Всем привет! Сегодня я расскажу про рабочие переводчики по фото с английского (и других языков) на русский. В статье я привел примеры использования с компьютера и телефона. Все программы и онлайн-сервисы я протестировал сам лично. И, как оказалось, самым лучшим как для телефона, так и для браузера оказался Яндекс переводчик. Неплохо также справляется Google и Microsoft, но они имеют не очень удобный интерфейс.
Нижеприведенные инструкции и подкрепил скриншотами, чтобы вам было удобнее. Но если у вас возникнут какие-то вопросы, то смело обращайтесь ко мне в комментариях под этой статьей.
Для компьютера (Онлайн-сервисы)
Яндекс Переводчик
- Переходим на официальный сайт.
- Сверху выбираем раздел «Картинка». После этого вам нужно «Выбрать файл» на своем компьютере. Вы также можете просто перетащить картинку в центральную область с другого окна.
- При загрузке вам нужно выбрать тот файл, который есть у вас в системе, а потом нажать «Открыть».
- Как только картинка будет загружена, программа автоматом все переведет.
- Но бывают случаи, когда такое не происходит. Тогда вам нужно сначала выбрать язык слева (с того, с которого идет перевод).
- Справа выбираем язык, на который вы делаете перевод (по умолчанию стоит ваш родной язык).
- Чтобы посмотреть весь текст с переводом в текстовом виде, нажмите по кнопке «Открыть в Переводчике».
- Вас перекинет на текстовый формат.
К сожалению, у Google переводчика нет возможности через Web-онлайн версию загрузить фото. Именно поэтому мы воспользуемся маленькой хитростью. Мы сначала распознаем текст через сторонний сервис, а потом выгрузим его в гугл.
- Заходим сайт Free Online OCR.
- Выбираем файл с компьютера.
- Как только файлик будет загружен, кликаем по кнопке «Preview».
- Он может выбрать неправильный язык, поэтому проверьте – какое значение стоит в строке. У меня, например, стоял «Русский» язык, хотя я загрузил текст на английском. После выбора правильного языка кликаем по кнопке «OCR».
- Листаем в самый низ и видим распознанный текст. Теперь просто кликаем по кнопке «Google Translate».
- Вас перекинет на страничку нашего любимого гугла. Как видите, сервис не очень хорошо справляется с большими текстами, но понять, что написано можно.
Для телефона (Приложения)
Яндекс переводчик
Просто вбейте это название в любой из маркетов приложений или воспользуйтесь ссылками ниже.
- Google Play
- App Store
Устанавливаем, запускаем программу. После запуска жмем по кнопке с изображением камеры и надписью: «Фотоперевод». Разрешаем доступ к камере. После этого наводим смартфон на текст. Есть несколько режимов:
- Режим перевода в прямой съемке, когда текст перевода будет отображаться сразу.
- Режим перевода с фотографии.
- Загрузка своего изображения.
Miscrosoft переводчик
Программу скачиваем обычным образом через доступное на вашем смартфоне приложение. Или можно воспользоваться ссылками ниже.
- Play Market
- App Store
После установки и запуска вас попросят согласиться с тем, чтобы программа отправляла результаты перевода на сервера Microsoft – это нужно для улучшения алгоритмов. Теперь выбираем камеру.
Активируем и разрешаем доступ к камере и файлам на смартфоне.
Наводим на текст и нажимаем по камере, чтобы сфотографировать его.
После этого видим перевод. Если вам нужно изменить параметры переводимого языка, то вы можете изменить их справа. Также вы можете скопировать перевод текста, нажав на значок сдвоенных листов.
Google Переводчик
Заходим в Google Play или App Store и ищем приложение по названию. Или вы можете скачать по ссылкам ниже:
- Google Play
- App Store
Нажимаем по кнопке «Установить», ждем пока процедура закончится и потом запускаем программу. После запуска вас попросят выбрать основной язык и с которого идет перевод. Также смотрите – стоит галочка «Перевод офлайн», если её оставить, то из интернета будет подгружен пакет для перевода без интернета. Жмем «Готово».
После этого нажимаем по значку камеры.
Далее вылезет окошко для разрешения к доступу к вашим отфотографированным изображениям. После этого нужно разрешить доступ к вашей камере на смартфоне.
Теперь вам необходимо навести камеру на изображение. К сожалению, я не смог сделать скриншот экрана, так как программа блокирует боковые кнопки, но расскажу возможности данной программы. Вы должны увидеть три кнопки:
- Перевести – просто делает перевод в быстром режиме.
- Сканировать – сканирует и сохраняет фотографию и выдает текст. Это текст вы потом можете использовать в любом месте.
- Импортировать – если у вас на телефоне есть фотография текста, то вы можете выбрать его из памяти.
Помните, мы в начале выбирали языки перевода? – у меня появилась проблема, что языки поменялись местами. Поэтому, если вы при наведении камеры просто видите тот же самый текст – поменяйте местами языки с английского на русский и обратно.
ABBY
Самый древний и ранее один из самых популярных сервисов. Давайте посмотрим, на что же он способен. Скачать и установить программу можно по ссылкам ниже. Или вы можете найти её самостоятельно через поиск.
- Google Play
- App Store
Скачиваем и устанавливаем ПО.
- После установки принимаем все соглашения, выделив все галочки. Кликаем продолжить.
- Вас предупреждают, что большинство словарей платные. Интересно, что же там такого драгоценного, что за подобное нужно платить. Но переживать не стоит, обычный англо-русский словарь есть в бесплатном доступе.
- Пролистываем вниз и устанавливаем стандартный пакет «Essential (Ru-En)». Перейдя на страничку пакета, жмем «Установить» и подтверждаем действие.
- Теперь кликаем по меню, и у нас появилось сразу три вкладки – переходим в «Изображение». У нас есть два варианта – сфотографировать или загрузить фото. Я выбрал первый вариант. Разрешаем доступ к камере.
- Как только вы сфотаете изображение, нажимаем по галочке.
А вот тут меня ждал сюрприз, оказывает вот «ЭТО» переводит по словам. То есть вам нужно выделять слова, а уже потом вы видите перевод. Может я и ошибаюсь, но в настройках я не нашел никаких конфигураций, которые бы переводили режим в обычный полномасштабный (как у других приложений). Наверное, это приложение больше подходит для тех, кто занимается английским и не хочет знать перевод всего текста.

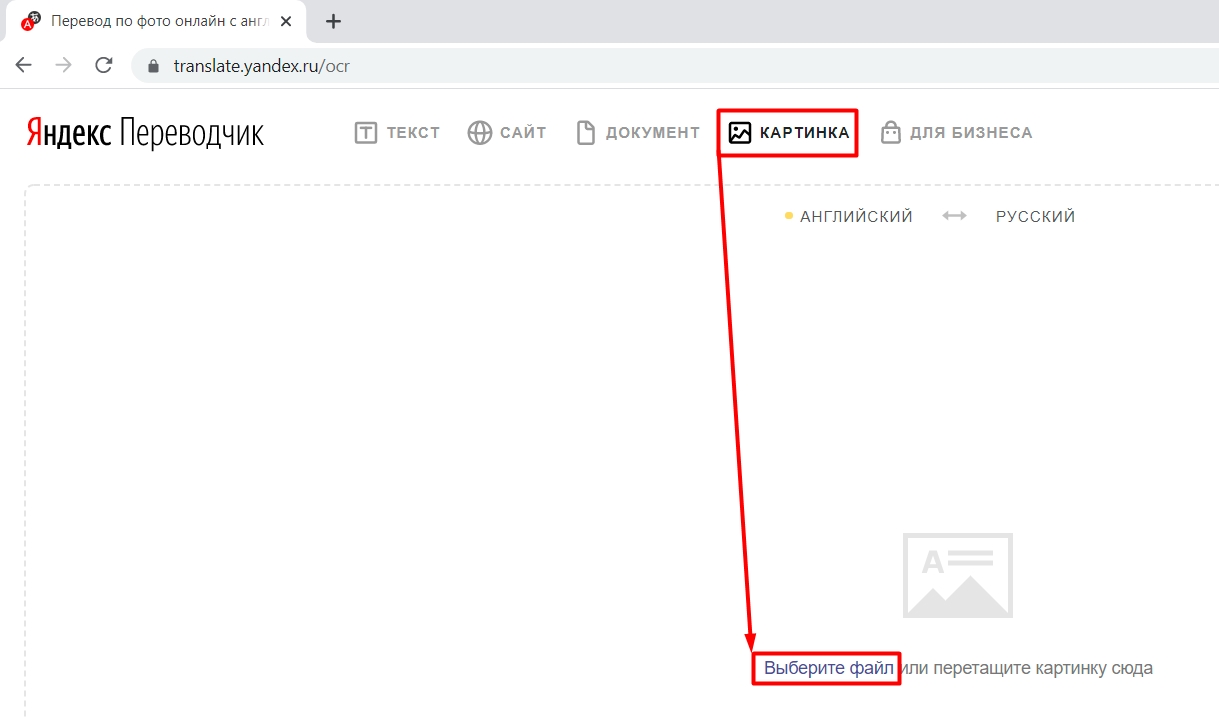
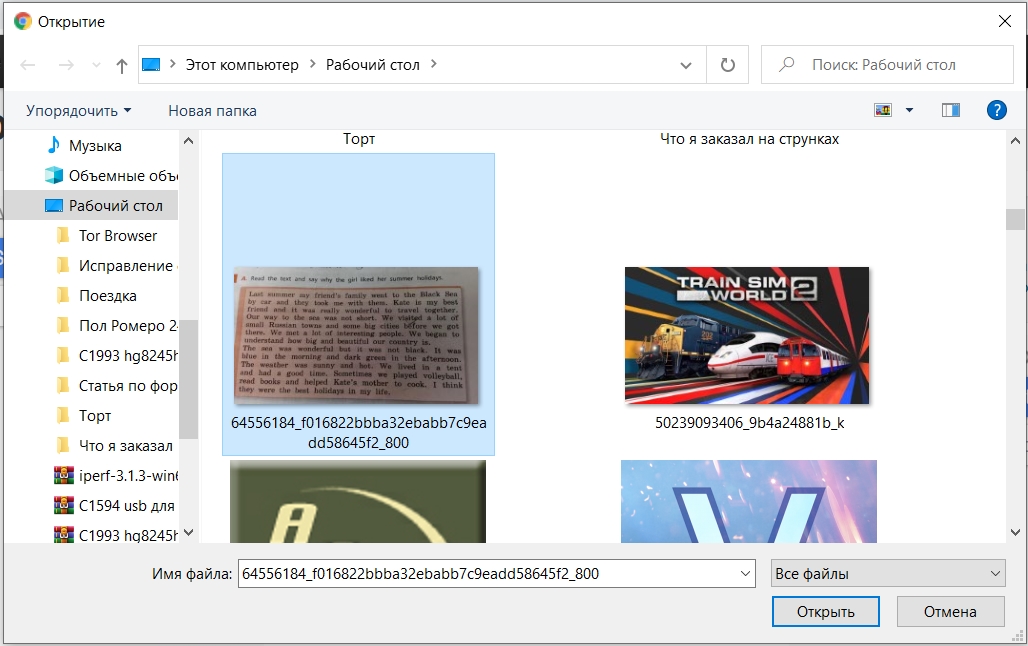
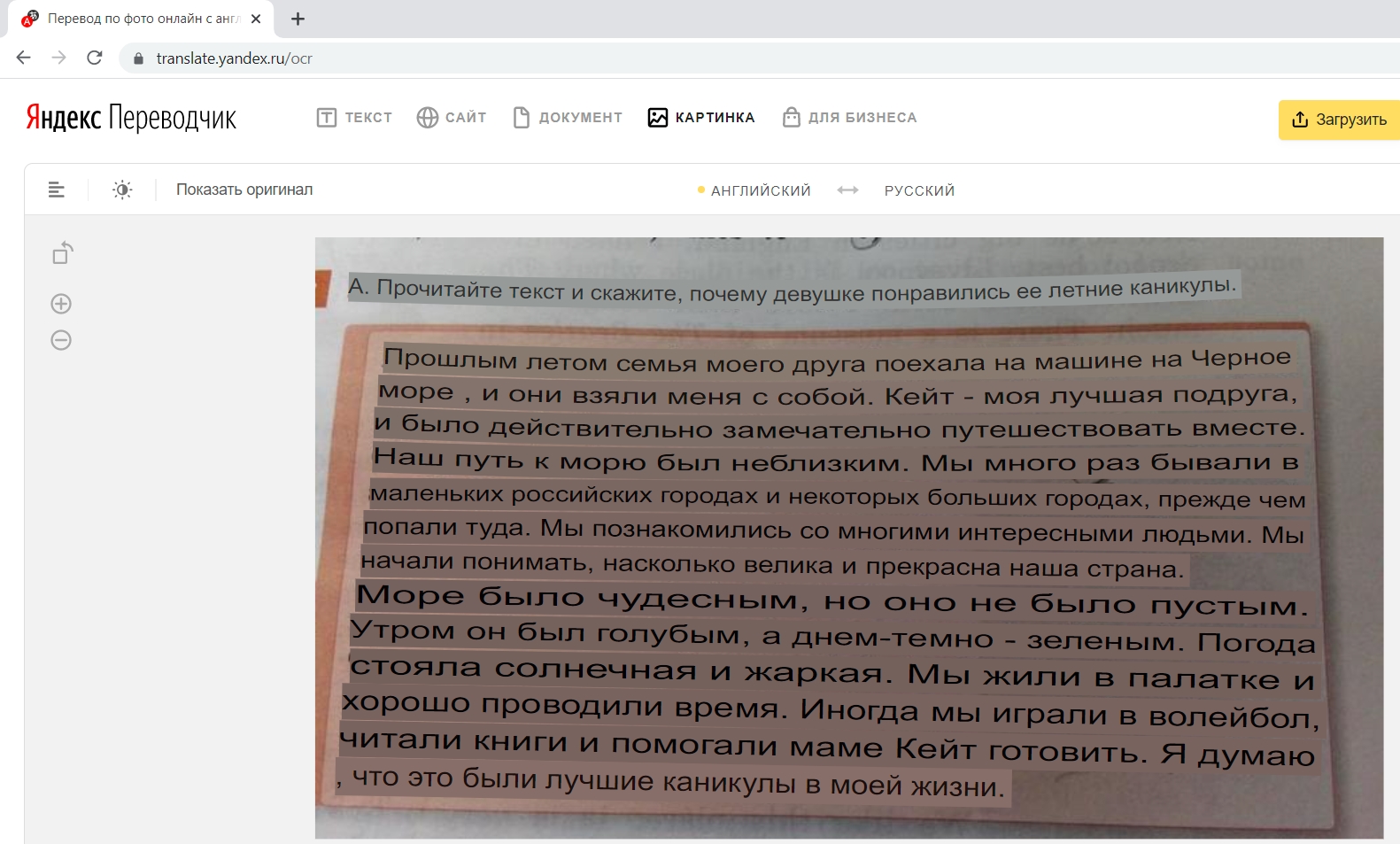
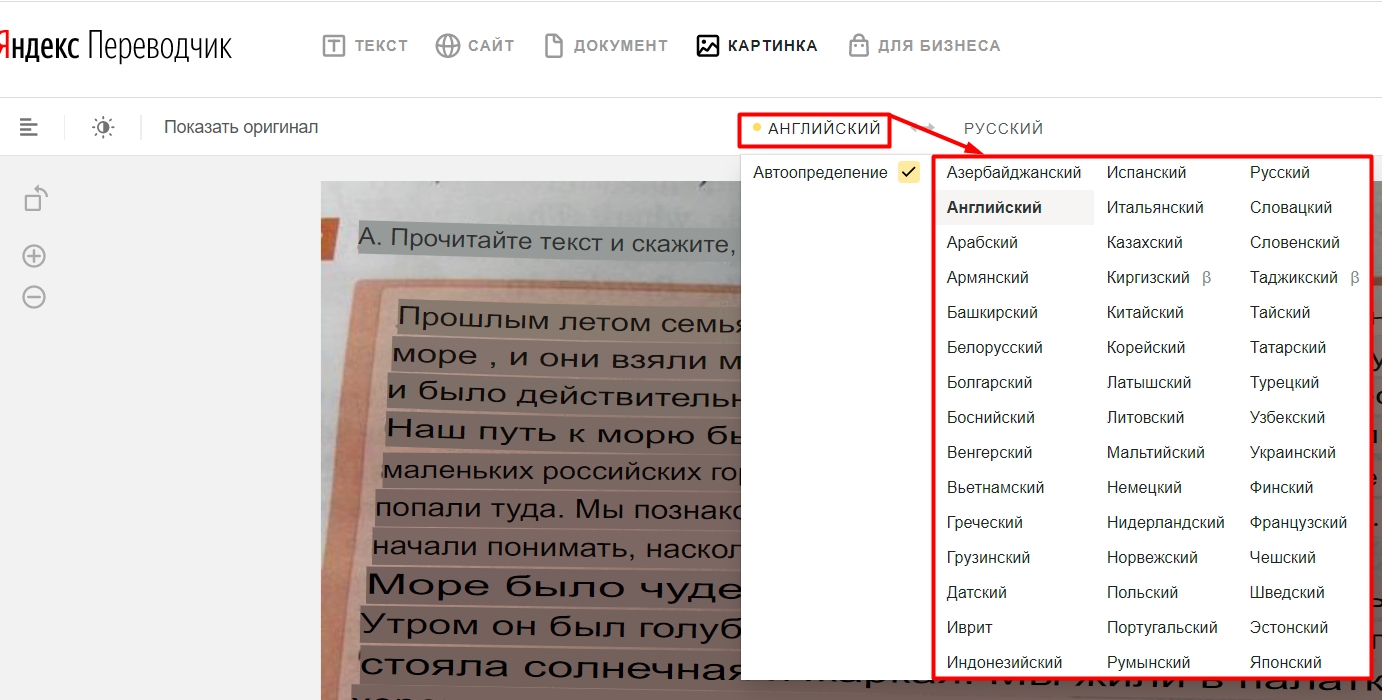
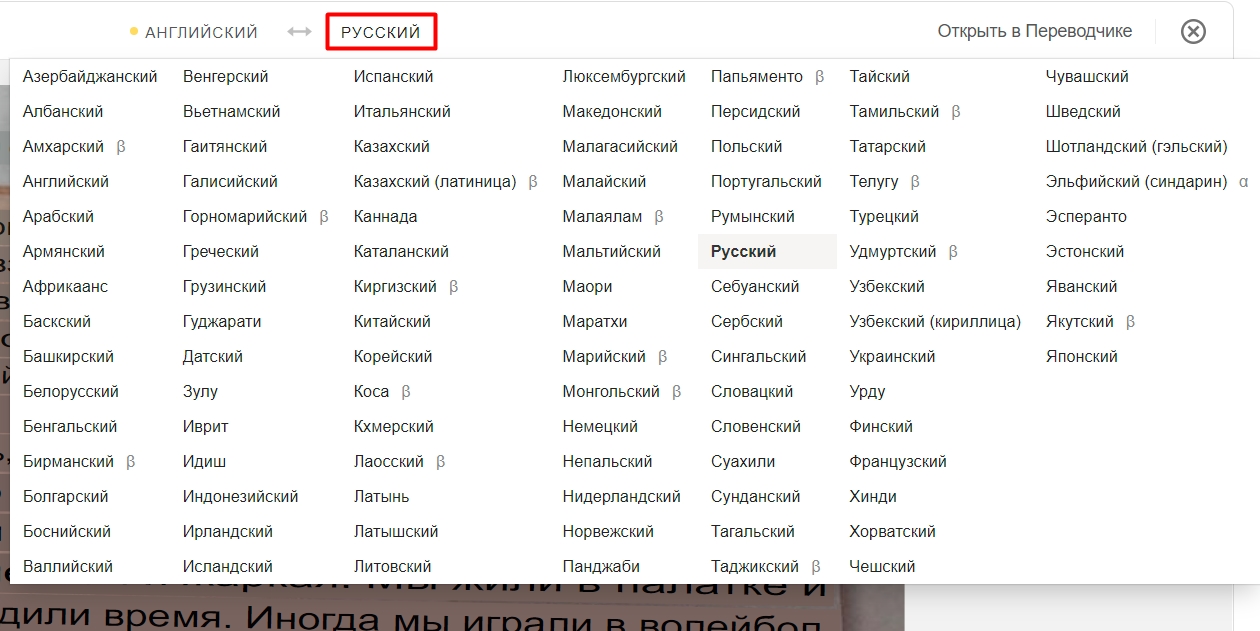
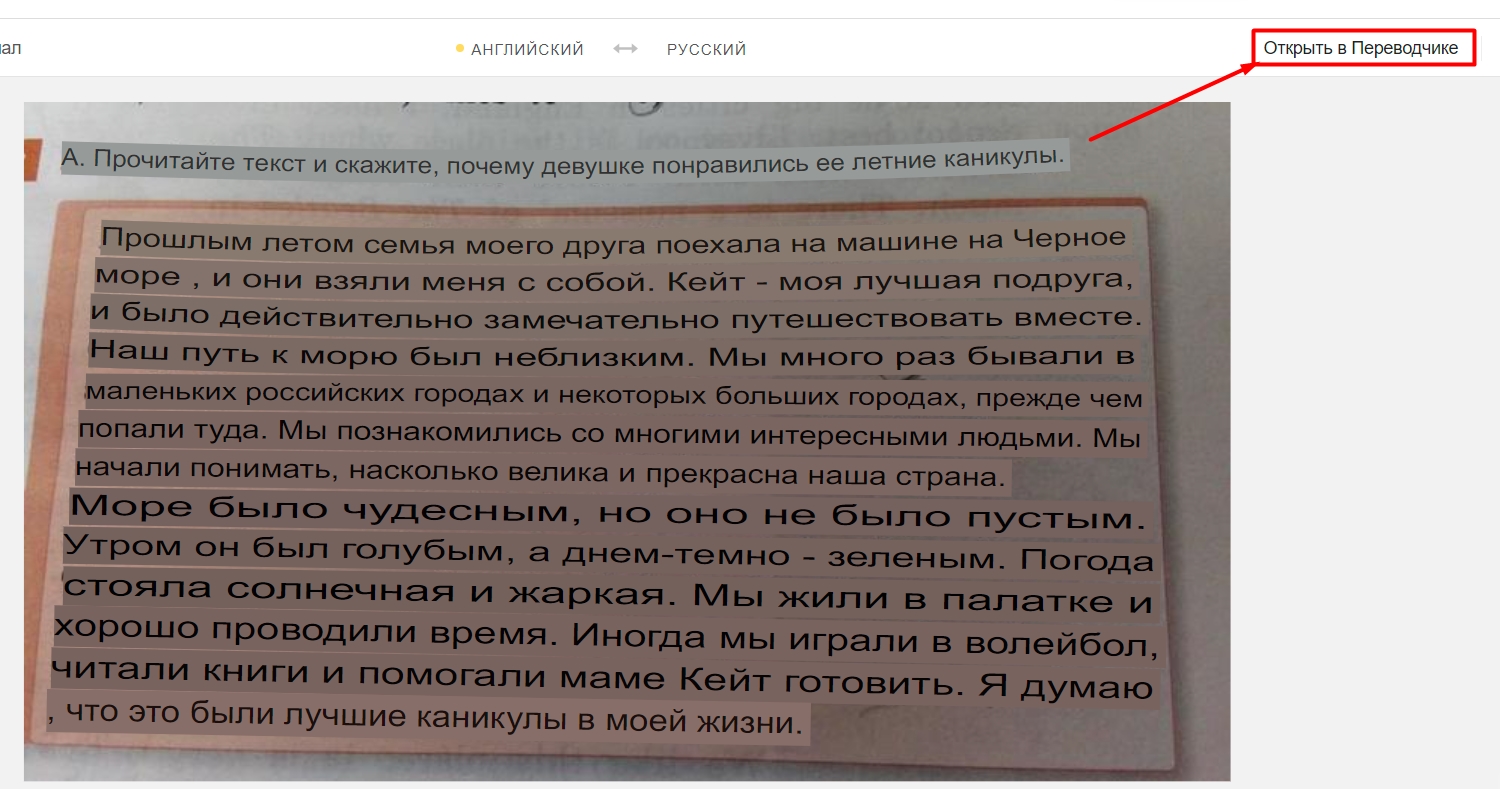
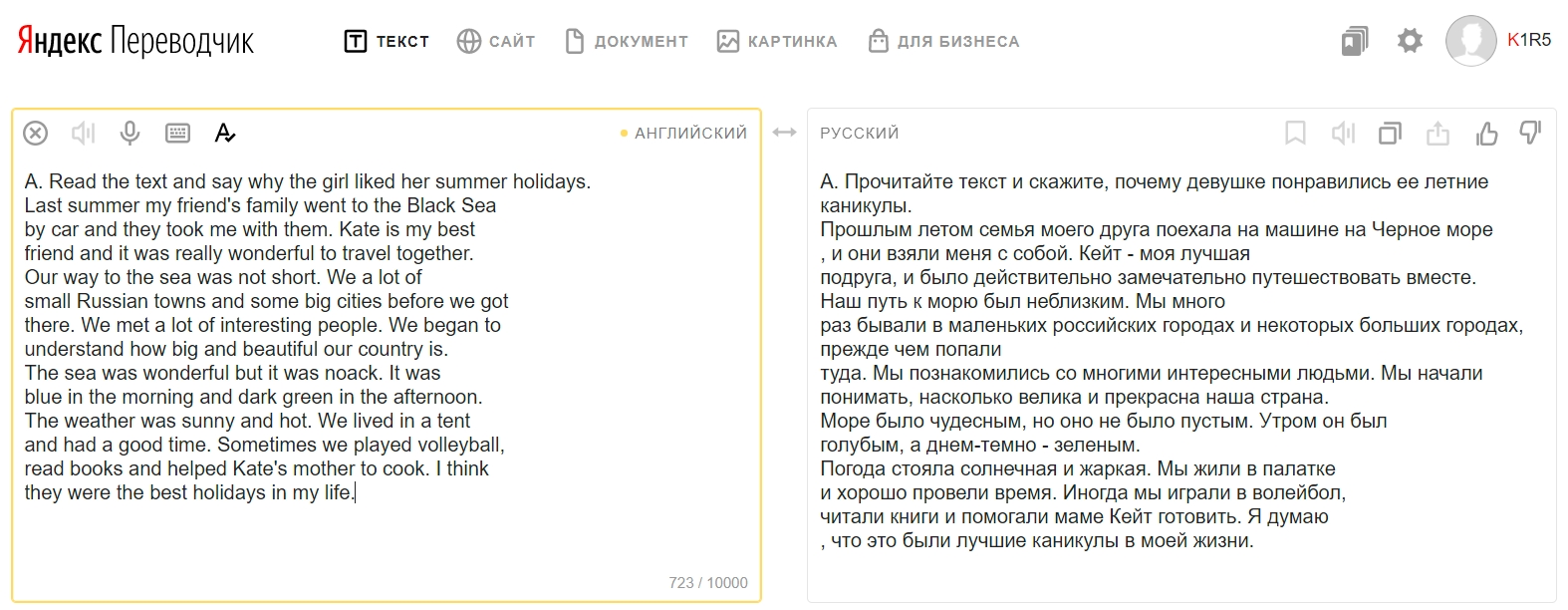
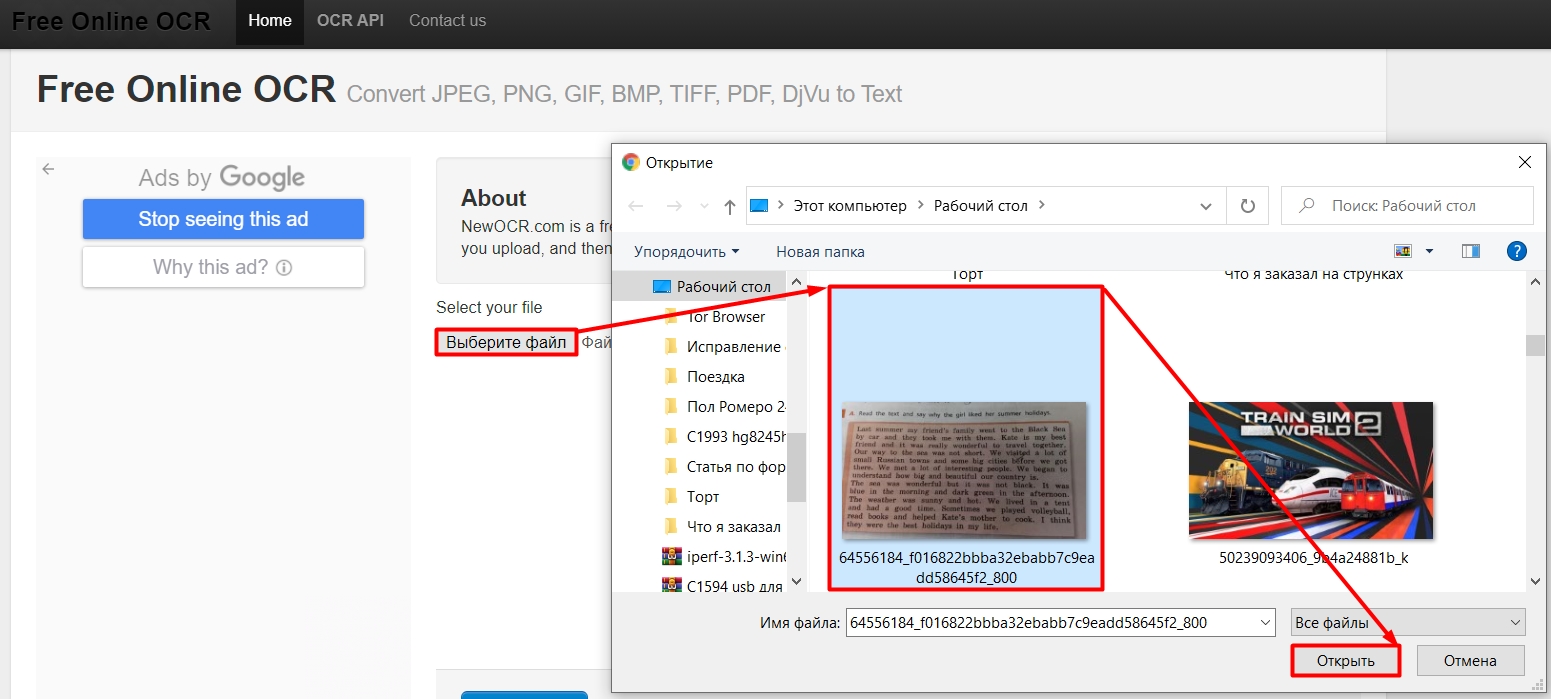
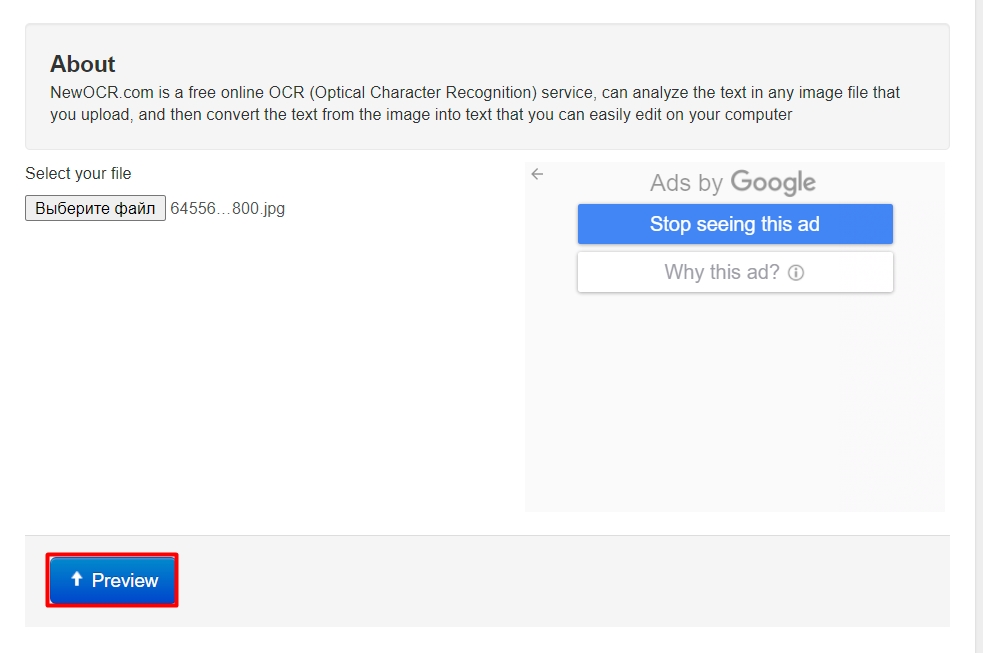
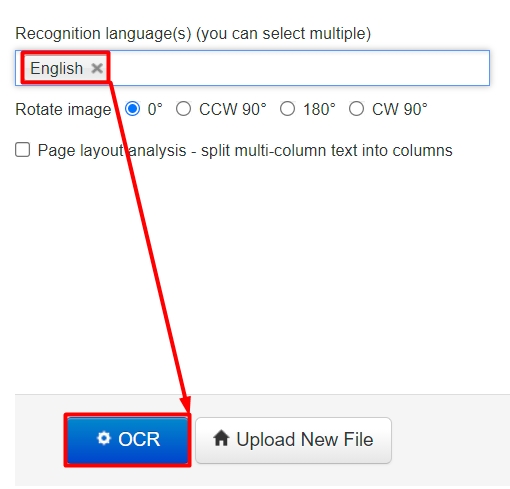
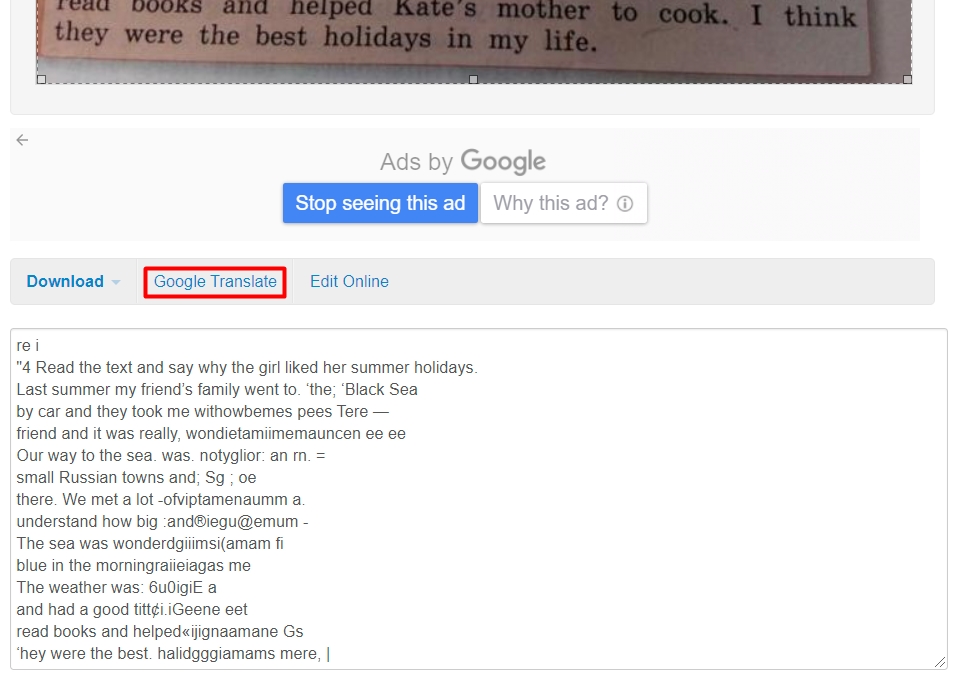
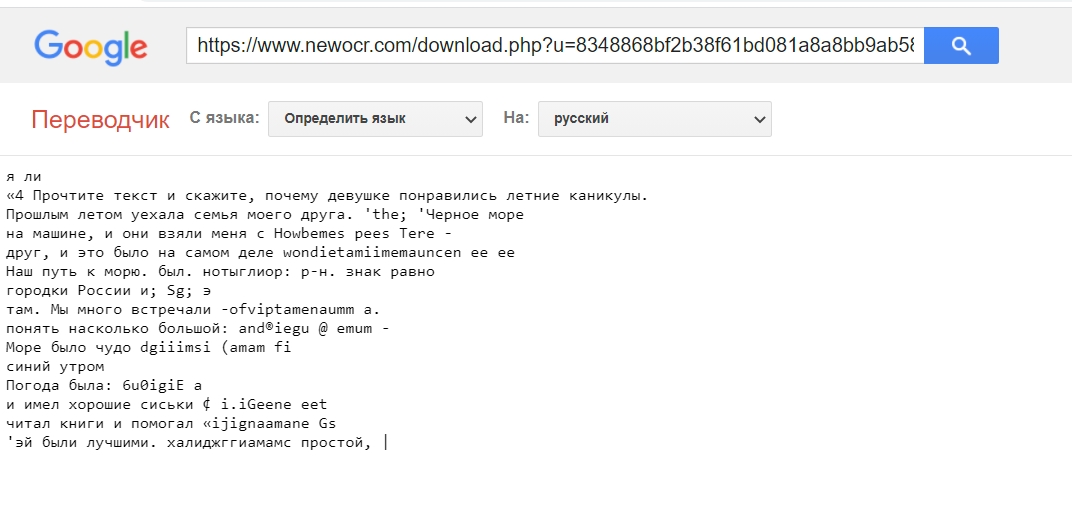
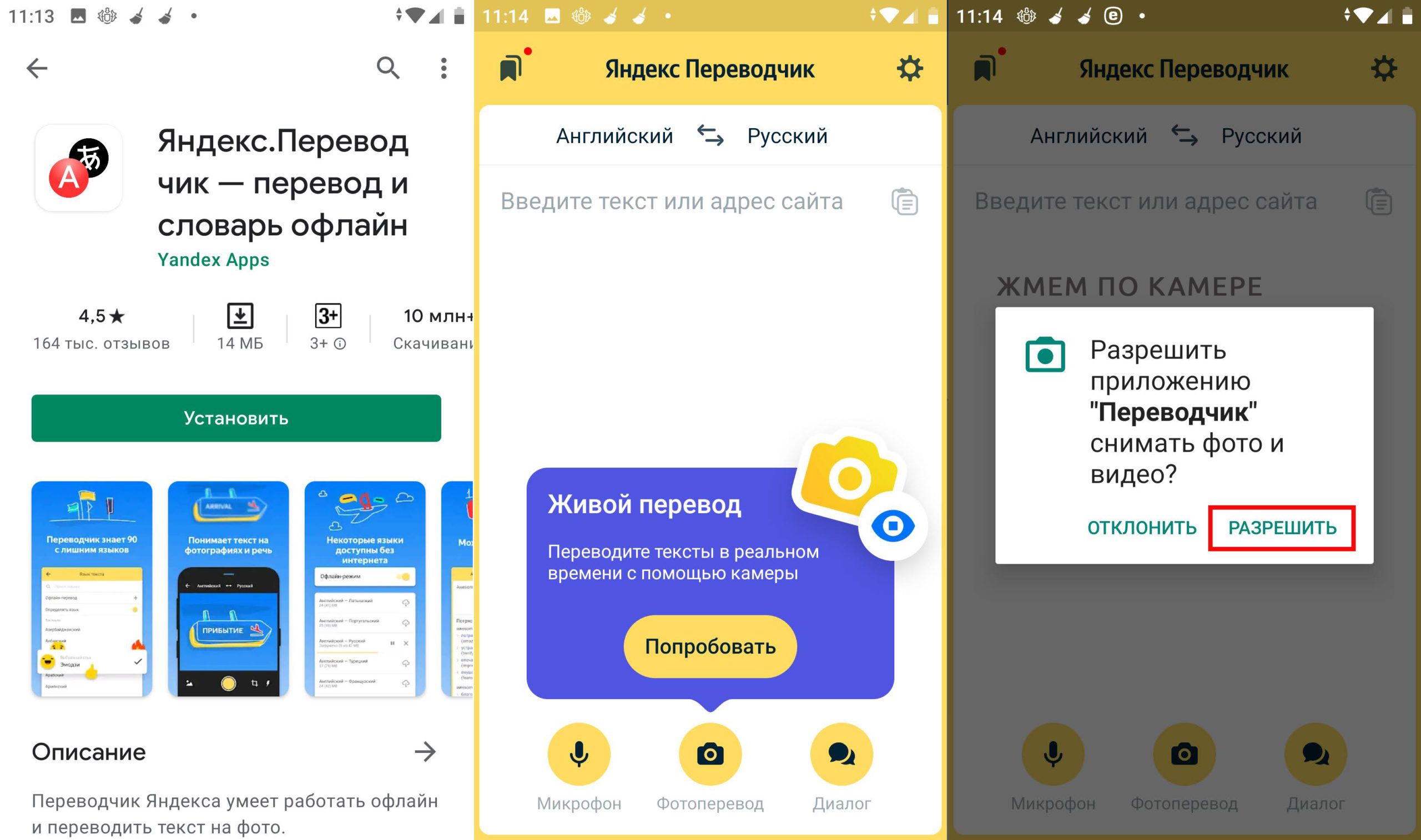
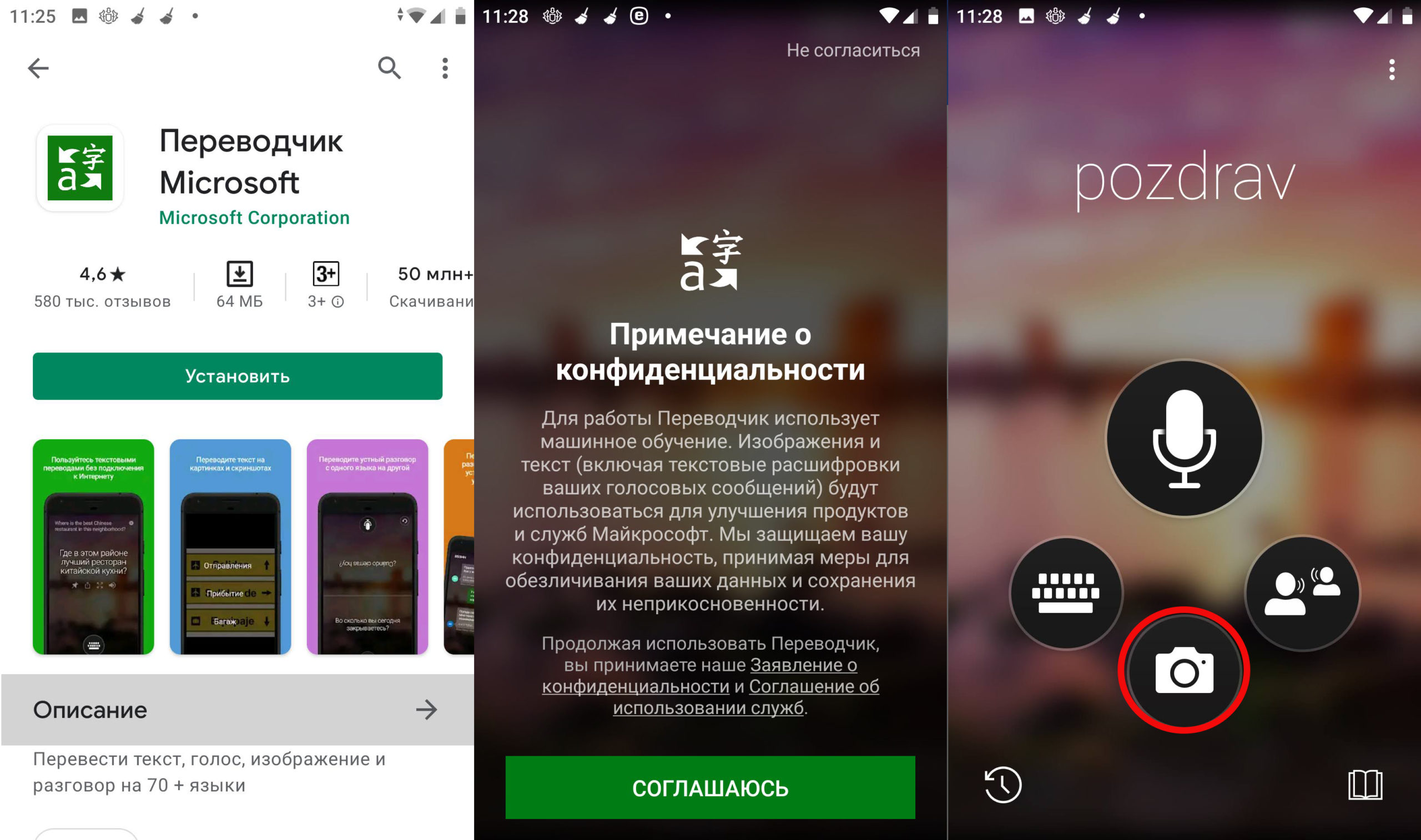
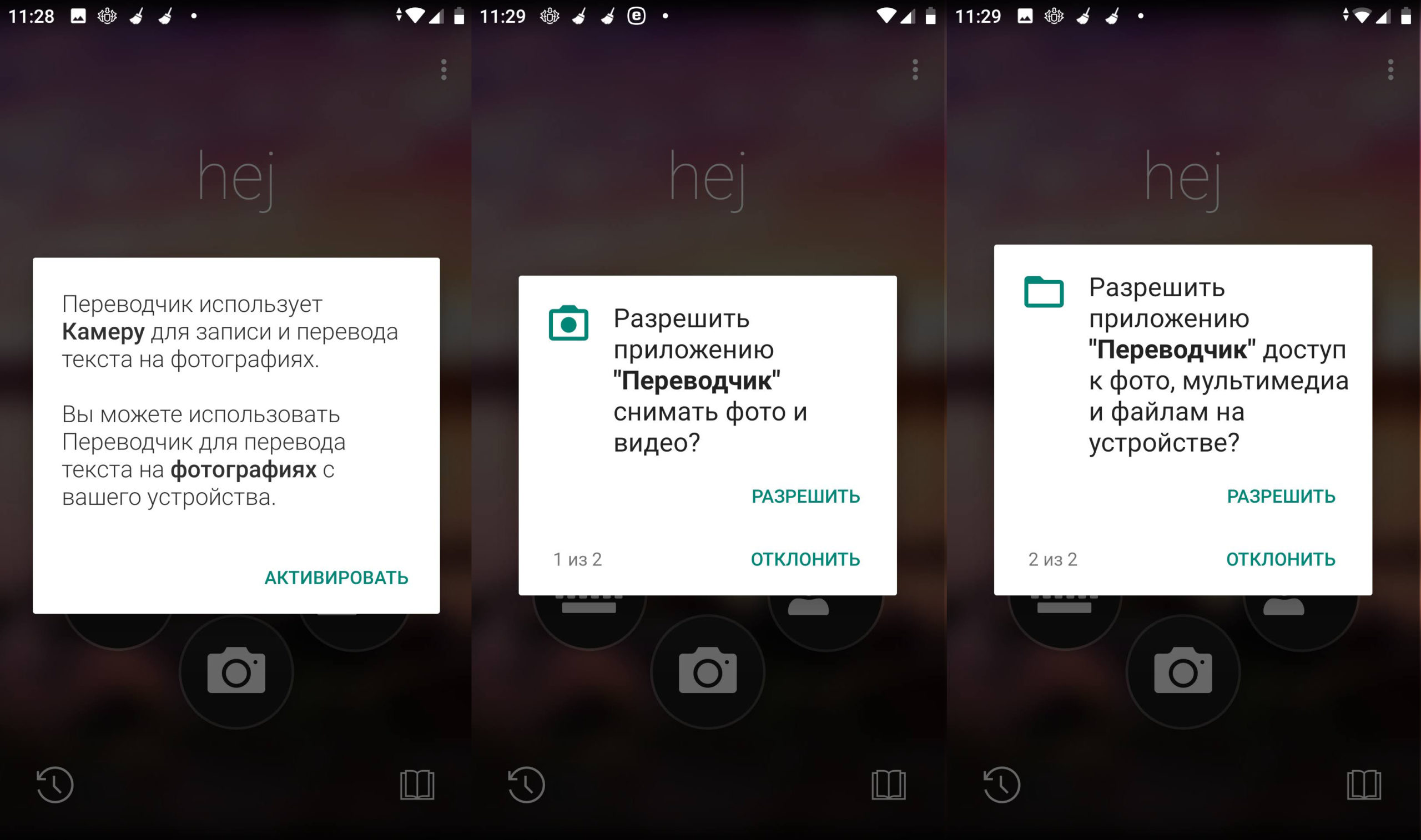
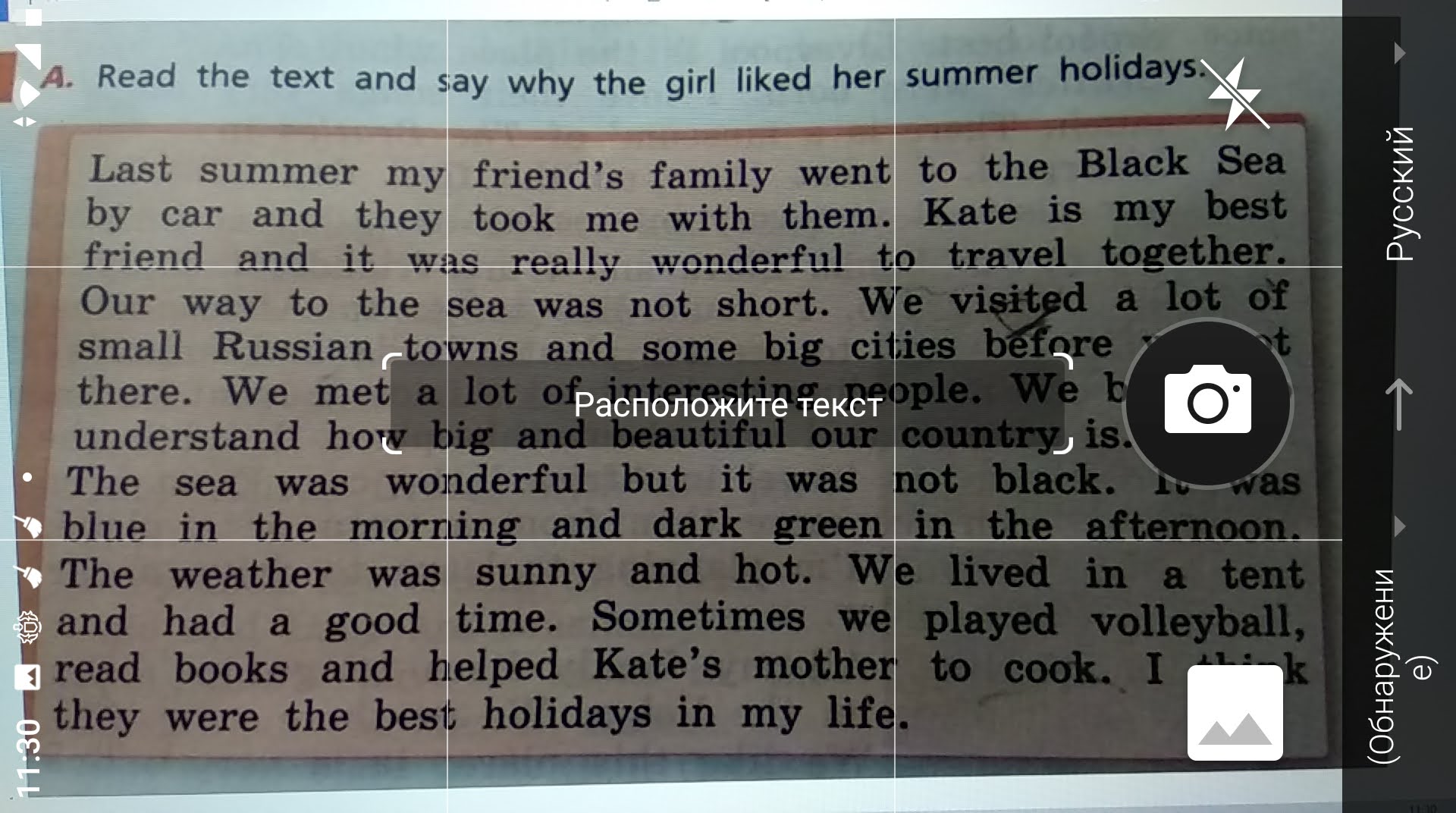

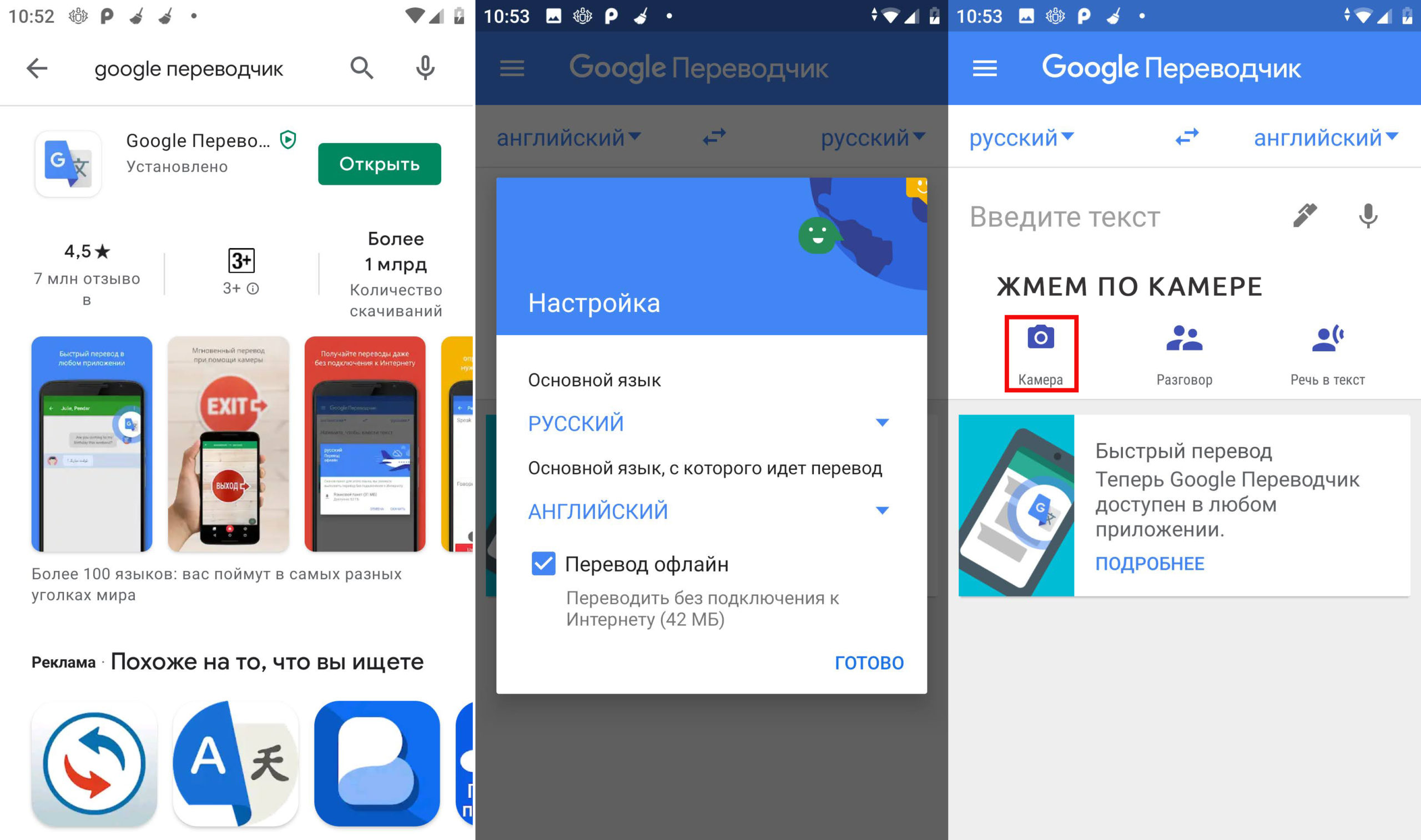
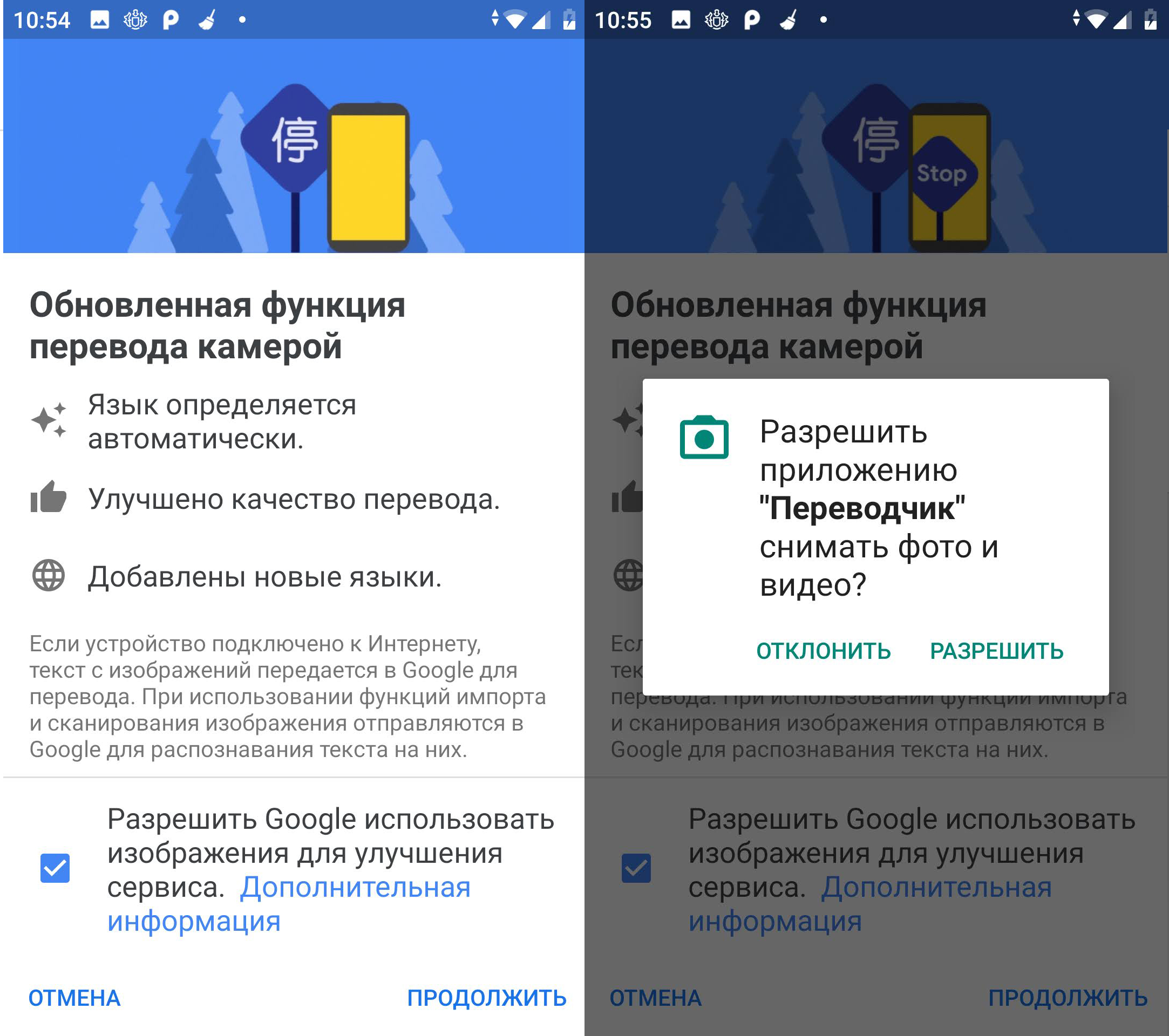

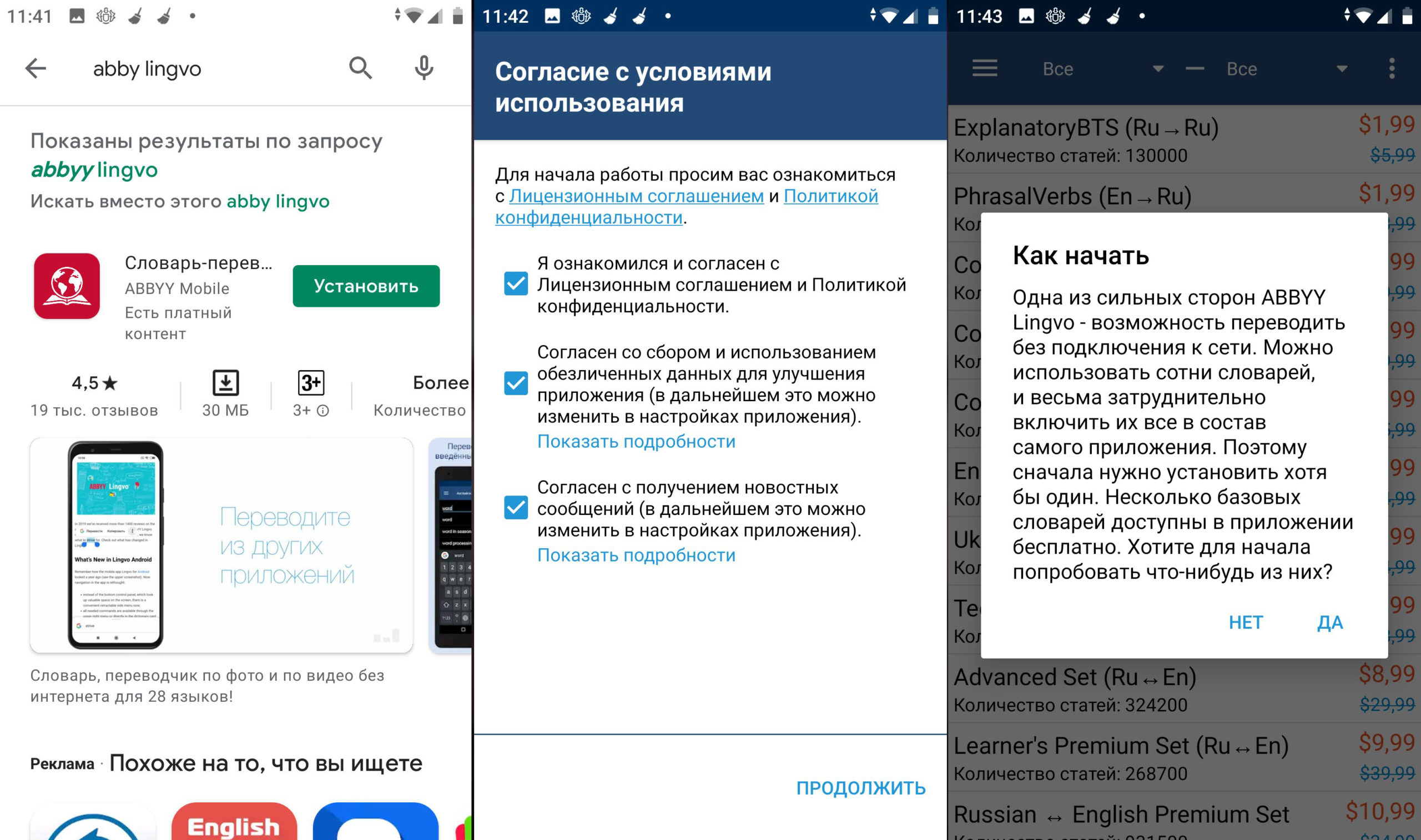
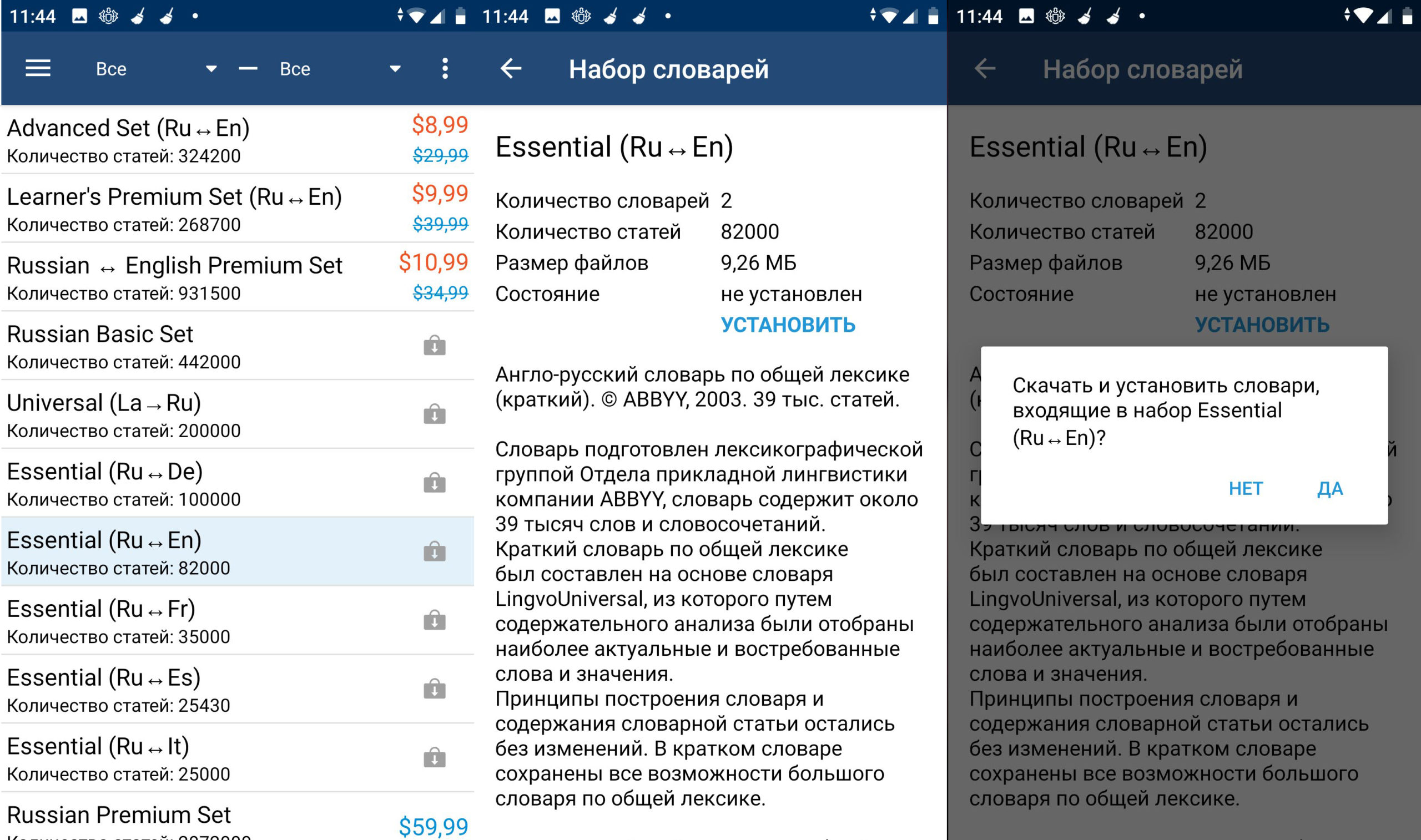
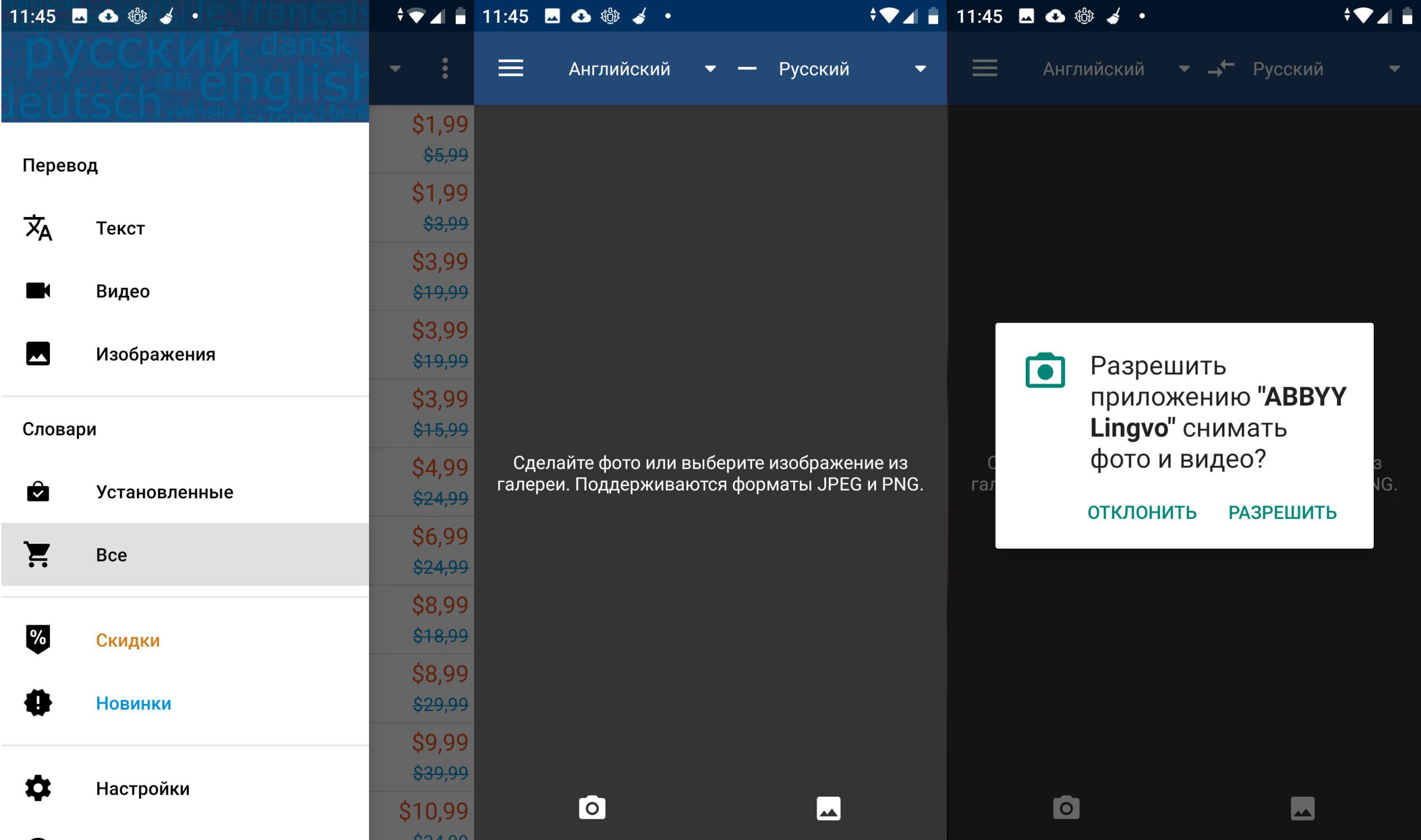
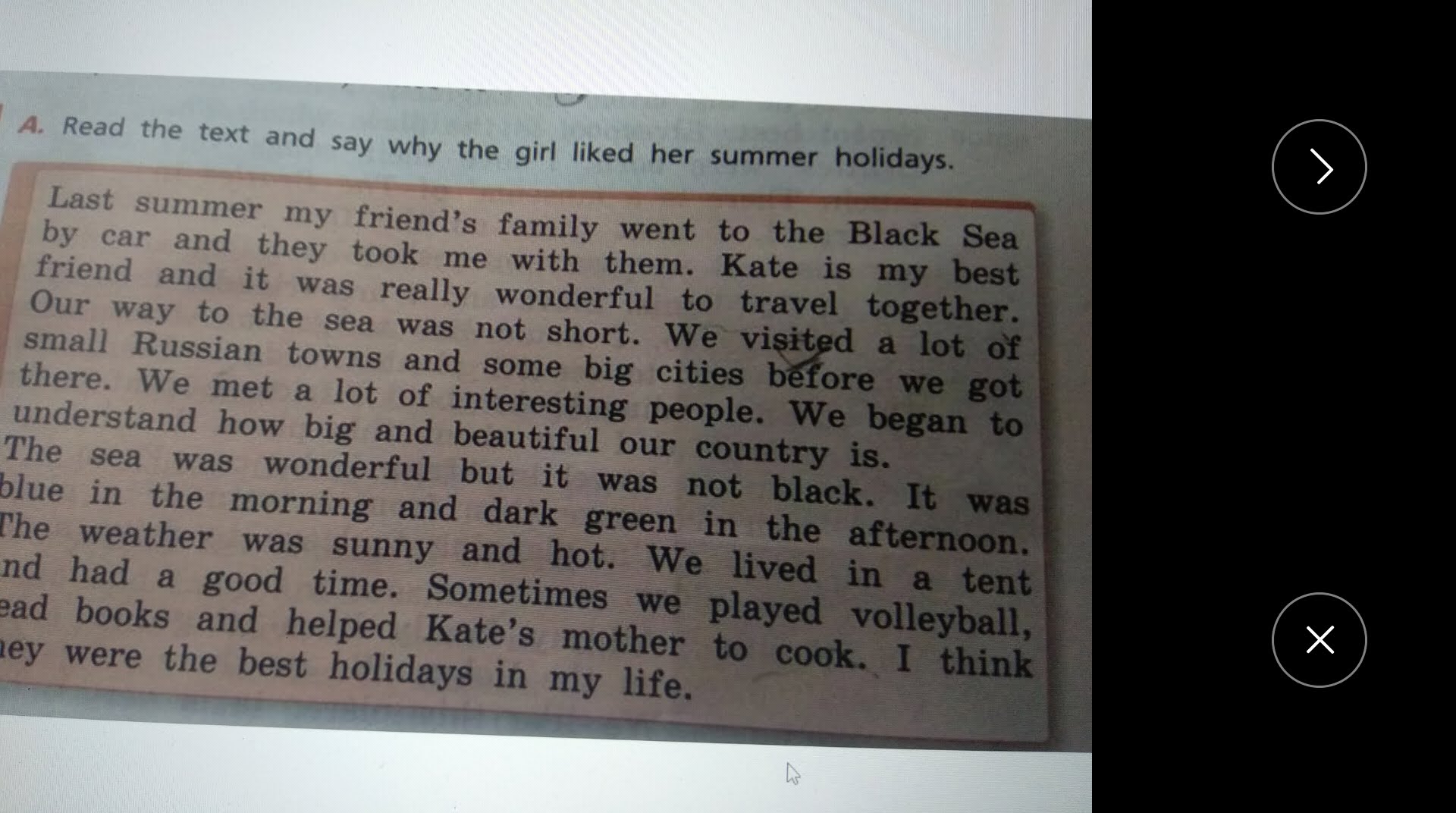
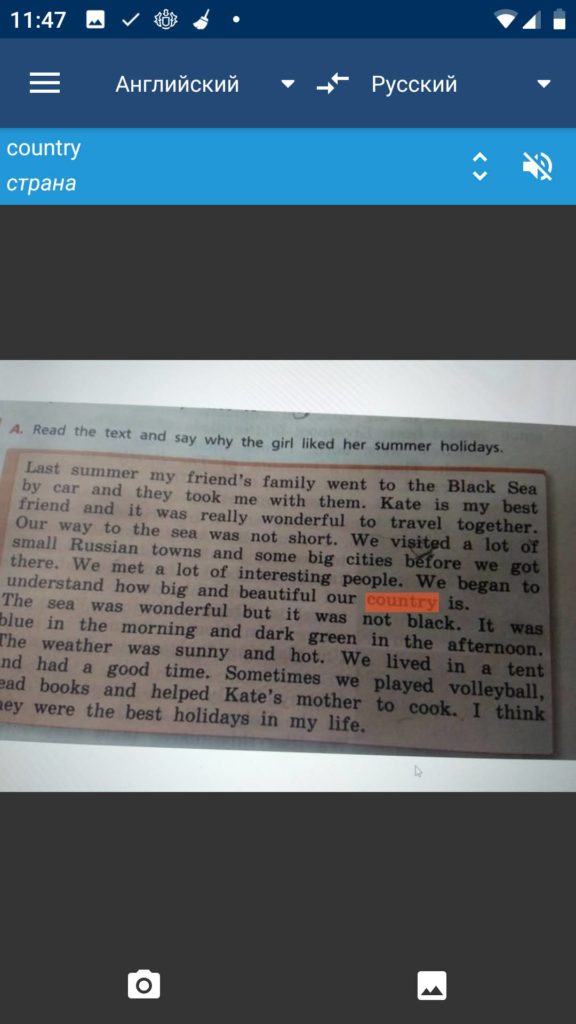




ПОлезно
Да, согласен. У Яндекс как-то все попроще, хоть мне и кажется, что Google имеет более лучший переводчик, так как компания крупнее, а их алгоритмы ИИ для перевода по идее должны быть более продвинутыми.
Вадим, я с вами не совсем согласен. С одной стороны у Google должны быть более продвинутые технологии ИИ, так как компания крупнее в сотни, а может даже и в 1000 раз, чем Яндекс. Но мы не забываем, что Гугл немного халтурно ведет себя со многими своими проектами. А Яндекс все же нацелена на русскоговорящую аудиторию, то есть они знают русский лучше. А гуглу этот русский особо и не нужен из-за малой доли дохода. Поэтому я думаю, что у Яндекс переводчик будет получше, именно из-за того, что русский посложнее язык, чем английский. Надеюсь вы меня поняли.