USB-провода, флеш-карты и Bluetooth? Устаревший век! Сегодня у нас есть Wi-Fi. То есть возможность беспроводной передачи файлов между ПК и Android и другими устройствами. Некоторые умудряются делиться документами и фото через мессенджеры, забывая о качестве, которое сжимается при передаче. Мы же поговорим о передаче файлов по Wi-Fi.
Социальные сети
Самый простой и всем доступный способ. Многие социальные сети и мессенджеры поддерживают обмен файлами, фотографиями, видео и документами. Для этих целей идеально подойдет Telegram, WhatsApp, Viber, ВКонтакте. Они могут без проблем скинуть материал с одного мобильника на другой.
- Откройте диалог с тем, кому вы хотите отправить данные.
- Кликните на иконку в виде скрепки и выберите «Фото/видео».
- Выберите то, что хотите выслать и нажмите «Отправить».
Способ очень простой и проверенный. Правда, таким образом, качество фотографий и видео может немного пострадать из-за сжатия. Но простому пользовательскому глазу это не видно.
P. S. Если нужно отправить какой-нибудь документ Word, то вместо «Фото/видео» нужно выбрать «Документ».
Wi-Fi Direct
Данная функция есть в более-менее новых смартфонах, но в погоне за камерой и оперативкой, пользователи забывают о ней. Direct прекрасно знает, как передать файлы по Wi-Fi. Не обязательно качать левые программы и осваивать их. Данный способ подойдет для обмена данными между телефонами. Как в старые добрые времена ИК-порты.
Делаем следующее:
- Включаем Wi-Fi Direct на обоих устройствах: «Настройки», «Wi-Fi». В правом верхнем углу дисплея будет кнопка «Дополнительно» или «Wi-Fi Direct».
- Выбираем материал для отправки, жмем «Поделиться» и выбираем «Wi-Fi Direct». Будет запущен поиск доступных устройств.
- Выбираем нужный девайс и жмем «ОК».
- Получатель должен подтвердить прием.
При передаче таким способом файлы не сжимаются, а картинки и фотографии не теряют качества. Лучше всего будет, если оба смартфона одной фирмы. Иначе, могут возникнуть проблемы, так как каждый бренд использует свои алгоритмы обмена файлами.
К сожалению, этот метод не предусматривает передачу файлов с телефона на компьютер или с компьютера на смартфон.
SHAREit
Сторонняя программа, но помощник хороший. Для всех платформ данное приложение является бесплатным и скачивается в пару кликов. Android качает с PlayMarket, Apple – с AppStore, а Windows в любом удобном для него месте. С помощью этой программы можно передавать данные между телефонами, с компьютера на Андроид и в обратном порядке:
- Запускаем приложение.
- Жмем кнопку «Отправить».
- Выбираем данные для отправки.
- Ждем, когда радар найдет подключенные устройства с таким же приложением.
- На принимающем устройстве жмем «Принять».
Готово. Файлы переданы. Стоит отметить, что это один из наиболее удобных способов беспроводной передачи файлов с ПК на Android.
FileDrop
Принцип работы SHAREit и FileDrop ничем не отличается. Для начала программу нужно установить на девайсы, между которыми будет осуществляться передача файлов. Где скачивать, вы и так знаете.
Как только зашли в программу, вы подключаетесь к сети передачи данных. Сопряжение с другими устройствами происходит автоматически. Если этого не случилось, то введите четырехзначный код. Чтобы его увидеть, нужно тапнуть по кнопке в правом верхнем углу. В случае с компьютером, просто нажмите райт кликом по окну запущенной программы.
Чтобы отправить данные с телефона или планшета, нажмите на кнопку в виде ящика. Откроется окно, где можно без труда отметить все необходимые для отправки файлы. Если вы отправляете данные с компьютера, то просто выделите мышкой файлы и перетащите их в окно приложения.
У FileDrop есть сайт, где поддерживается эта же функция. Но иногда сайт выдает разные ошибки, поэтому лучше воспользоваться приложением.
InstaShare
Пока не существовало AirDrop, все пользователи яблочного бренда пользовались именно этой программой. Программа была бесплатной, от того и желающих скачать становилось все больше. Но с приходом AirDrop, об Instashare позабыли, так как родное приложение от Apple была полным аналогом. В последствии InstaShare стал доступен не только для Айфонов. Он стал кроссплатформенным. То есть, можно было передавать файлы с Android на Apple и обратно.
FTP-сервер
Один из самых удобных способов. Подходит такой метод как для компаний и предприятий, так и для обычного пользователя. Преимуществом является то, что файлы при передаче не сжимаются и сохраняют свое качество. Из недостатков стоит отметить немного сложную настройку и оптимизацию.
Такой метод предусматривает передачу файлов с ноутбука, компьютера на телефон и обратно.
- Скачайте приложение «My FTP-server».
- Откройте приложение и переходим в «Настройки».
- Создайте логин и пароль. Другие показатели лучше не трогать.
- Жмем кнопку «Save».
- Выходим в главное меню программы и жмем «Запустить сервер».
Ваш FTP-сервер запущен. Теперь вы можете подключить между собой несколько устройств. Только не забудьте скачать само приложение.
Как связать компьютер с устройством на Android? Все простые способы описаны в следующем видео:
Подключаем ПК к телефону через общий сервер
Дело осталось за малым:
- Жмем на «Мой компьютер».
- Кликаем на пустое пространство правой кнопкой мыши.
- Выбираем «Добавить новый элемент в сетевое окружение».
- У вас будет доступна только одна точка (другое размещение). Жмем «Далее».
- В открывшемся окне нужно ввести адрес, указанный в My FTP.
- Вводим имя пользователя, логин.
- В пункте «Имя для сетевого окружения» можно оставить IP-адрес.
- Завершите операцию, нажав два раза подряд на «Далее».
Теперь, открыв «Мой компьютер», можно сразу заглянуть в файлы телефона. Все довольно просто.
Так же можно использовать приложение для смартфонов – «ES-проводник». Принцип работы один и тот же. Устанавливается точно так же. Он абсолютно бесплатный и есть в свободном доступе в сети. Передавайте файлы с ноутбука или компьютера на телефон и обратно. Пользуйтесь на здоровье!
Кто-то из вас работает с описанными программами для передачи файлов? Какие удобнее и надежнее? Делитесь опытом и задавайте вопросы!

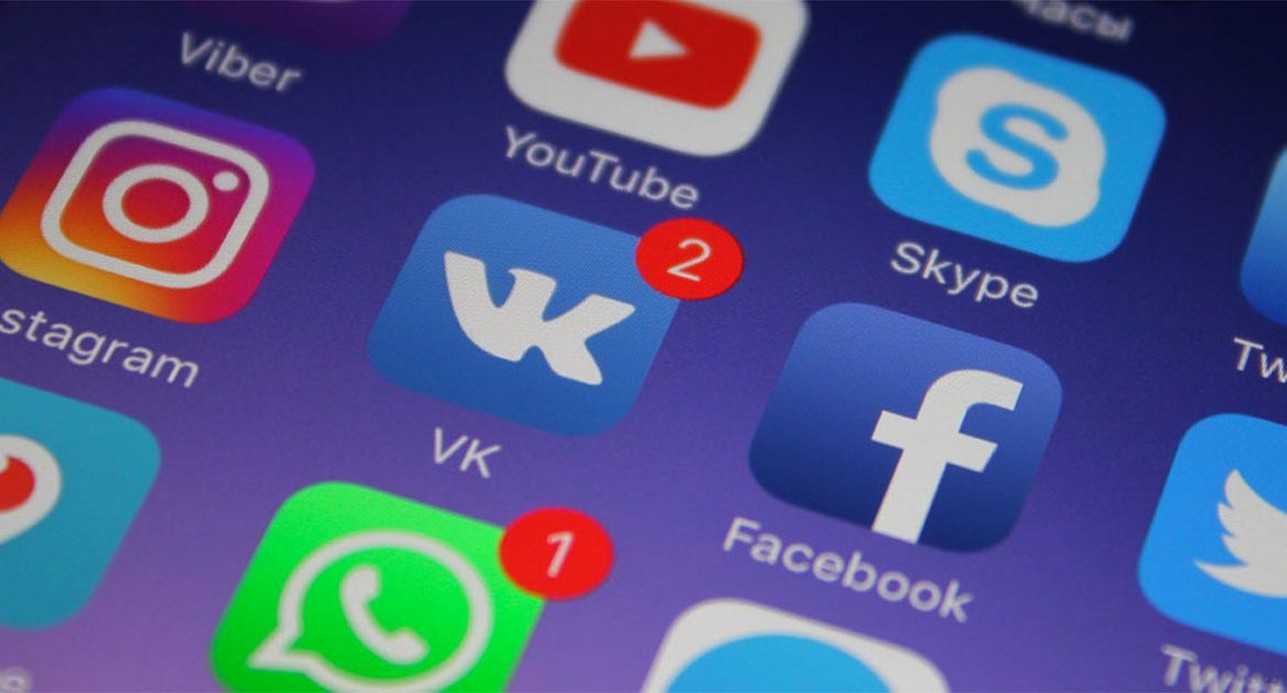
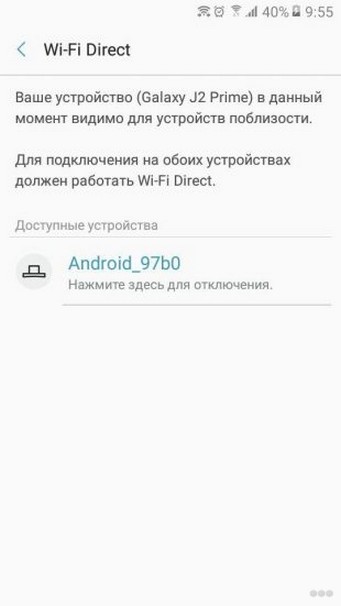
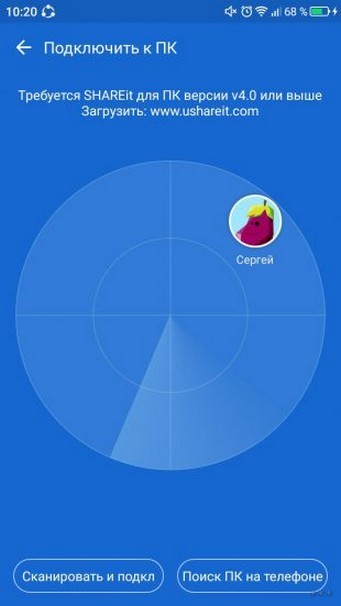
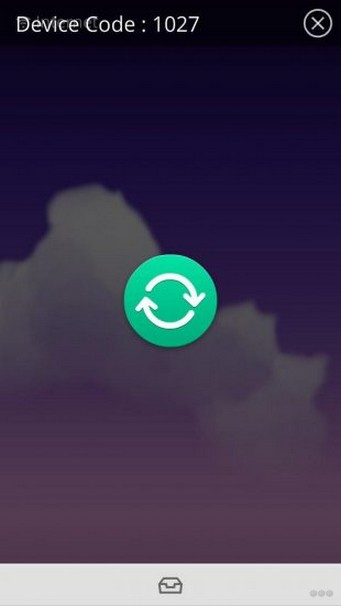
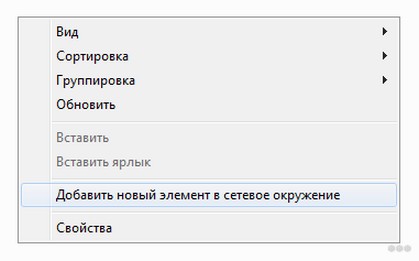
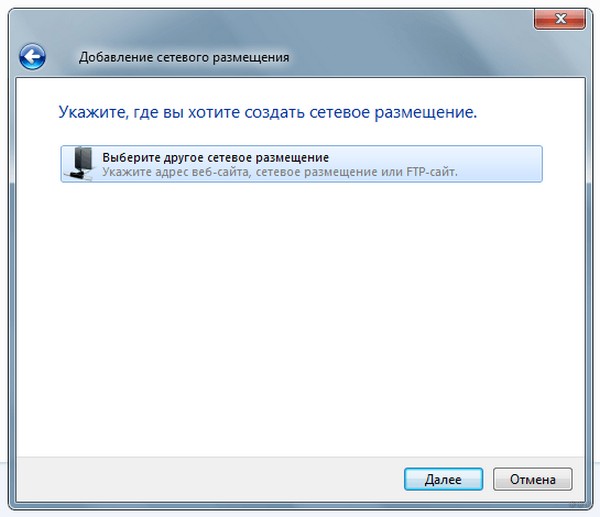
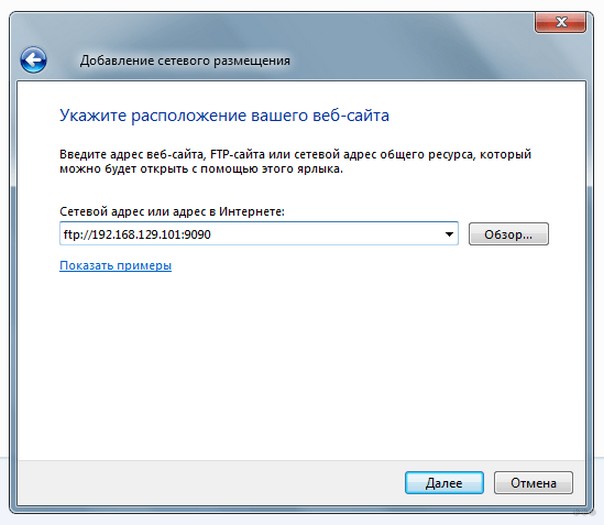
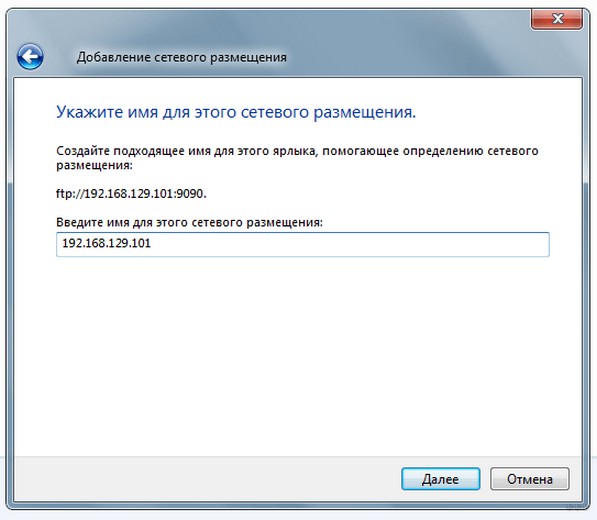
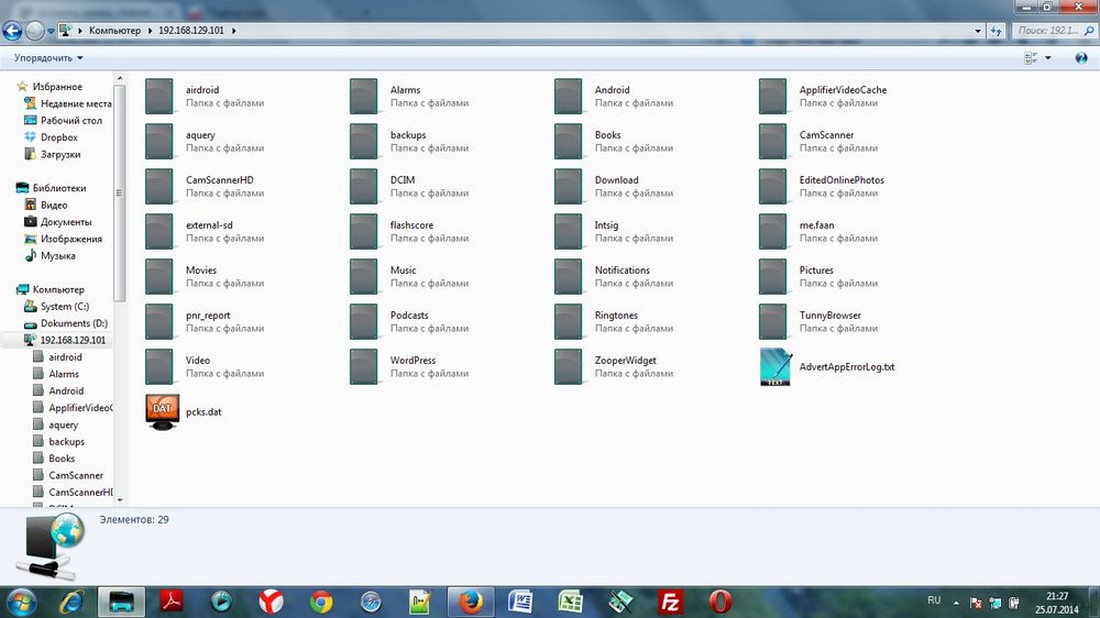




самое просто – через сеть
Спасибо получилось
Прикольная. Андроиды получилось