Всем привет! Сегодня мы рассмотрим еще одну проблему, когда не включается монитор при запуске компьютера. На самом деле проблема очень многогранная, поэтому для начала нам нужно определиться с начальными симптомами. От этого будут зависеть дальнейшие наши действия.
- При включении компьютера он вообще запускается, жужжат кулеры? Или он стоит мертвым? Если он вообще никак не реагирует, то смотрим эту инструкцию.
- Если при включении идет загрузка BIOS, а может быть даже Windows начинает подгружаться, но дальше монитор гаснет или виснет, то тут проблема именно в операционной системе. Про восстановление загрузки Windows читаем тут.
А вот если вы включаете комп, но на экране ничего не происходит, то уже читаем статью ниже. Для удобства я разбил все рекомендации по шагам от самого начала и до конца. Таким образом вы сможете понять, что именно не так с вашим ПК, и даже сможете решить некоторые проблемы в домашних условиях. Если что-то будет не получаться, или у вас возникнут дополнительные вопросы, то смело пишите в комментариях.
ШАГ 1: Проверка питания
Как бы банально это ни звучало, но в первую очередь стоит проверить – а подключен ли монитор к электросети. Очень часто бывает так, что кабель просто вылетел из гнезд или розетки. Проверьте провод с одной и с другой стороны. Я бы на всякий случай вытащил его и вставил поплотнее обратно.
На старых мониторах обычно используется один провод. На новых между двумя подключениями вы можете заметить небольшой блок питания – обязательно проверьте подключение и там. Если вы используете сетевой фильтр (это такой блок с большим количеством розеток), то посмотрите, чтобы он тоже был включен.
Также обязательно проверьте, чтобы был включен тумблер на блоке питания системного блока. Как только все будет в порядке, переходим к второму шагу.
ШАГ 2: Включение монитора и проверка видеовхода
Подключение к электросети мы проверили. Теперь включаем сам монитор. На этом шаге нам нужно проверить его работоспособность, чтобы исключить эту причину. Нажимаем по кнопке питания. Она должна загореться, а на экране вы должны увидеть хоть какую-то надпись. Если кнопка и сам монитор не включаются, то можно еще раз проверить, что монитор подключен к электросети. Можно попробовать переключить монитор в другую розетку.
ПРИМЕЧАНИЕ! Если монитор вообще ни на что не реагирует, то тут два варианта. Или сгорел сам монитор, или есть проблема с блоком питания – посмотрите, чтобы пластик на нем не был вздутым или покорёженным. Может быть проблема с проводом – если есть возможность, то замените его на новый.
Если монитор работает и включился – смотрим, что за надпись фигурирует в самом начале. Если вы видите надпись «Нет сигнала» – попробуйте попереключать входы на мониторе. Для этого есть отдельная кнопка, которая расположена рядом с кнопкой «Включения/Отключения» (может называться как «Sources»).
Для чего мы вообще на неё нажимаем? Как правило у монитора есть сразу несколько входов, к которым подключен компьютер. Как вы уже поняли, обычно используется только один вход, вот его и нужно найти. Если вход найти не удается, то переходим к следующему шагу.
ШАГ 3: Проверка подключения к видеокарте
Итак, монитор у нас работает, и даже включается, но вот сигнал на него от компьютера или ноутбука почему-то не подается. В таком случае нам нужно проверить подключение от видеокарты до самого экрана. У монитора обычно есть три входа:
- HDMI
- DVI
- VGA
Посмотрите, какой из них используется именно у вас. Теперь проверяем, чтобы провод был подключен максимально плотно. Для этого я всегда советую один метод – вытаскиваем и снова подключаем провода, как со стороны экрана, так и на видеокарте.
Помните, как мы ранее переключали видео-порты на мониторе с помощью специальной кнопки. Так вот, переключите на тот вход, к которому вы подключены. На экране должно отобразиться название порта: HDMI, VGA или DVI. Для наглядности можете ориентироваться на картинку выше.
ВНИМАНИЕ! Если на проводе есть переходник, то уберите его. Или если это невозможно – используйте полноценный провод. Дело может быть в неправильном приеме аналогового и цифрового сигнала у VGA и DVI.
Если вы все правильно подключили, но сигнала все равно нет, смотрим следующий шаг.
ШАГ 4: Проверка оперативы
Очень странно, что почти нигде не описана эта самая очевидная причина, которая появляется почти у всех. Смысл в том, что если какая-то из плашек памяти не функционирует, или она не контактирует с материнской платой, то при включении компьютера вы увидите только черный экран. Даже BIOS отображаться не будет.
Есть два варианта (если это наш случай):
- У какой-то из плашек памяти окислились контакты.
- Какая-то из плашек просто вышла из строя.
Давайте посмотрим, что же мы можем сделать:
- Открутите винты боковой крышки системника и снимите её. Если у вас ноутбук, то снимаем заднюю крышку в месте, где подключается ОЗУ.
- На материнской плате находим плашки оперативной памяти. Их может быть одна, две, три или четыре. Чем больше, тем лучше для нас (позже вы поймете почему).
- Теперь нам нужно их всех вытащить – для этого одновременно нажмите пальцами на пластиковые держатели по бокам. Вы должны услышать конкретный щелчок, когда плашка вылетит вверх.
- В первую очередь мы попробуем убрать окисление с контактов. Для этого возьмите стирательную резинку и аккуратно пройдитесь по контактам каждой плашки с обоих сторон. Если стирательной резинки нет, можно взять что-нибудь металлическое, например, скрепку или иголку. Но будьте очень аккуратны. Наша задача убрать верхний окисленный слой, который мешает контакту.
- После этого устанавливаем плашки обратно и включаем компьютер. Еще раз убедитесь, что на мониторе выставлен правильный видеовход. Если вы не уверены в том, какой вход нужно включить, то просто переключайте их до тех пор, пока вы не увидите изображения.
Если монитор все равно не работает при включении компьютера, то, как я и говорил ранее, есть вероятность, что одна из плашек – не работает. Поэтому наша задача попробовать выяснить, какая именно.
- Выключаем компьютер долгим нажатием на кнопку «Питания».
- Вставляем только одну плашку памяти.
- Включаем. Если изображения нет, то пробуем следующую плашку, и так до тех пор, пока комп не включится. Или пока мы не поймем, что дело не в оперативной памяти.
ШАГ 5: Проблема в видеокарте
Монитор, оперативную память, подключение – мы проверили. Осталось проверить видеокарту. В современных компьютерах есть два вида видеокарт:
- Встроенная – сама видеокарта встроена в процессор (а на некоторых, например серии F Intel ее может и не быть), а выходы вынесены через материнскую плату на задние порты.
- Дискретная – видеокарта установлена отдельно в шину PCI-E. Находится отдельно ближе к блоку питания (в нижней части портов).
Самое забавное, что у стационарного компьютера, может как быть, так и не быть одной из этих двух карточек.
При включении компьютера, если у вас установила дискретная карта, проверьте, чтобы вентиляторы запускались, а сама карта работала. Конечно это не показатель работоспособности, но все же. Проверьте кабели питания к видеокарте и другим частям системного блока – они должны быть плотно подключены. Можно попробовать поменять провода питания, которые идут от БП.
Можно попробовать использовать другой видеовыход на карте: HDMI, VGA или DVI, но для этого вам понадобится другой провод. Также помните, что переходники использовать не рекомендуется.
ШАГ 6: Неисправности с материнской платой
В таком случае при включении вы должны услышать четкий звуковой сигнал (не всегда, т.к. к некоторым материнским платам «бипер» идет как отдельная подключаемая штукенция). Проблема в том, что сигналы у всех материнских плат зависят от BIOS, которая на них установлена. Поэтому сначала вам нужно узнать точную модель вашей материнской платы – смотрим на самой плате.
Далее «гуглим» – какая БИОС установлена на ней (Quadtel, AWARD, AMI, Compaq, IBM, AST или Phoenix). После этого ищем информации по звуковым сигналам по данному БИОС. Материнская плата сама расскажет вам, что с ней не так.





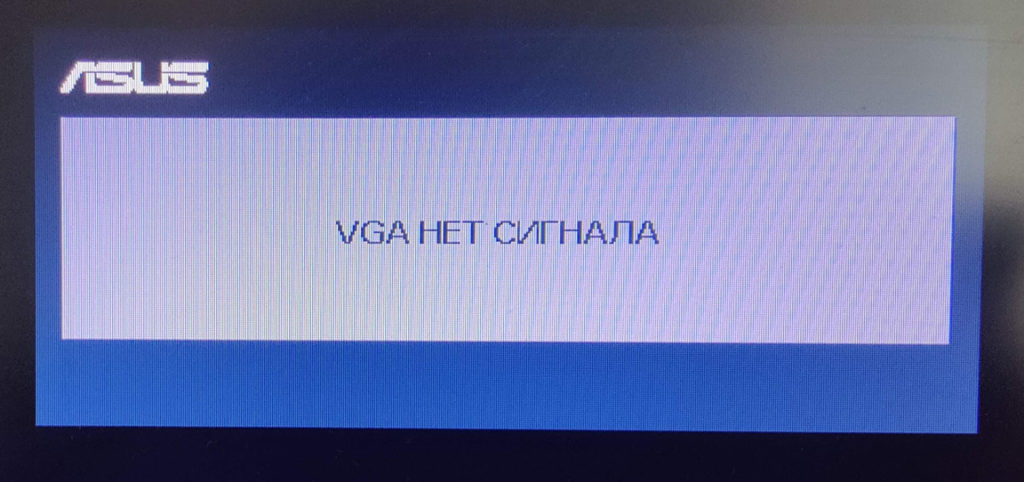

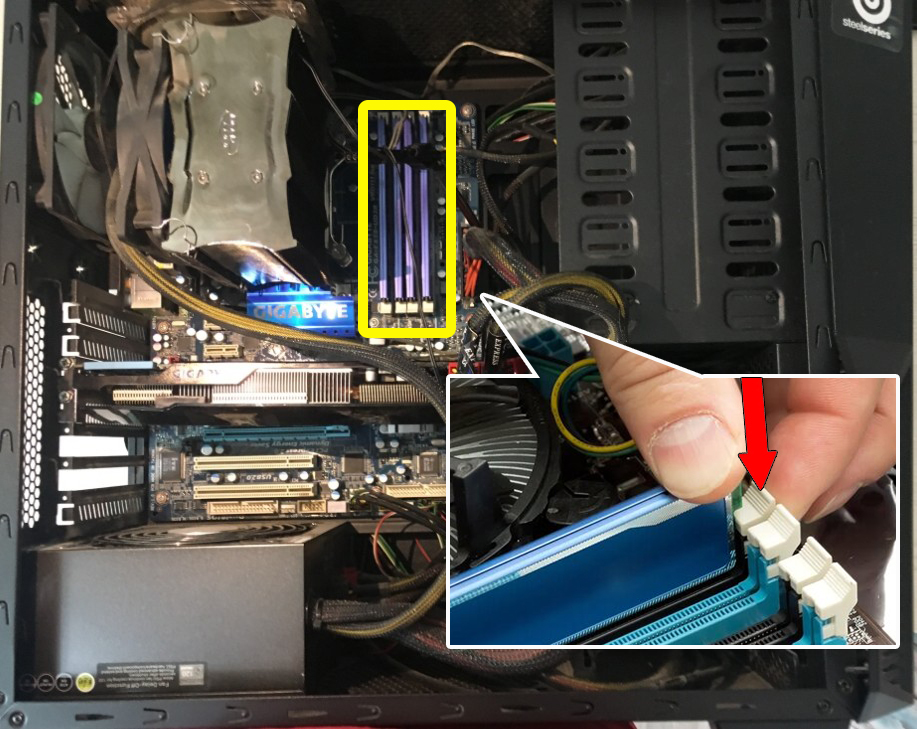








Спасибо! Перепутал кабель сзади
не помогло, не написано как восстанавливать кабель если он поломан
Все окей. классная статья. большой спасибо автору за такой чудесный сайт