MAC адрес (еще зовут физический) – это уникальный идентификатор устройства, которое может подключаться к сети. Он задается для каждого девайса еще при производстве. В рамках статьи рассмотрены вопросы: зачем нужен МАК-adress, как узнать Mac адрес компьютера, и в чем разница между ним и IP-адресом.
Для чего нужен?
МАС необходим для верной работы сети. Пользователям чаще всего он нужен для первичной настройки роутера в сети Интернет-провайдера. Также, физические адреса можно использовать в локальных сетях, чтобы присвоить статический IP-adress конкретному устройству в локальной сети. Зачем? Например, чтобы открыть порт FTP-сервера для конкретного устройства. Также, например, в коммутаторах идет адресация с помощью МАК-адресов, а не с помощью IP – более подробно читайте про модель OSI.
Пример: 00:AB:CD:EF:11:22
Определение через командную строку
Определить физический адрес компьютера реально через командную строку операционной систем Виндовс. Для этого:
- Комбинацией клавиш Win+R выполните команду: CMD.
- В появившемся окне на темном фоне пропишите:
ipconfig /all
- В отобразившемся списке появится данные о всех сетевых устройствах вашего ПК (реальных и виртуальных). В частности, для каждого адаптера используется собственный физический (или МАК) адрес.
Узнать MAC адрес компьютера можно через иную команду, выводящую информацию в более оптимальном и читаемом варианте. Прописав команду: getmac /v /fo list – получится список такого типа.
Интерфейс Windows
Не одной командной строкой едина операционная система Виндовс. Определить Mac-address сетевой карты компьютера, ноутбука или планшета можно через окно «Сведения о системе». Для этого:
- На клавиатуре ПК жмите «Win+R» и выполняйте команду:
msinfo32
- Затем в новом окне разверните в левой колонке древовидный список, выбрав «Сеть» – «Адаптер».
- В правой колонке будет обозначен физический adress.
Свойства Ethernet
Определение адреса можно обозначить еще одним простым методом. Поскольку в компьютере задействована сетевая карта и она подсоединена к локалке, наверняка сетевое соединение уже создано и скорей всего активно. При этом нет разницы, подключение по кабелю или через Wi-Fi. Как раз посмотрев свойства соединения адаптера сети, можно найти MAC адрес и IP адрес:
- Через команду «Выполнить», открывающуюся по команде Win+R введите:
ncpa.cpl
- Правой кнопкой мыши кликайте по активному соединению нужной вам реальной сетевой карты и вызовите «Свойства».
- Наведите указатель мыши на название вашего подключения. Через секунду высветится нужная вам информация о МАК-adress.
- Если же нужно определить IP, нажав ПКМ по ярлыку соединения, вместо «Свойства» выберите «Состояние».
- Кликнув по кнопке сведения будет указан как IP, так и MAC сетевой платы.
Определение для других устройств
Проверить физический адрес девайсов с другими операционными системами можно с помощью различных опций. Например:
- Linux – откройте терминал и выполните команду: ifconfig -a | grep HWaddr
- MAC OS – введите команду: ifconfig. Обратите внимание, что здесь два разных физических адреса (для Ethernet и для AirPort).
- Android – опустите шторку и длинным тапом удерживайте – «Вай-Фай». В открывшемся окне нужно нажать на три точки справа вверху и выбрать «Настройки Wi-Fi». В разделе «MAC-Adress» будут нужные данные.
В чем отличие IP и MAC?
Для работы в сети используются два адреса:
- MAC – это физический, уникальный, присваиваемый каждому устройству еще с заводкой сборки.
- IP – это уникальный сетевой адрес узла в пределах сети. Задается DHCP-сервером на роутере.
Реальный MAC меняться не может, а IP-адрес можно менять вручную или с помощью роутера автоматически, настроенного в режиме DHCP.


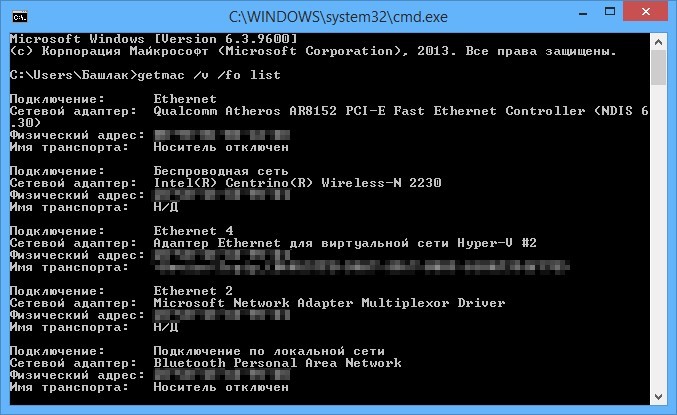
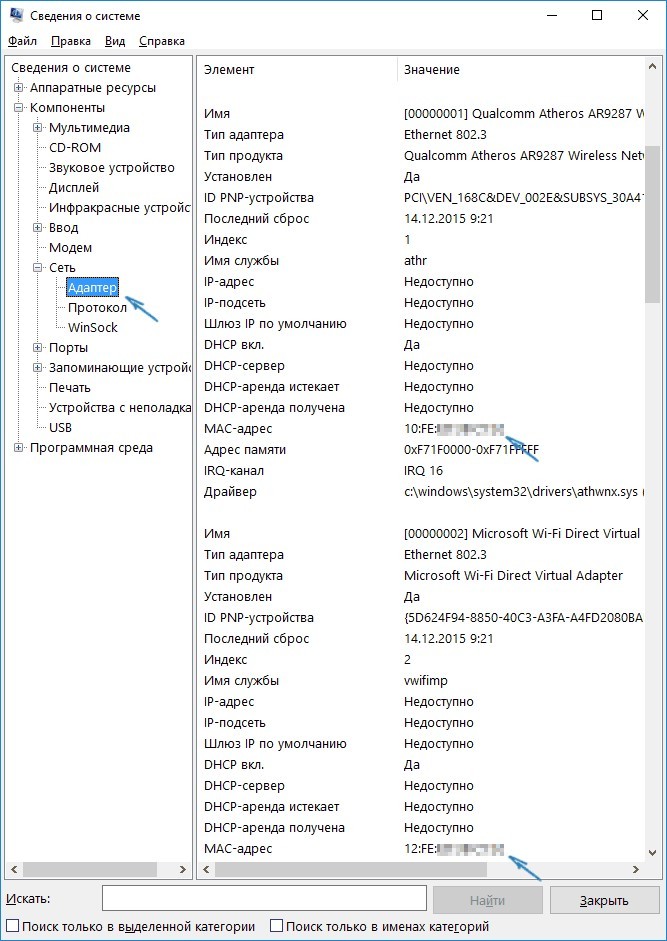
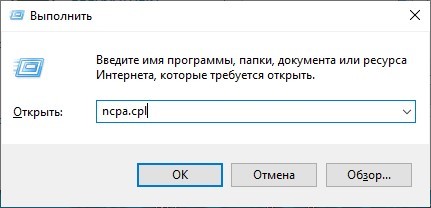
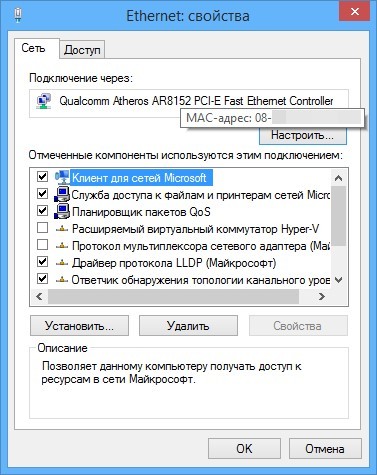
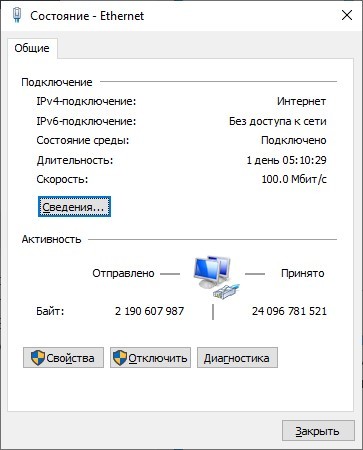




Спасибо командной строке. Самый быстрый способ)
Чтото ничего не получатся. Вроди делаю все а не выходить.
Хохохо. Всех вас по маку теперь вычислю.