Всем привет! Сегодня мы разберем один из самых популярных вопросов среди тех, что приходят к нам на почту – куда сохраняется скрин экрана на компьютере. Сразу однозначный ответ я дать не могу, так как все зависит от того, а каким же образом вы делаете скриншот. От этого и будет зависеть конечное место сохранения.
Вариант 1: При использовании горячих клавиш и встроенных утилит
Итак, давайте же посмотрим, куда сохраняются наши скриншоты экрана на компьютере. В данном варианте мы рассмотрим случай без использования сторонних программ и приложений – то есть только стандартными способами Windows.
Если вы просто нажимаете по кнопке Print Screen, на вашей клавиатуре, то скриншот пока никуда не сохраняется и переносится в буфер-обмена. Буфер обмена – это область оперативной памяти. Чтобы получить оттуда хоть какое-то изображение, вам нужно открыть Paint, Photoshop или любой другой графический редактор, использовать кнопки:
Ctrl + V
А потом уже мы сохраняем картинку. Я не буду разбирать этот процесс подробно – с ним вы можете ознакомиться в дополнительной инструкции.
Читаем – как сделать скриншот в компьютере.
Но есть способ сразу же сохранить скриншот экрана без использования буфера обмена – для этого используется сочетание:
+ Print Screen
- Откройте «Компьютер» или проводник.
- Перейдите в раздел «Изображения».
- Открываем папку «Снимки экрана».
- Здесь и будут храниться все ваши скриншоты. На всякий случай напишу точный путь:
C:\Users\ИМЯ_ПОЛЬЗОВАТЕЛЯ\Pictures\Screenshots
Остальные штатные приложения типа «Ножниц» и «Фрагмент и набросок» аналогично работают с буфером обмена.
Вариант 2: Xbox Game Bar
Очень удобная программа для записи экрана в Windows 10 и Windows 11. Также там можно спокойно делать скриншоты. Она по умолчанию вшита в систему, поэтому вам не нужно её устанавливать. Если вы использовали для скриншотов кнопки:
Alt + + PrtScrn
То вы можете просмотреть записи и скриншоты – для этого зажимаем:
+ G
В левом верхнем углу экрана нажмите «Просмотреть мои записи».
Здесь вы увидите все ваши скриншоты и записи. Чтобы зайти непосредственно в папку – кликните по кнопке «Открыть папку с файлами».
Полный путь:
C:\Users\ИМЯ_ПОЛЬЗОВАТЕЛЯ\Videos\Captures
Вариант 3: Сторонние программы
Если вы используете какие-то сторонние приложения, которые работают со скриншотами, то я вам советую сразу же зайти в «Настройки». Там должен быть раздел «Сохранение», где можно поменять папку выгрузки всех скриншотов. Если её нет, как например в «Lightshot», то все картинки будут сохраняться в то место, которое вы укажете после создания изображения.
Вроде бы рассказал все моменты. Напишите в комментариях, если я что-то пропустил и у вас есть дополнение. Там же можете писать свои вопросы. До новых встреч на портале WiFiGiD.RU.


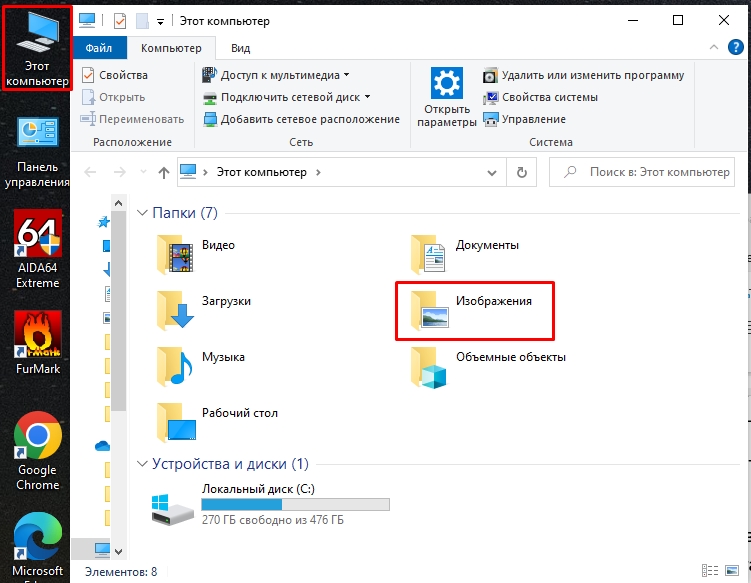
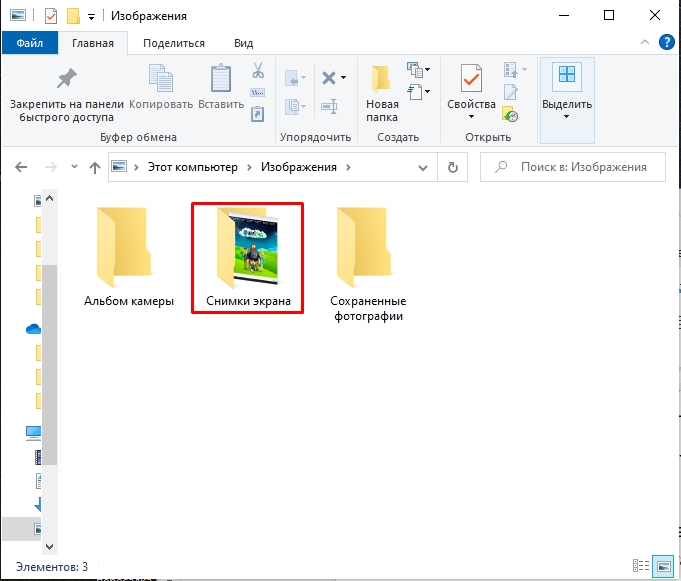
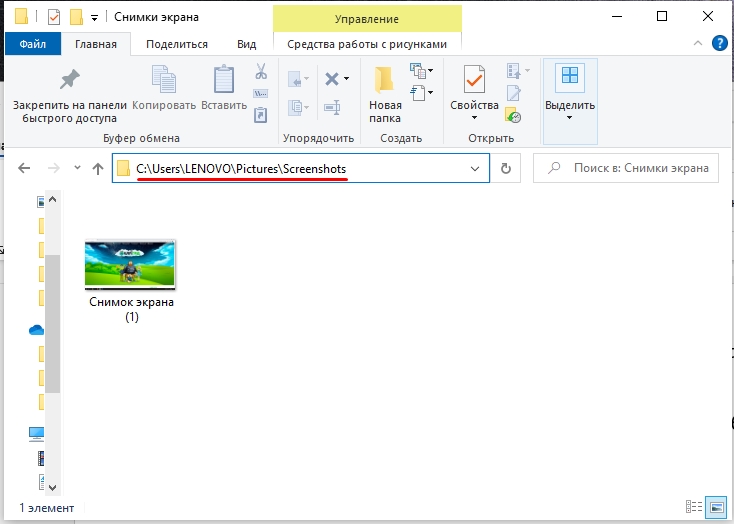
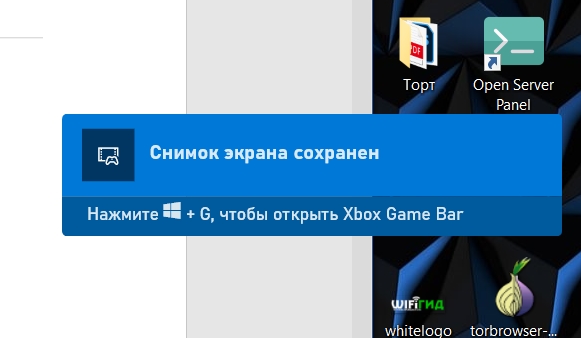
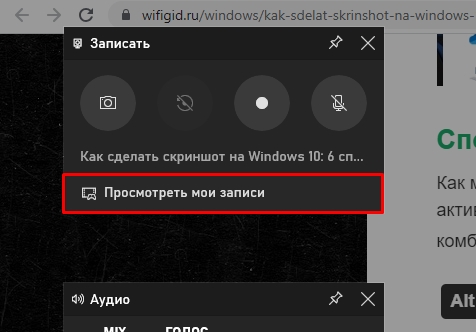
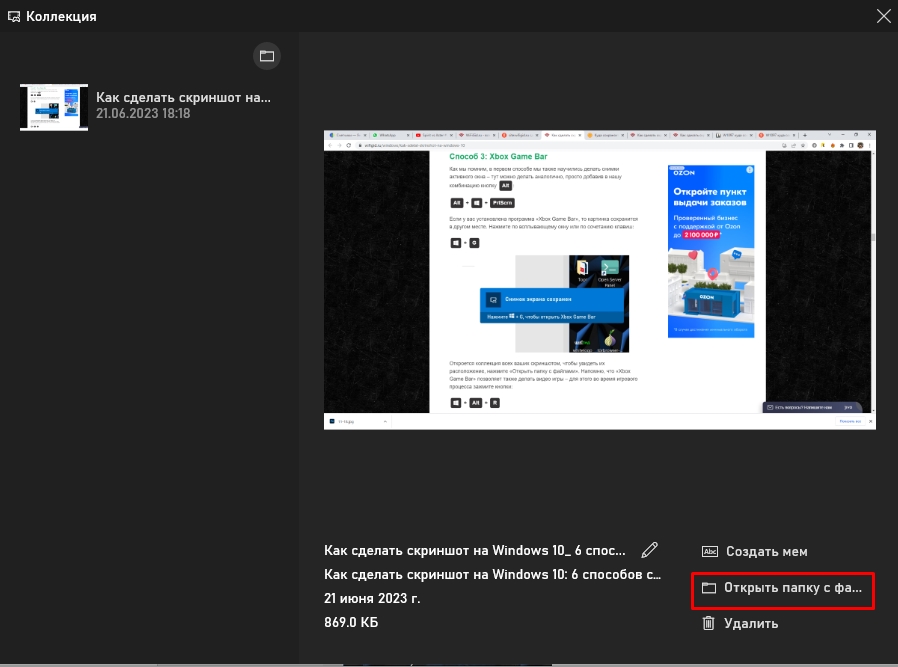
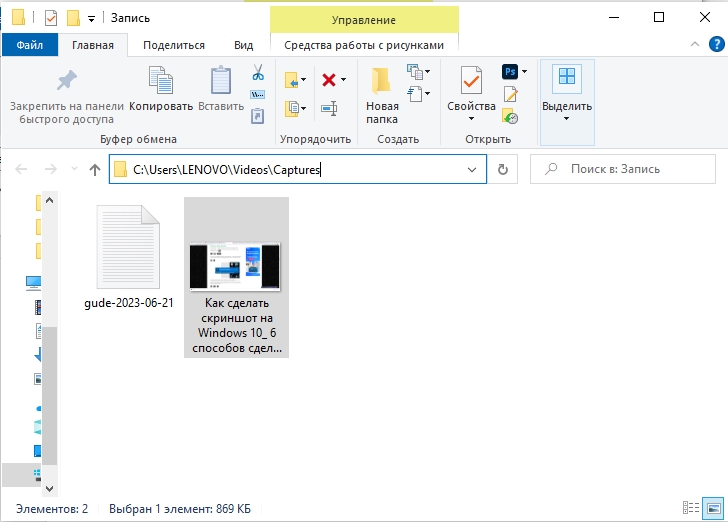
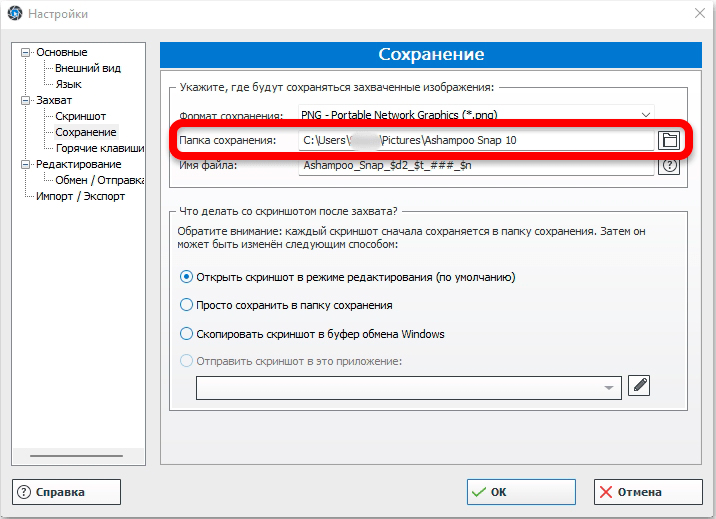





Да, нашла в папке изображений


сделал скриншот и сам не знаю куда я его сохранил
Стандартная скриншотилка винды вообще никакущая, что-то сама где-то снимает, а потом сама же и сохраняет. Старый вариант с пэйнтом был идеален)))