В последнее время видео в стиле летсплей/геймплей пользуются большой популярностью. Именно поэтому нет ничего удивительного в том, что многие геймеры однажды задумываются о том, чтобы завести свой игровой блог на YouTube. Первый вопрос, который нужно им решить — это каким образом захватывать игровой процесс на видео. Поэтому сегодня я расскажу о том, как записать игру на Windows 10 с помощью специального рекордера или стандартными средствами ПК.
Способ 1: Экранная Камера
Сначала поговорим о специализированном ПО, которое позволяет захватывать действия на экране компьютера. Я остановлюсь на программе для съемки видео Экранная Камера от AMS Software.
Скачать ее можно тут — https://amssoft.ru/screencam/.
Выбираю я ее по следующим причинам:
- Приложение полностью русскоязычное. Не нужно скачивать русификаторы и бороться с меню – софт переведен на русский язык и не требует дополнительных настроек.
- Интерфейс. Он предельно простой, и понять, как работать с программой, можно буквально с первого взгляда.
- У рекордера несколько вариантов записи: можно вручную выбрать определенную область монитора, захватить на видео весь экран или записать только активное окно (например, игру).
- Экранная Камера не требует мощного компьютера и почти не нагружает систему. Это делает софт хорошим выбором для слабых ПК.
- Присутствует встроенный видеоредактор. Это крайне важно, так как обычно программы захвата фиксируют рабочий экран, а обрезать клип нужно в сторонних приложениях. В Экранной Камере есть необходимые инструменты, чтобы перед публикацией привести видеоролик в надлежащий вид.
- Если вы работаете на старом ПК с Windows 7 или ХР, можете не беспокоиться о проблемах совместимости: софт стабильно работает на любых версиях системы.
Итак, можно переходить к сути, то есть к тому, как именно работает программа для записи игры. Для большей наглядности расскажу о процессе захвата и редактирования по шагам.
Установка и запуск
Для начала переходим на официальный сайт и скачиваем инсталлятор. Находим скачанный файл в папке «Загрузки» и запускаем его двойным кликом. Инсталляция практически не отличается от стандартной, просто отслеживайте, что запрашивает «Мастер установки». Когда софт установится, запускаем его и в стартовом окне выбираем «Запись экрана».
Настройка процесса записи
Откроется окно с параметрами захвата. В верхней части настраивается режим записи: полный экран, фрагмент экрана и выбранное окно.
- Для записи полноэкранной компьютерной игры выбирайте первый вариант.
- Если вы играете в режиме онлайн в браузере, установите второй режим и обрисуйте нужную область.
- Если игровая консоль не занимает весь экран, можно выбрать «Активное окно».
После этого потребуется указать, нужно ли захватывать системные звуки и речевое сопровождение с микрофона.
И наконец, запускаем процесс съемки кнопкой «Записать». При желании запись можно отложить или настроить автоматический запуск рекордера, за это отвечает кнопка «Запланировать».
Захват можно прервать, поставить на паузу и удалить данную сессию. Чтобы вызвать панель управления, кликните по галочке в нижнем правом углу экрана.
Редактирование и экспорт
После остановки записи ролик сразу откроется в окне предпросмотра. Здесь можно отправить его на YouTube, сохранить на жесткий диск или сначала отредактировать.
Как уже упоминалось, Экранная Камера – не только программа для записи видео с игр на ПК, в ней также можно обработать результат Внутренний редактор делится на несколько разделов:
- Обрезка. Подрезать клип можно стандартным образом: устанавливая маркеры на желаемой точке начала и окончания.
- Заставки. Здесь добавляются открывающие и закрывающие титры. Можно отредактировать готовые шаблоны или загрузить свою картинку.
- Музыка. Накладывается музыкальный фон для всего клипа. Еще можно параллельно записать озвучку. Очень удобно, если во время записи оговорился или позднее решил, что что-то нужно изменить.
- Создание видео. Здесь проект «упаковывается» в видеоролик и сохраняется на ПК или отправляется напрямую на YouTube. Можно выбрать любой формат, указать разрешение и сжать файл без потери качества.
Как видите, все достаточно просто и функционально. Если выбирать из компьютерных вариантов, то Экранная Камера, на мой взгляд, самая оптимальная программа, чтобы снимать игры на видео. Полученные в процессе тестирования видеозаписи порадовали высоким качеством, и это при том, что работа велась на достаточно слабом ноутбуке.
Способ 2. Windows Game Bar (Xbox)
Этот вариант подходит для геймеров, которые не хотят устанавливать на компьютер сторонний софт. Речь идет об игровой панели, которая встроена в систему Windows 10. У консоли два важных преимущества:
- Не нужно скачивать и устанавливать.
- Инструмент специально разработан для захвата игр, так что подойдет для летсплея или геймплея без потери фпс.
Впрочем, недостатки тоже есть:
- Практически нет контроля. Нельзя выбрать отдельную область или окно, идет автоматический захват всего монитора.
- Нельзя самостоятельно выбрать формат: видеоролик сохраняется файлом MP4. Та же проблема с разрешением и качеством: придется соглашаться на установки по умолчанию.
- Потребуется загрузить дополнительный софт, так в Xbox Bar нет даже минимальных функций редактирования.
Программа записи игр Xbox Game Bar вызывается через кнопку «Пуск» или сочетанием клавиш + G. После вызова консоли нужно нажать клавишу с круглой иконкой. Также запись можно запустить напрямую сочетанием клавиш + Alt + R. Клипы автоматически сохраняются в системную папку «Видео».
Подводя итоги
Какая программа для снимания игр подойдет, решать вам в зависимости от сложности задачи. Подробнее прочитать о рассмотренных способах и найти другие интересные варианты можно в детальном обзоре программ для записи игр. В целом при выборе следует опираться на такие показатели, как удобный интерфейс, наличие русского перевода и дополнительный функционал, который снимет головную боль, когда подойдет момент редактирования.

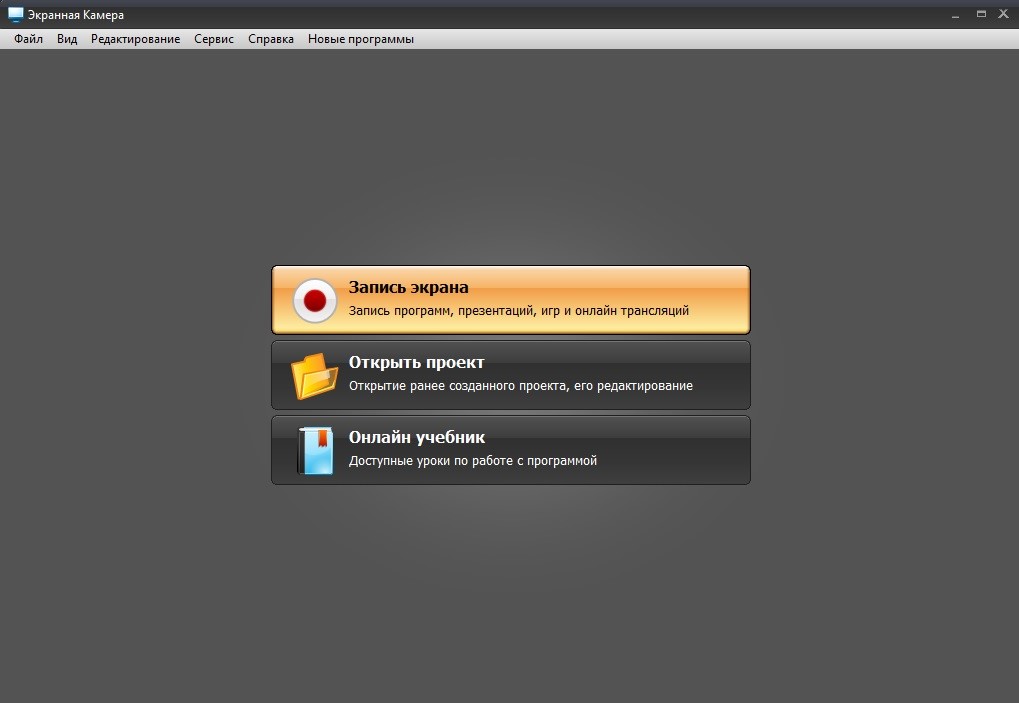
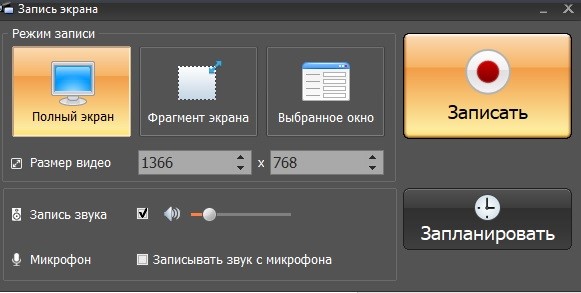
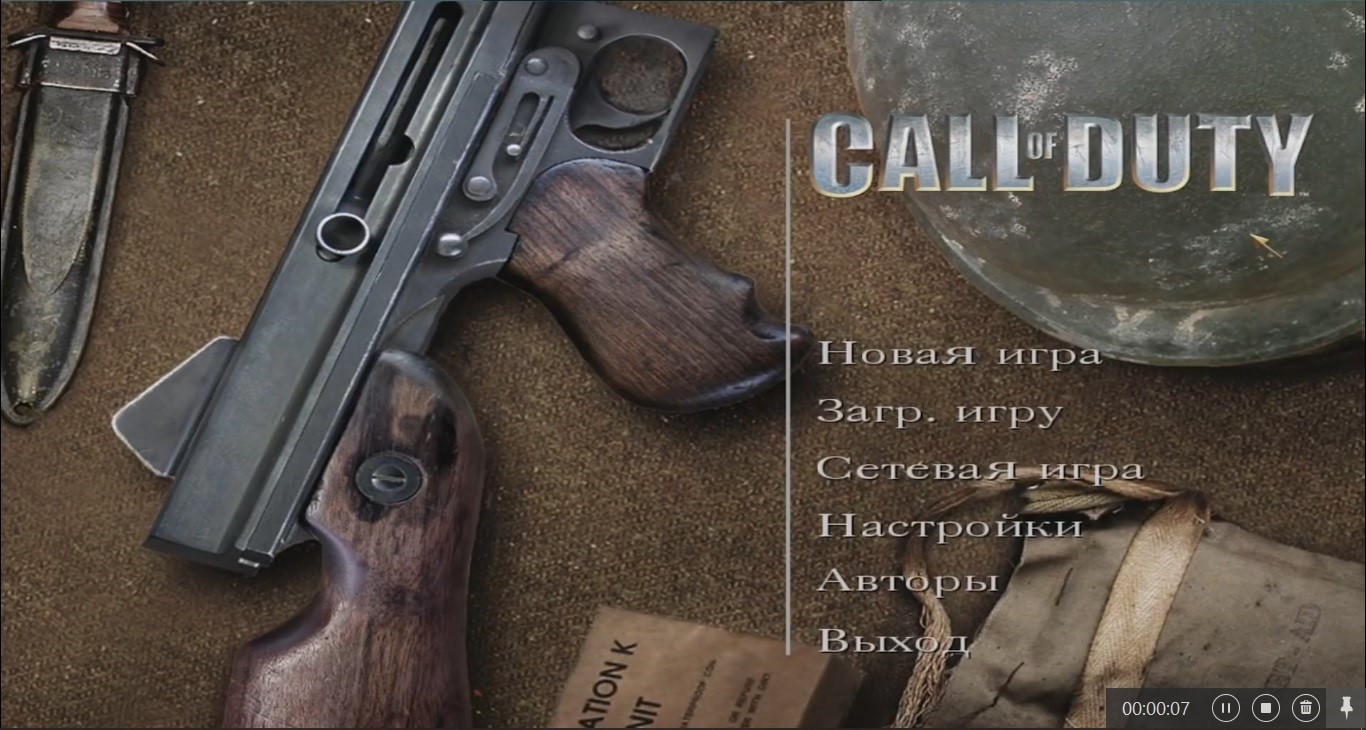
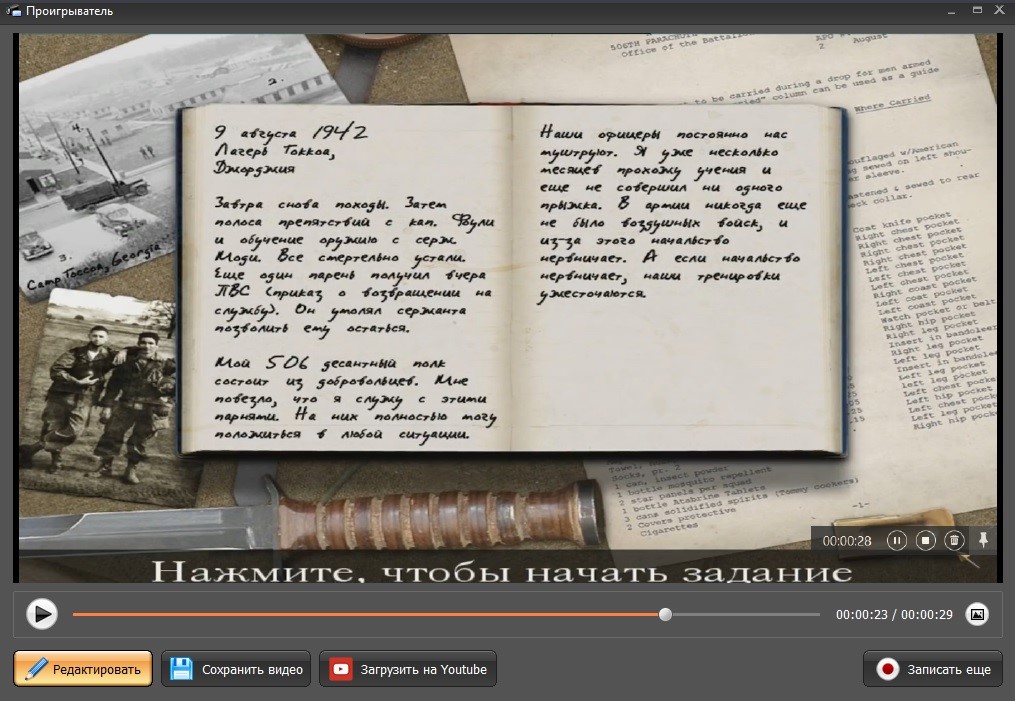
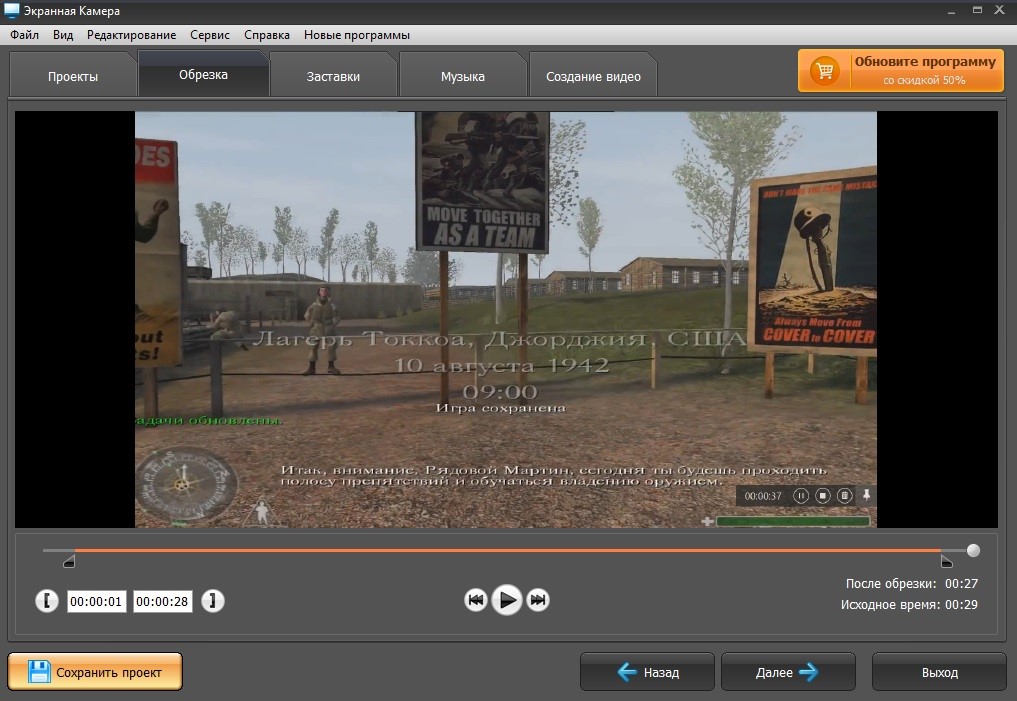
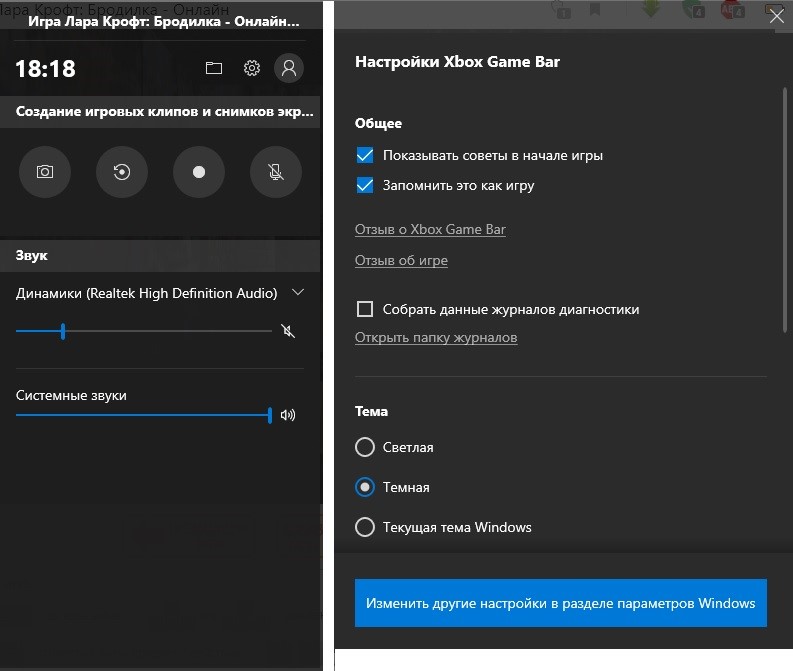




Да программка удобная, но подойдет только для тех, кто постоянно этим занимается, таких немного
Нормуль, главное, что работает
Ничего так и не понял.