Всем привет! Сегодня я расскажу вам, как закрепить строку или столбец в Гугл таблице. В начале я покажу несколько примеров на обычной Web-версии, которую можно открыть через любой браузер. В конце мы рассмотрим отдельное мобильное приложение для смартфонов Android и iPhone. Советую ознакомиться со всеми способами.
Способ 1: Одна строка
Давайте посмотрим, как же нам закрепить верхнюю строку в Гугл таблицах. Для этого откройте ту табличку, с которой вы собираетесь работать.
- Смотрите, на самом деле мы можем закрепить не только строку, но и столбец, чтобы он оставался на месте при вертикальном прокручивании листа. Нам нужно полностью выделить строку (или столбец). Чтобы выделить строку, нажмите левой кнопкой мыши по цифре адреса слева. Если вы хотите выделить столбец, то кликаем по букве адреса сверху.
- После того как мы выполним выделение, в самом верху кликаем по разделу «Вид». Далее из контекстного меню выбираем «Закрепить» – «1 строку». Если же вам нужно закрепить столбец в Гугл таблице, то выбираем команду – «1 столбец».
- Теперь эта строка или столбец будут закреплены при вертикальной или горизонтальной прокрутке.
Способ 2: Несколько строк
На самом деле закрепить сразу несколько строк или столбцов не так трудно, как кажется на первый взгляд. Выделение делается аналогичным образом, только с зажатой левой кнопкой мыши – проводим по цифрам или по буквам (справа или сверху).
СОВЕТ! Если же вам нужно выделить слишком много строк или столбцов – кликаем по адресу строки (или столбца) левой кнопкой мыши, потом зажимаем клавишу Shift, и, не отпуская её, жмем по последней строке. Таким образом можно выделить сразу большое количество данных, которые мы и будем закреплять в будущем.
Как вы уже догадались, дальнейшие действия будут такими же, как и в первом способе – просто нужно будет выбрать команду «Несколько строк» (Несколько столбцов).
Как открепить строки и столбцы
Если вам нужно наоборот открепить строки или столбцы в гугл таблице, чтобы они не прокручивались – заходим в «Вид» – «Закрепить» и выберите команду открепления.
Использование мобильного приложения
Как зафиксировать строку в Google таблицах при использовании смартфона? – можно конечно попробовать использовать web-версию с браузера, но работать с телефона на ней не так удобно. С Google таблицами можно свободно работать в телефоне – для этого есть специальное мобильное приложение. Его можно свободно скачать с Google Play Market или App Store. После установки запускаем программу. Далее открываем нашу таблицу.
В приложении инструкция будет примерно аналогичная, как и на ПК WEB-версии. Нам нужно выделить строку, которая будет закреплена – для этого нажмите пальцем по цифре слева. Чтобы вызвать контекстное меню, тапните пальцем сверху выделенной строки (или столбца) и нажмите по трем точкам.
Если вам нужно выделить сразу несколько строк (или столбцов) – делается это следующим образом. После выделения одной строки, по контуру вы увидите два синих кружочка, просто ставим палец сверху и тянем в нужное направление для выделения области. После этого вызываем контекстное меню.
Далее нужно выбрать команду «Закрепить». Если вам необходимо наоборот открепить строки или столбцы – то команда «Открепить» будет находиться тут же.
На этом наш короткий урок подошел к концу. Если у вас еще остались вопросы и вы хотите получить персональный ответ или консультацию от портала WiFiGiD.RU – пишите в комментариях.

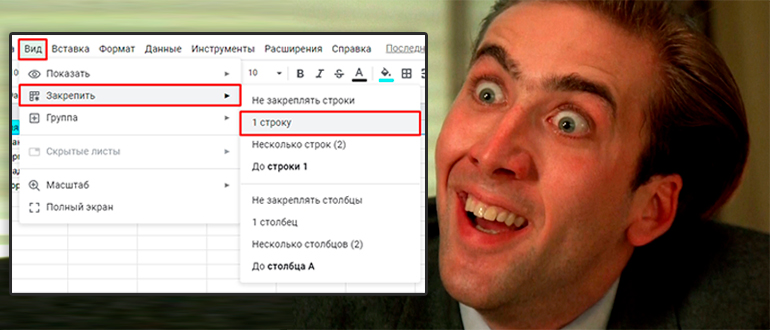
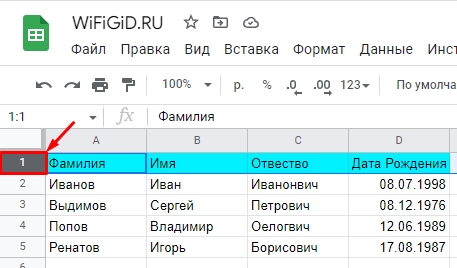
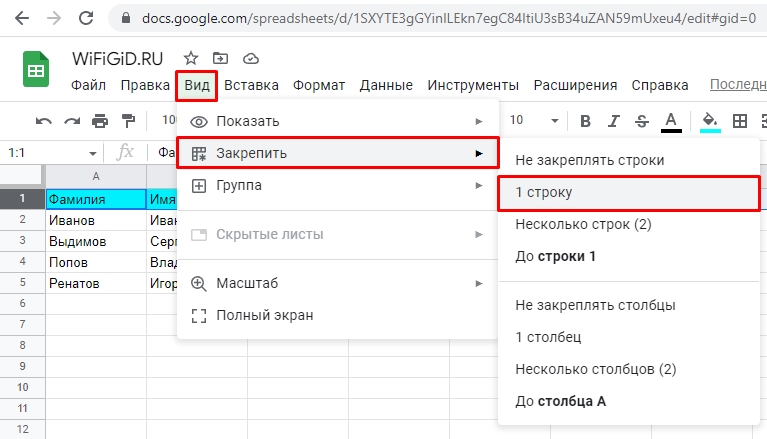
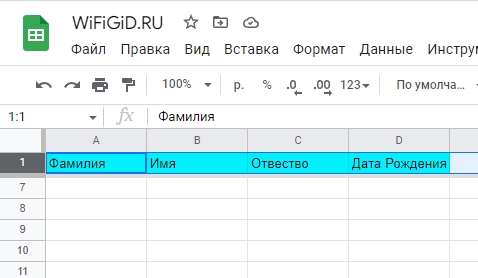
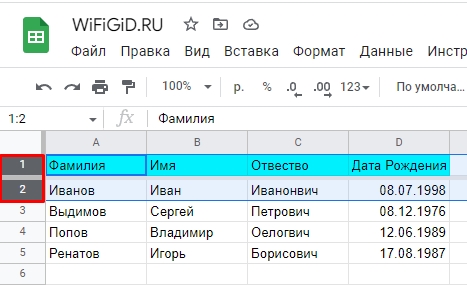
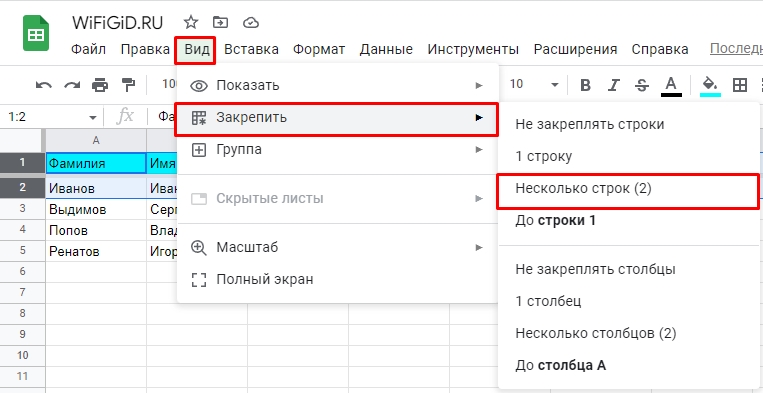
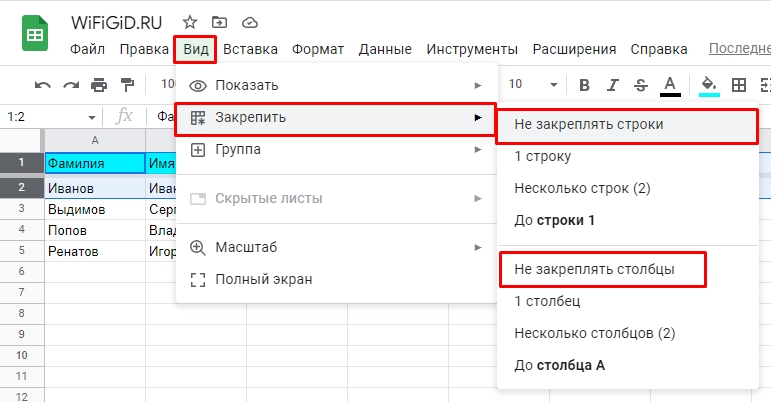
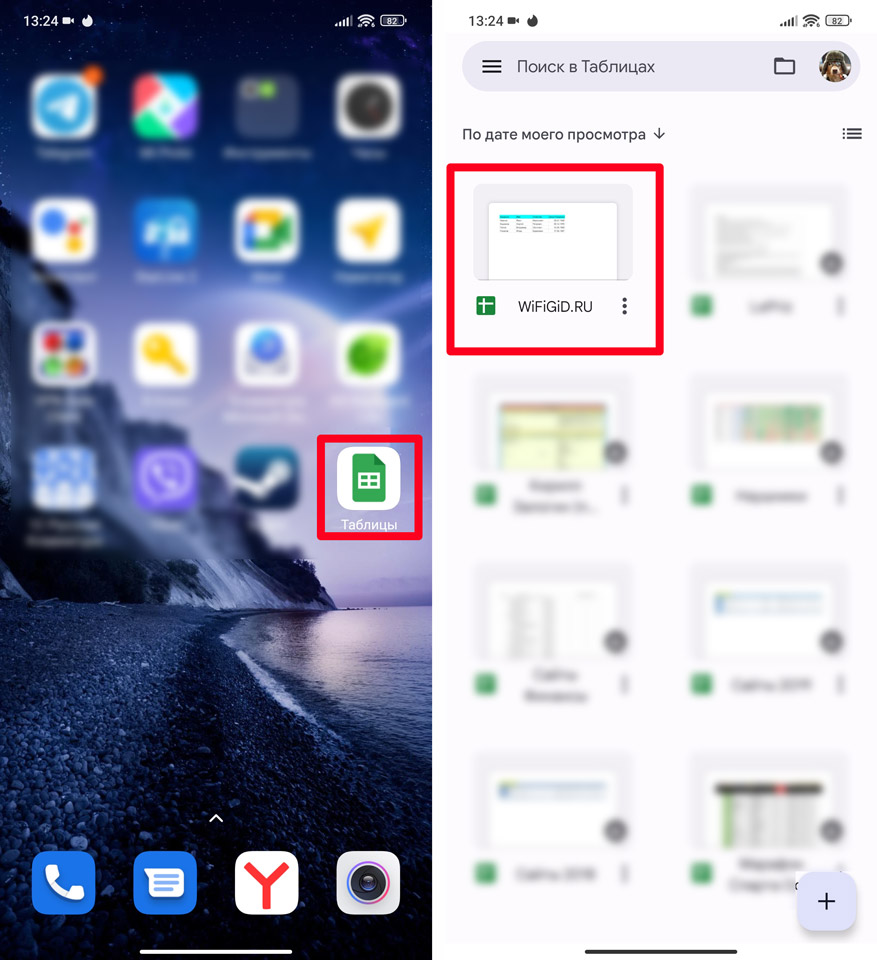
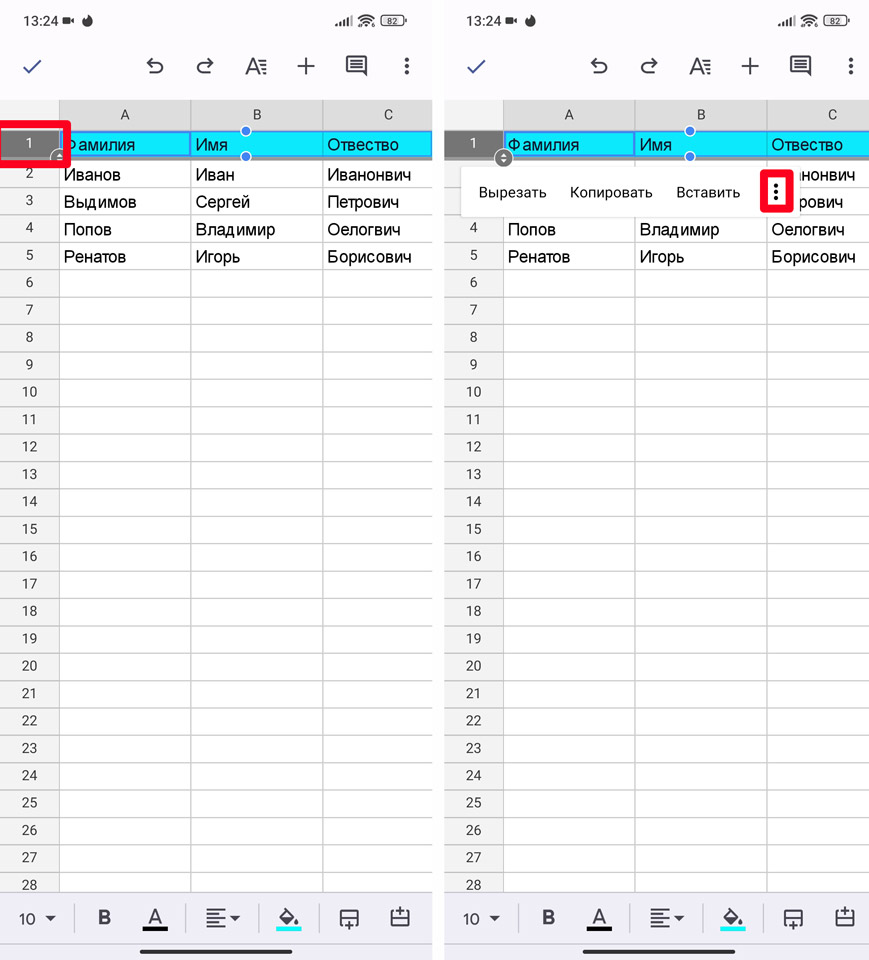
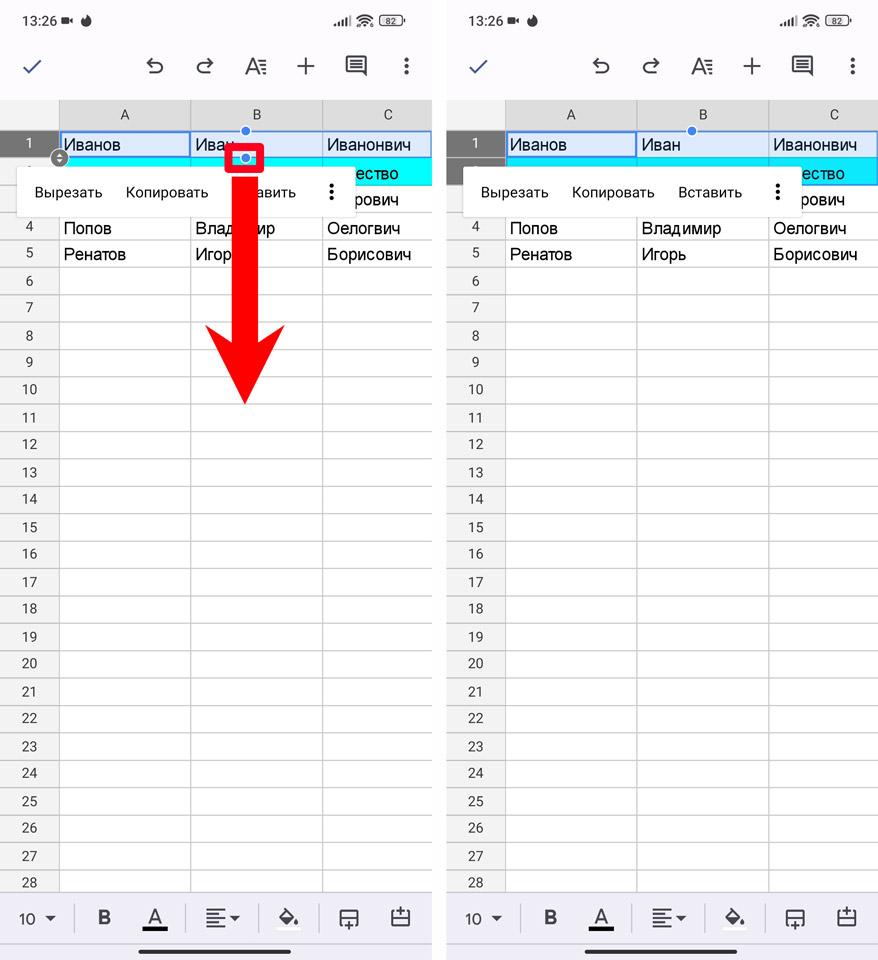
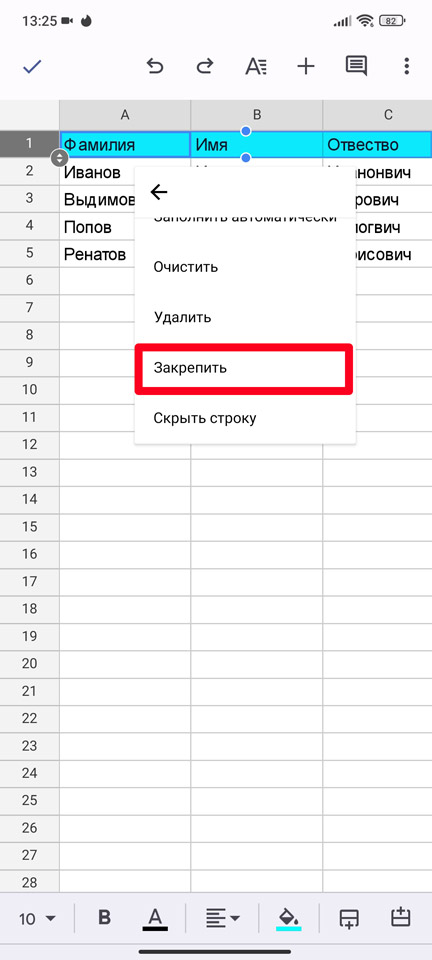




В целом все понял. Спасибо.
Кстати эти таблички вообще прям огонь и по функционалу не уступают Эксель. Буду дальше их пробовать
Все получилось, очень удобная штука