Всем привет! Сегодня мы посмотрим, как войти в свою учетную запись облака на Гугл диске. Сразу скажу, что создавать сам диск не нужно, и он автоматом у вас появляется после того, как вы заводите электронный почтовый ящик от Google. Так действуют все встроенные сервисы от популярного поисковика, то есть их не нужно добавлять. Но не будем тянуть и начнем.
Что такое Гугл Диск? – это бесплатное облачное хранилище, куда вы можете загружать любые файлы, видео, фотографии и документы. Плюс данного облака в том, что вы можете иметь доступ к нему из любой точки мира, где есть доступ к интернету. Размер бесплатного пространства – 15 ГБ, но его можно увеличить за дополнительную плату (хотя мне этого места хватает с лихвой).
Если у вас в процессе будет что-то не получаться, то вы смело можете писать свои вопросы под статьей в комментариях.
С компьютера
Далее я расскажу, как создать и использовать гугл диск, через стандартную браузерную версию и программу для компьютера. Выберите свой вариант.
Через браузер
Лично для меня браузер куда удобнее приложения, поэтому я чаще всего пользуюсь им. Если вы уже авторизованы в Google, то через этот браузер можете напрямую зайти на диск по этой ссылке – https://drive.google.com.
- С любого браузера перейдите на сайт google.com.
- Если вы еще не авторизованы, то нажмите по кнопке «Войти» в правом верхнем углу окна.
- Теперь введите электронную почту (@Gmail.com) или номер мобильного телефона, который к ней привязан. Если у вас еще пока нет электронной почты от Google, то нажмите по ссылке «Создать аккаунт» – там все делается очень просто, действуйте согласно инструкциям. После ввода логина жмем «Далее».
- Теперь прописываем пароль от почты. Если у вас очень много разных символов, в том числе с буквами верхнего и нижнего регистра, советую нажать на галочку «Показать пароль», чтобы не ошибиться при вводе. Если вы забыли пароль, то нажмите по ссылке ниже и проделайте все шаги по восстановлению.
- Как только вы авторизуетесь, нажмите по кнопке с большим количеством точек рядом с вашей аватаркой, чтобы раскрыть основное меню, и далее выберите кнопку «Диск».
- Ура мы зашли внутрь.
- Если вы часто будете пользоваться Гугл диском, то советую его сохранить в закладки, для этого нажмите по звездочке правее адресной URL-строки. Но вы также можете всегда перейти на стандартный сайт Google, далее выбрать меню и перейти на «Диск» оттуда.
Приложение для ПК
Хоть программа для компьютера не очень удобная, но вы можете создать папки в операционной системе, и все файлы оттуда будут автоматом загружаться в облако. Аналогично из облака, при изменении файлов они будут загружаться обратно на комп. Удобно работать над одними файлами в разных местах – например, дома и на работе. Подобная штука называется: синхронизацией – она помогает упростить работу и не пользоваться флешкой или жестким диском.
- Зайдите в ваш Google диск в браузере, нажмите по шестеренке в правом верхнем углу экрана и выберите пункт «Скачать версию для Windows».
- Вас перекинет на страницу скачивания приложения. Пролистайте чуть ниже в разделе «Для личных целей» нажмите «Скачать». Вылезет окошко, где вы можете познакомиться с условиями использования по ссылке. Просто жмем «Принять условия и скачать».
- Закачиваем файл в любое место. Я лично закинул его на рабочий стол.
- Если по каким-то причинам окно с сохранением программы не вылезло, нажмите по ссылке для повторной попытки.
- После этого запускаем файл установки. Это можно сделать сразу же тут через браузер, нажав по нему. Или вы можете найти файлик в том месте, куда вы его закачивали и нажать двойным щелчком левой кнопки мыши, чтобы запустить установщик.
- Потребуется какое-то время, для того чтобы программа скачала недостающие файлы и установилась на ваш компьютер.
- Как только все будет готово, вы увидите окошко с надписью: «Установка завершена». Нажмите по кнопке «Закрыть».
- В конце должно вылезти приветственное окошко, просто жмем «Начать».
- Если оно не вылезло, найдите в трее значок Google диска и нажмите по нему.
- Далее вам нужно авторизоваться, странно, что это нельзя делать прямо через приложение. Нажимаем по ссылке «Вход с помощью браузера».
- Выберите свой аккаунт, если он отображается в открытом браузере, или вновь авторизуйтесь, как вы это делали в самом начале. Просто может открыться совершенно другой браузер, в котором вы еще не авторизовались.
- После входа вам нужно подтвердить разрешение на доступ к вашему аккаунту для этого приложения.
- Листаем ниже и нажимаем «Разрешить».
- Готово! Теперь можете закрыть окно браузера. Возвращаемся к программе.
- Вас коротко познакомят с функционалом программы, жмем «ОК».
- Смотрите, в самом верху вам нужно выбрать папки с вашего компьютера, которые будут синхронизироваться с Гугл диском. Очень удобная штука, особенно если вы работаете с документами. Например, вы дома работаете с каким-то файлом. Если он находится в папке синхронизации, то после изменения этого файла, он будет загружен в облако. И вы можете работать с этим же файлом в любом месте. Также туда можно загрузить ваши фотографии. Вы можете выбрать другие папки, нажав по кнопке «ВЫБРАТЬ ПАПКУ». Тут можно настроить «Размер загружаемых фото и видео» – можно загружать их на диск в сжатом или исходном виде. Если выбрать галочку «Загрузка снимков и видео в Google Фото», то они автоматом загрузятся не в Google диск, а в раздел «Фото» – по сути это то же самое облако, но там могут храниться только медиа-файлы.
- Следующий шаг, это уже настройка синхронизации раздела Google диска в облаке и загрузка его на ваш компьютер.
- Вы можете выбрать все разделы, или какие-то определенные папки. Вы можете создать другие папки на Google диске.
- После этого в облаке создастся отдельный раздел, и туда можно попасть, нажав по «Компьютерам» и перейдя в ваше устройство. Тут вы увидите, как раз те папки, которые вы создали при настройке синхронизации. Не переживайте, если вы немного запутались, у Google с этим и правда есть проблемы. Но со временем вы привыкните.
- Теперь нажав по значку приложения в трее, вы увидите, что процесс загрузки и выгрузки файлов уже начался.
- Если вам нужно изменить какие-то папки синхронизации или добавить новые, то откройте программу, нажмите по трем точкам и перейти в «Настройки».
Приложение для телефона
Очень удобно использовать приложения «Google Disk» для телефона. У Android чаще всего данная программа уже установлена с завода, поэтому вы можете поискать её в основном меню. Если вы не можете её найти, то загрузите её с Play Market. Также программа доступна и для пользователей продукции Apple (iPhone, iPad). Ссылки для скачивания оставлю ниже:
- Google Play
- App Store
СОВЕТ! Вы можете самостоятельно найти приложение через поиск, введя наименование: «Google Диск».
Android
Загрузите программу через Play Market, если у вас еще её нет. После загрузки, запускаем.
Если у вас на Android нет действующего Google аккаунта, то вас попросят авторизоваться – вводим сначала логин, пароль, а потом принимают условия использования. Если же у вас данный аккаунт есть, то выбираем его. Если же их несколько – выберите нужный.
После этого вы попадете внутрь программы. Вы можете поменять аккаунт на другой, нажав по своей аватарке в правом верхнем углу. Откроется окошко авторизации, вы можете выбрать уже имеющийся (альтернативный) аккаунт, или войти под новым, нажав «Добавить аккаунт» – далее процедура авторизации будет аналогичная.
iOS
Заходим в App Store, находим программу, загружаем и открываем её. Вы можете воспользоваться ссылкой, которую я оставил ранее. После запуска приложения нажимаем по кнопке «Войти». Вас попросят авторизоваться. Если у вас еще нет аккаунта, нажмите по ссылке создания и пройдите всю процедуру. Если он у вас есть, введите логин и нажмите «Далее».
После этого нужно будет ввести пароль. Далее вы попадете внутрь программы. Вы можете в любом момент поменять аккаунт, нажав по трем точкам в правом верхнем углу.

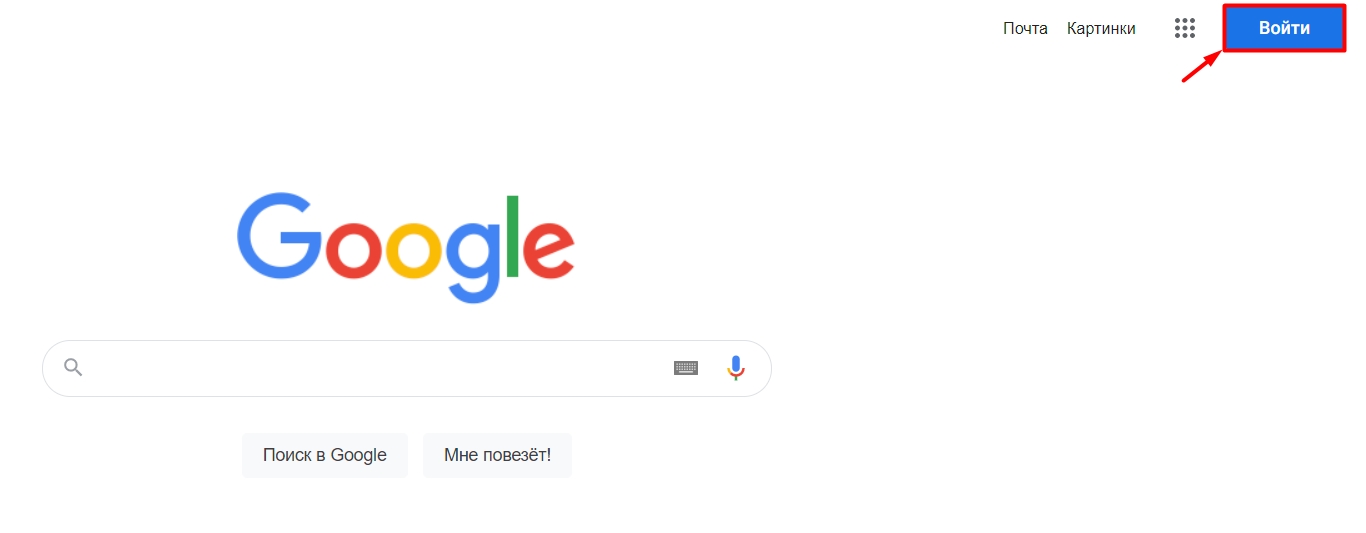
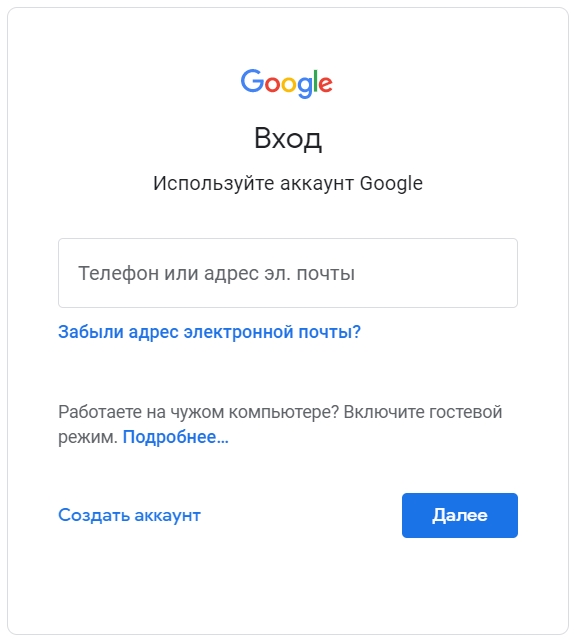
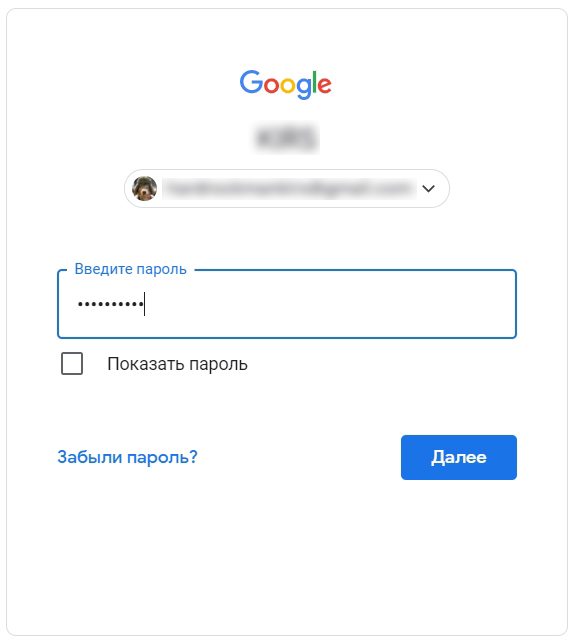
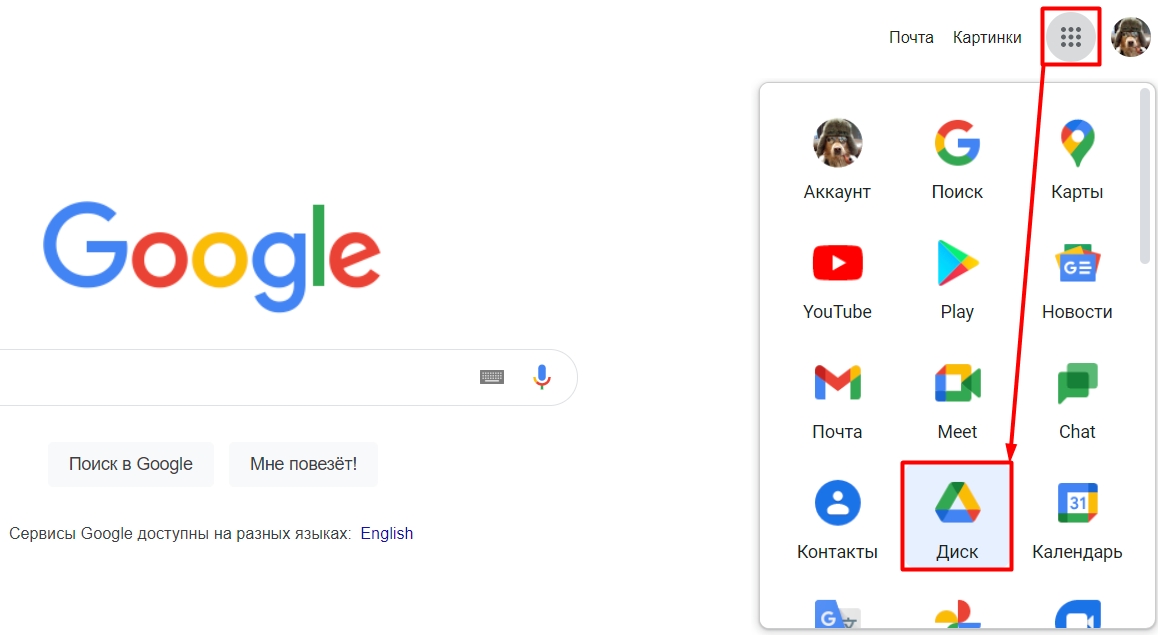
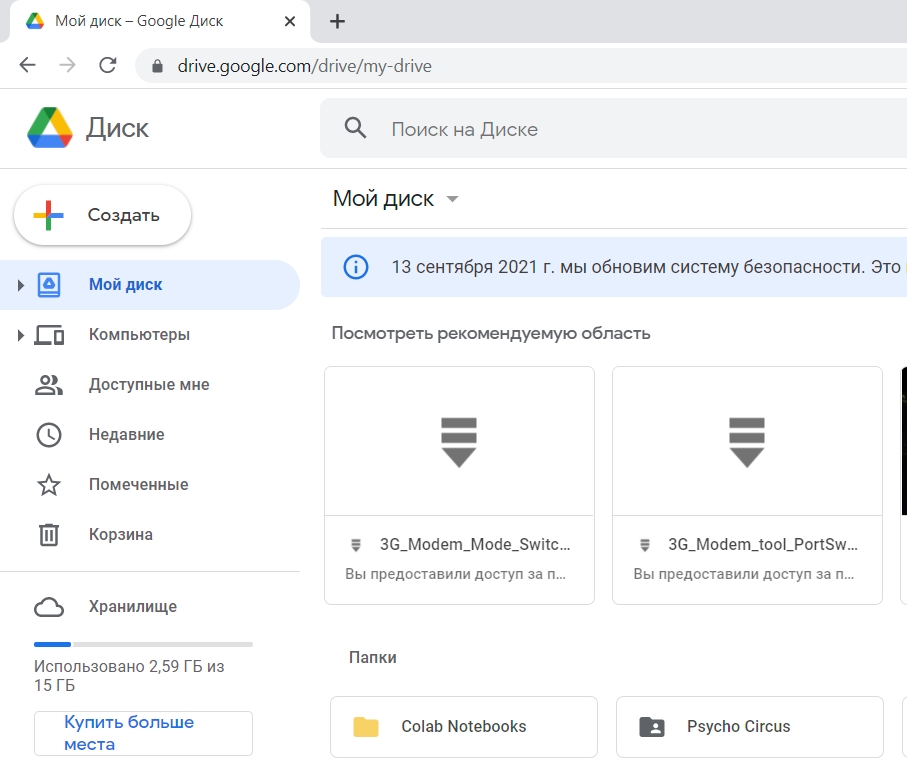
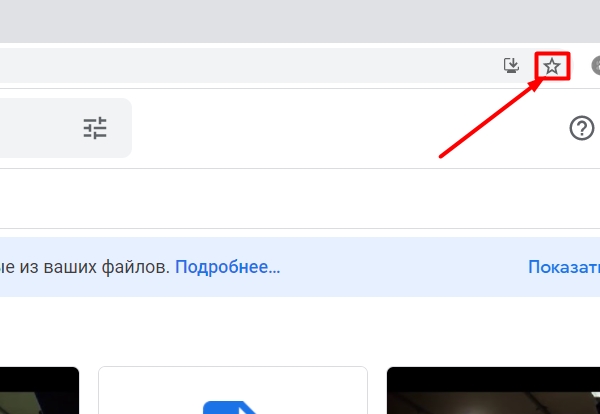
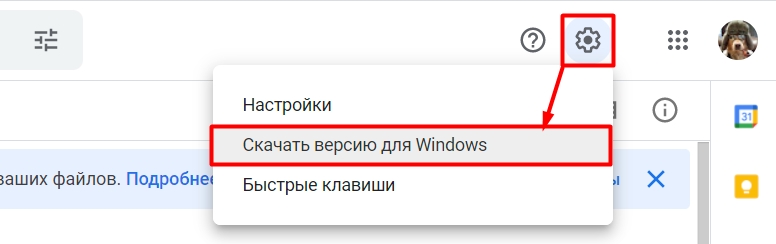
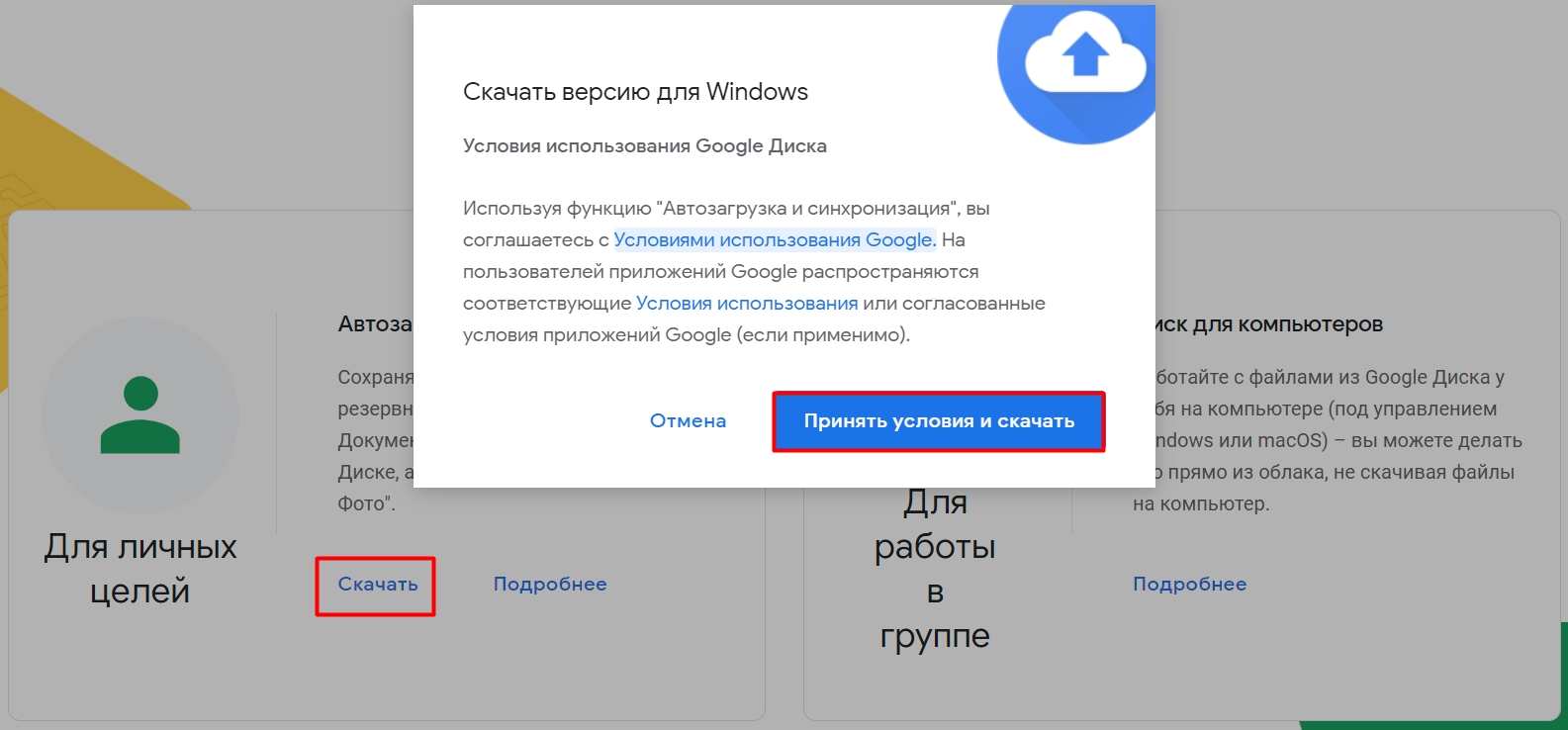
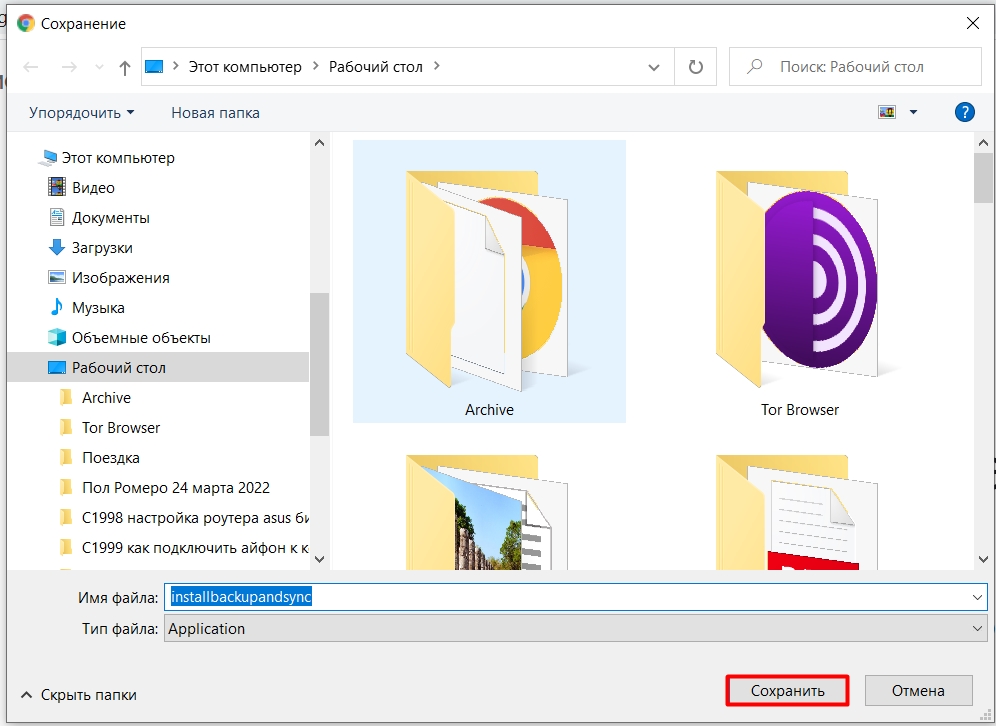
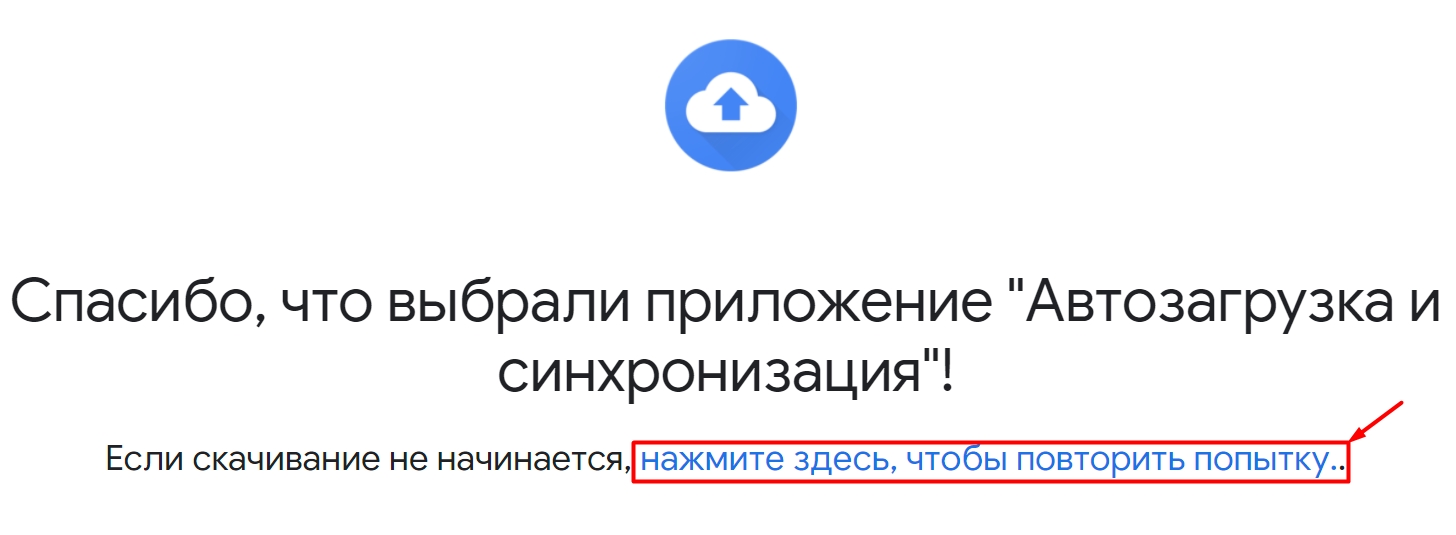
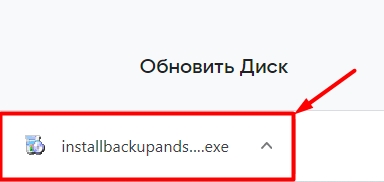
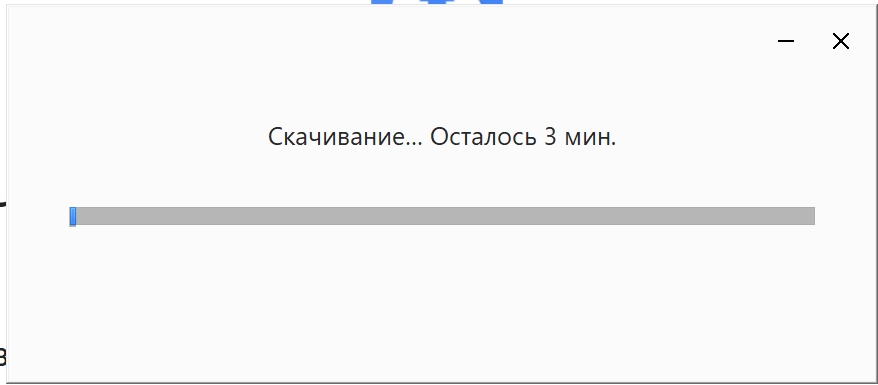
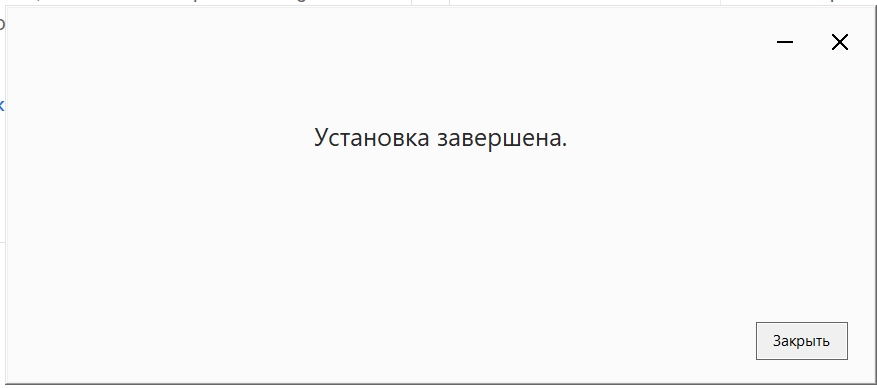
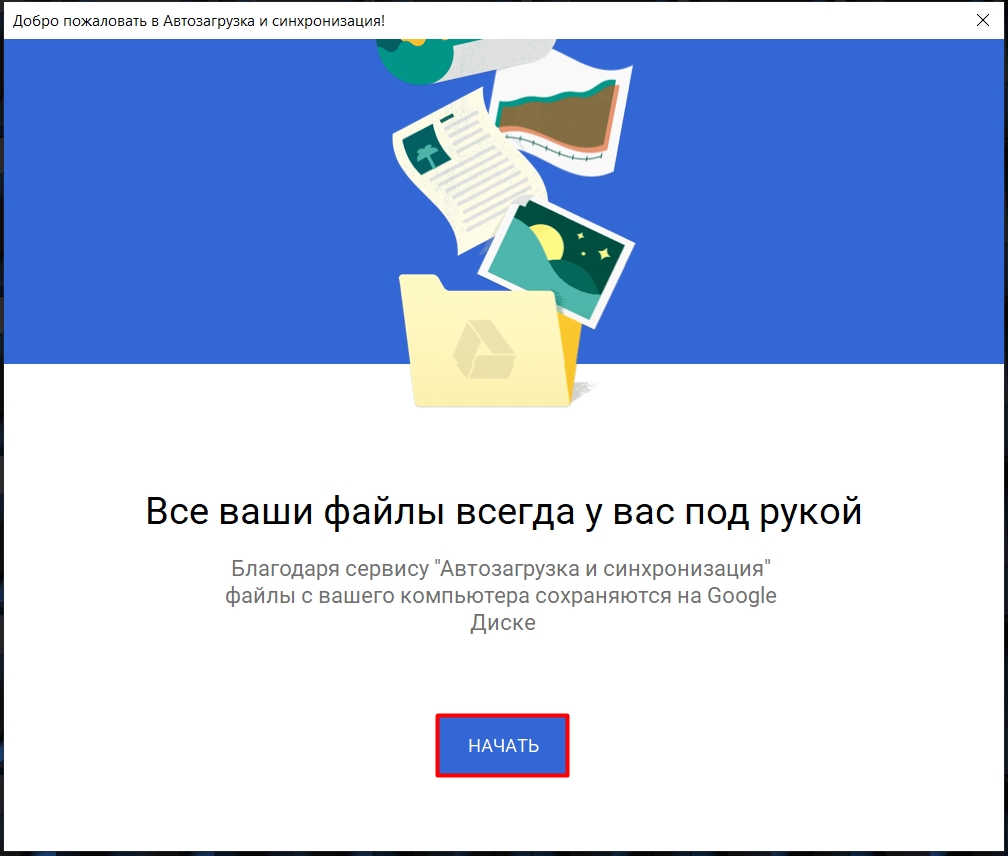
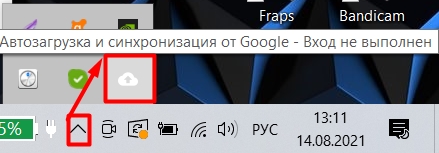
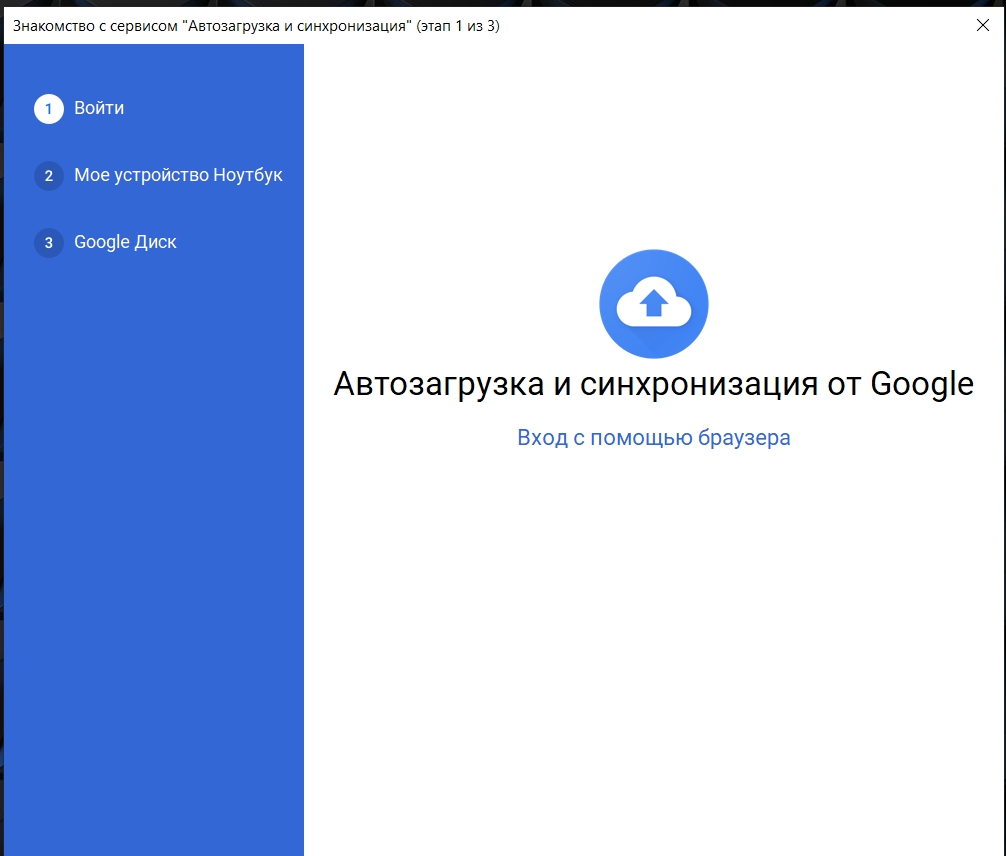
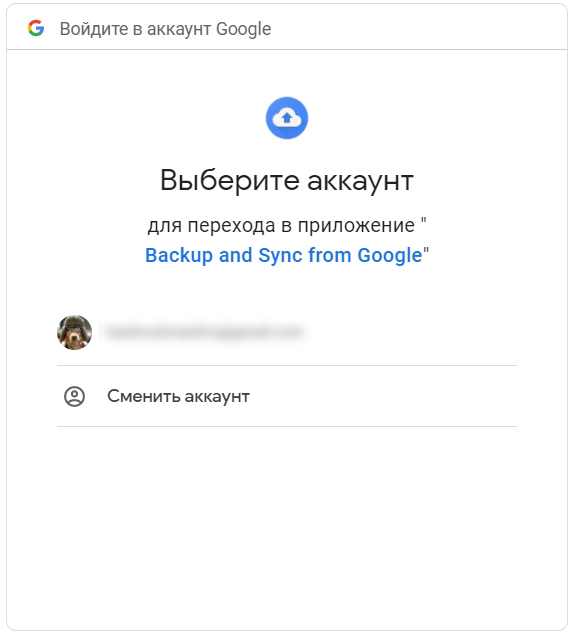
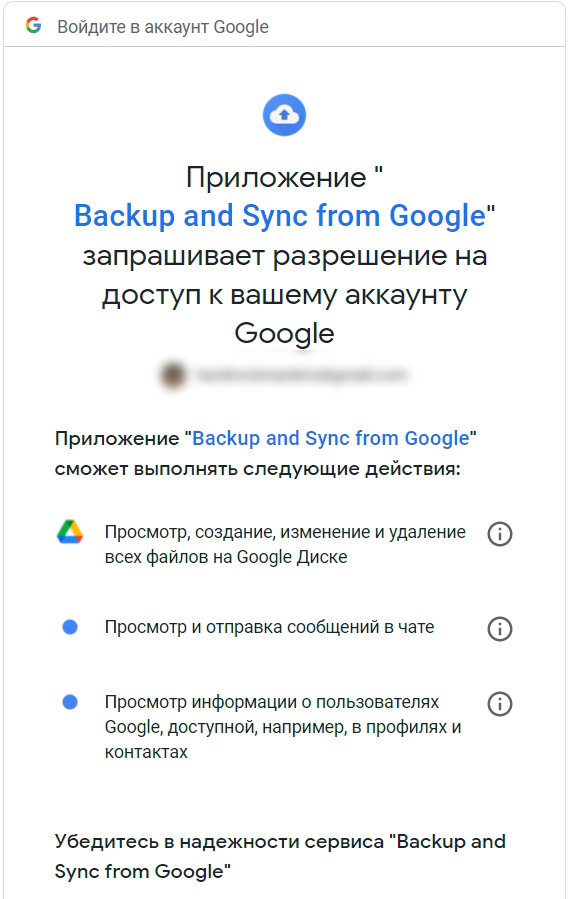
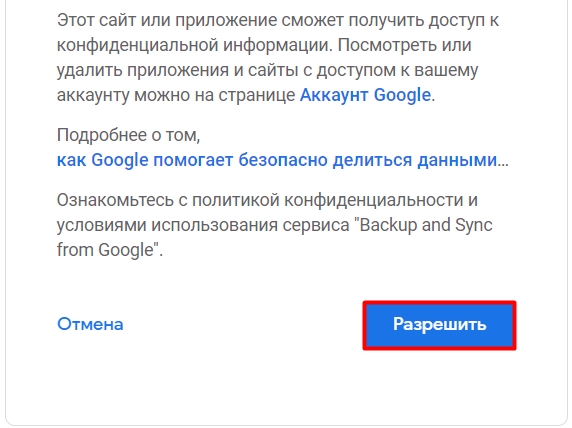
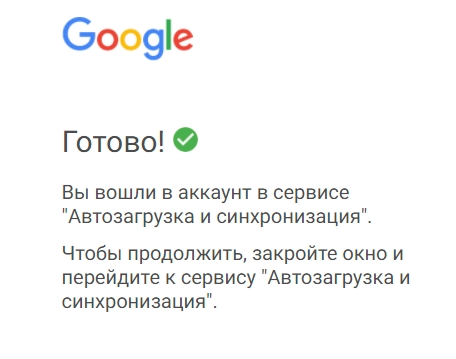
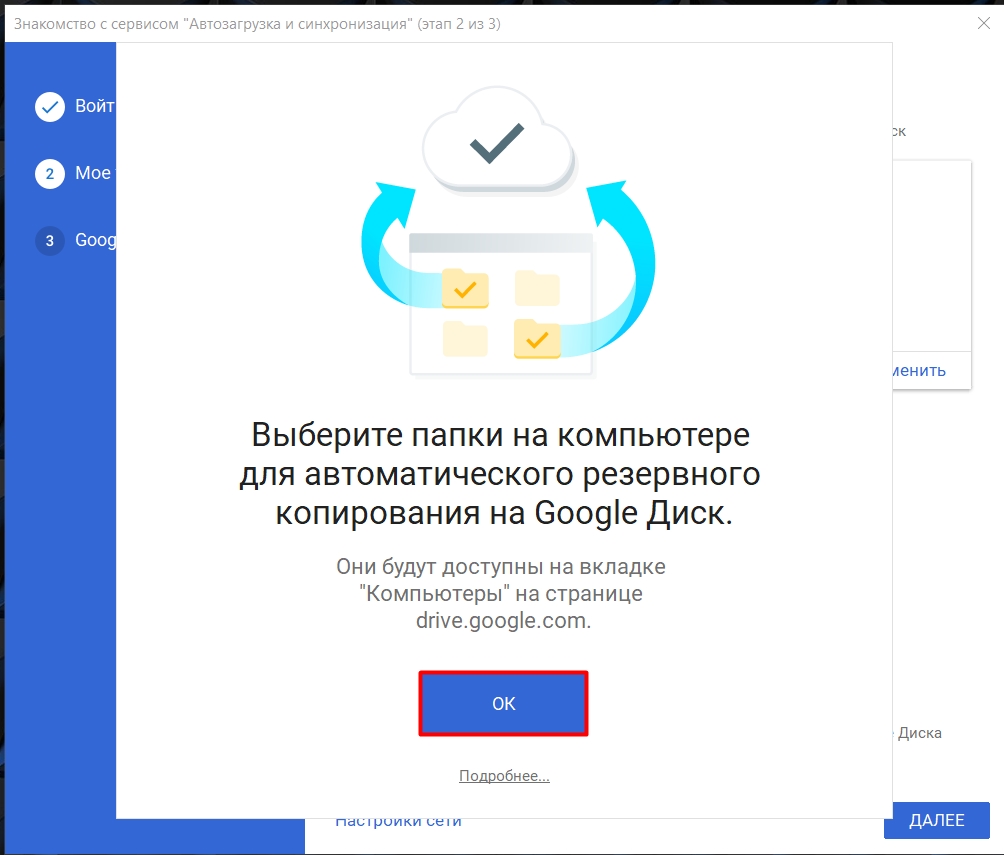
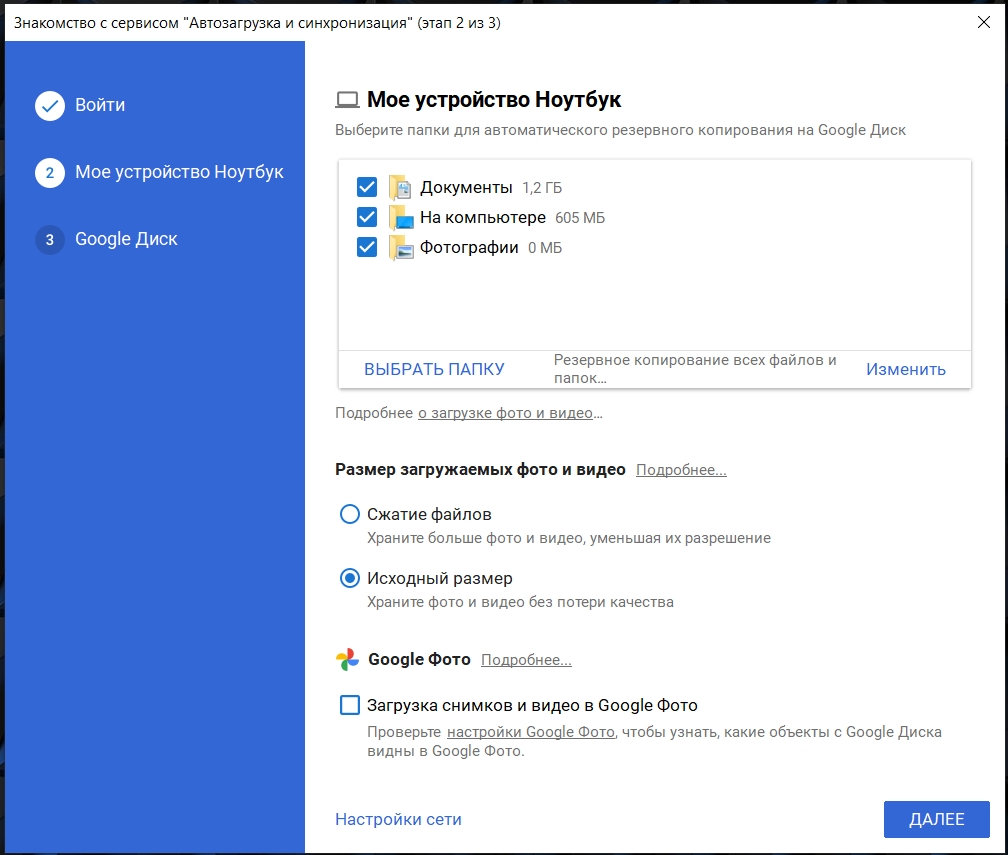
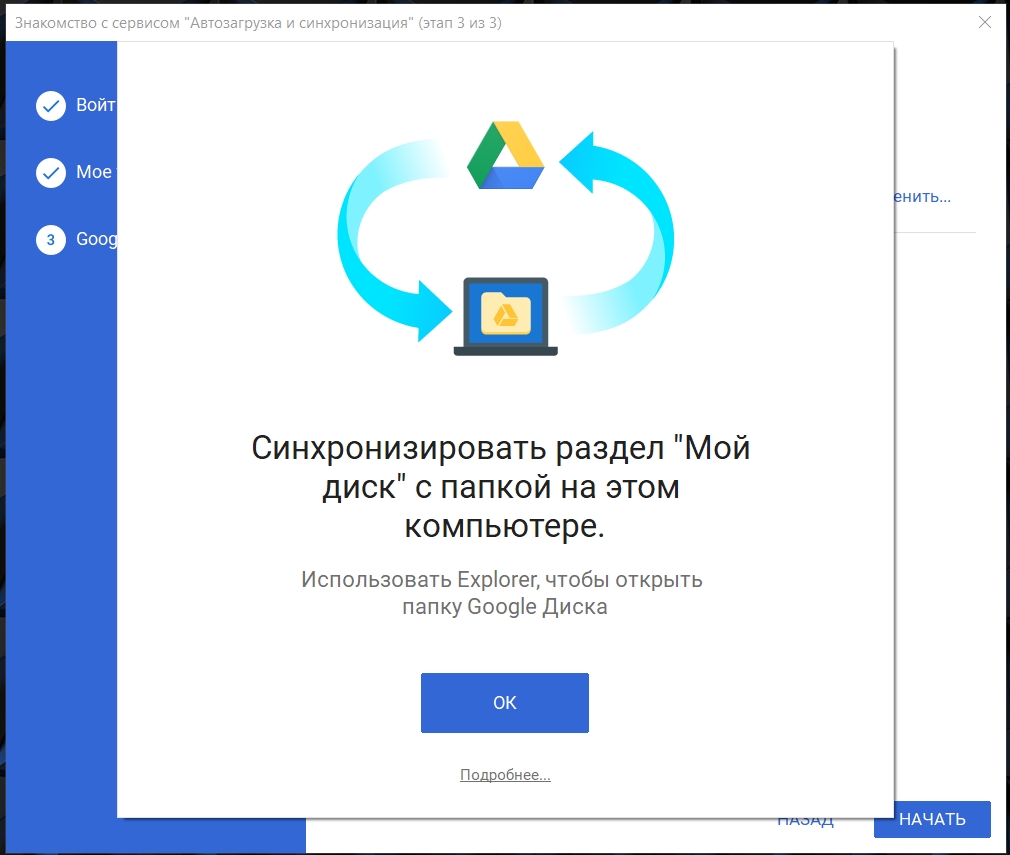
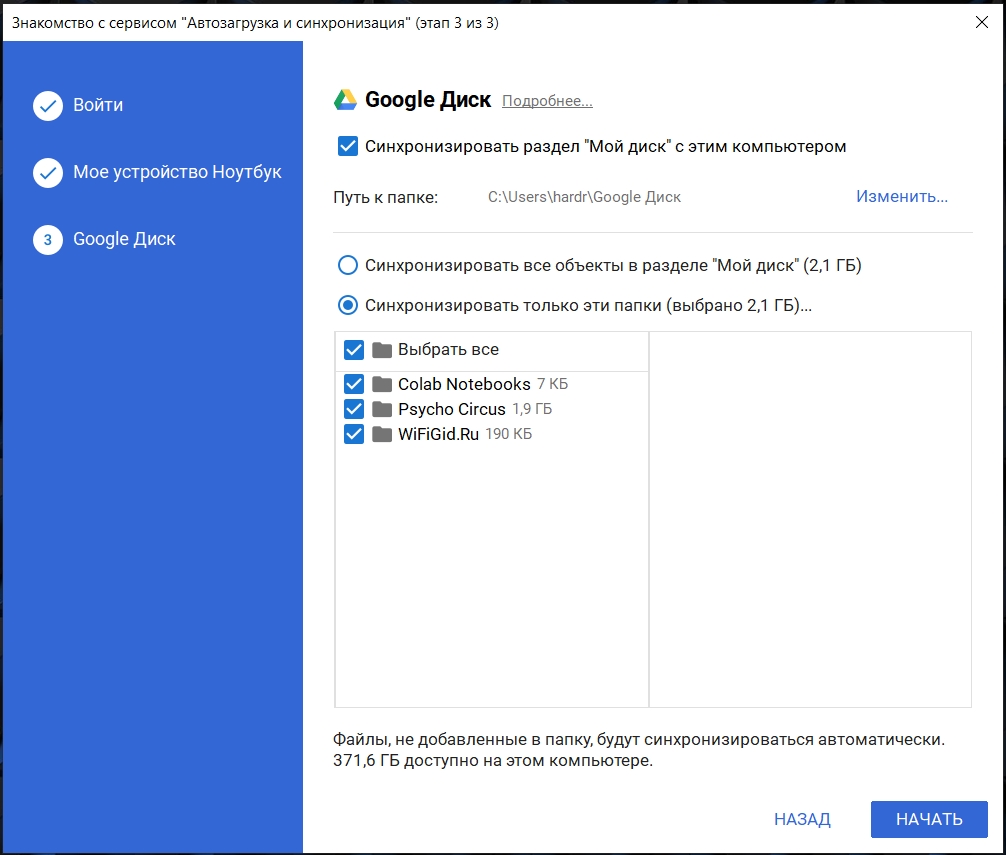
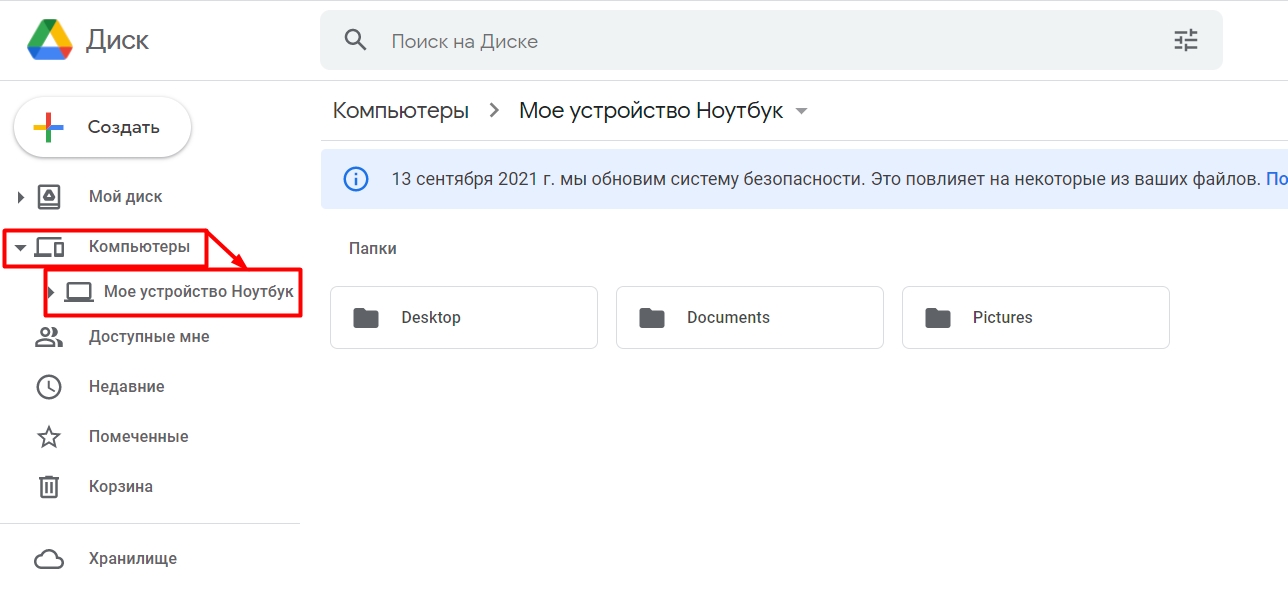
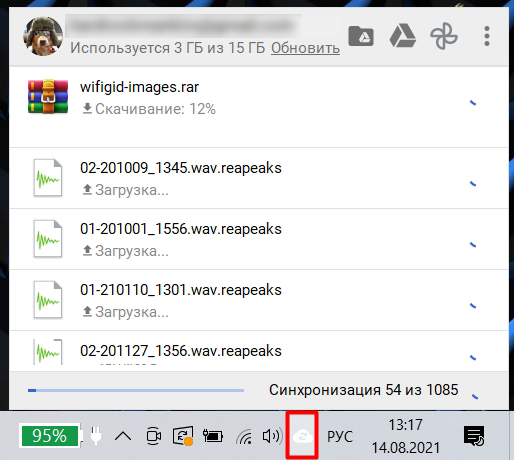
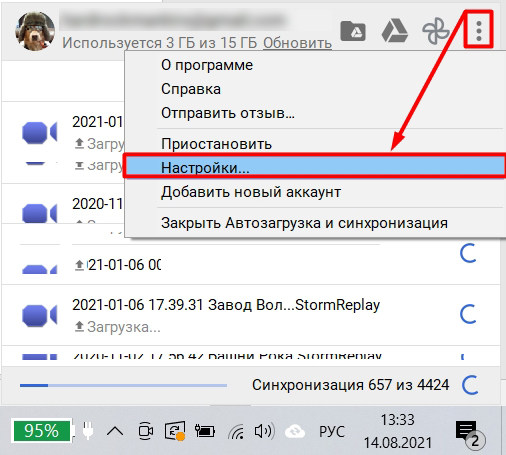
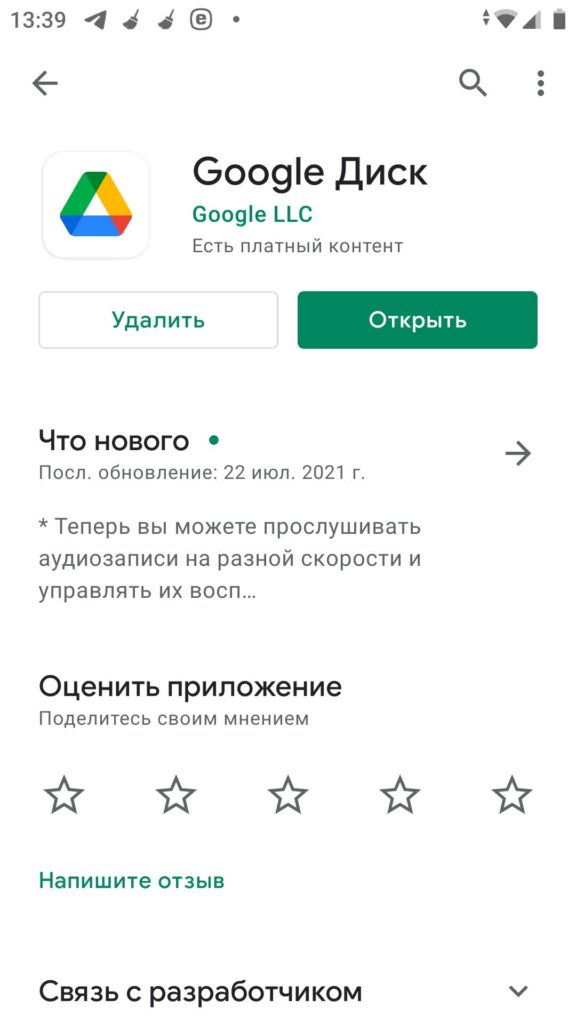
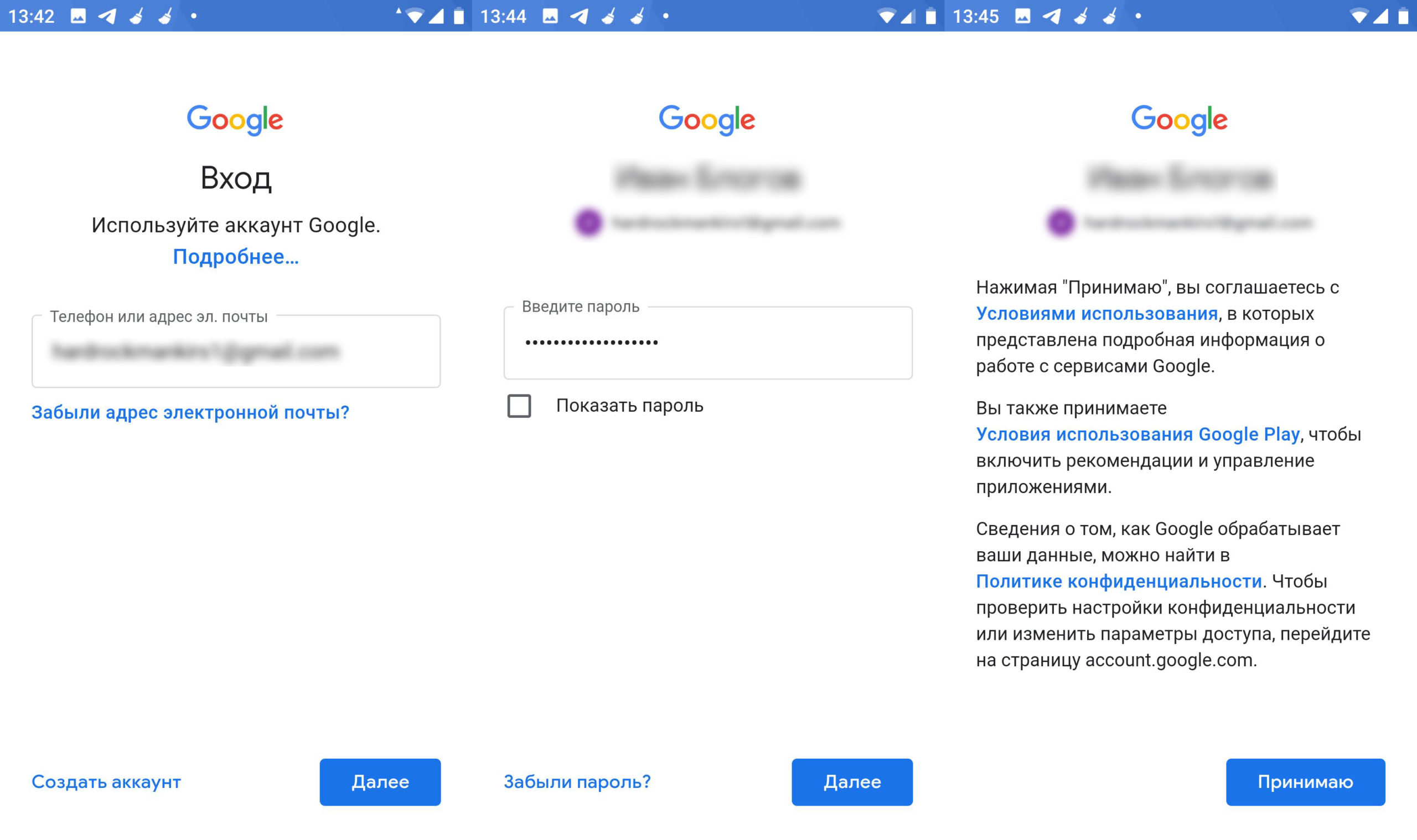
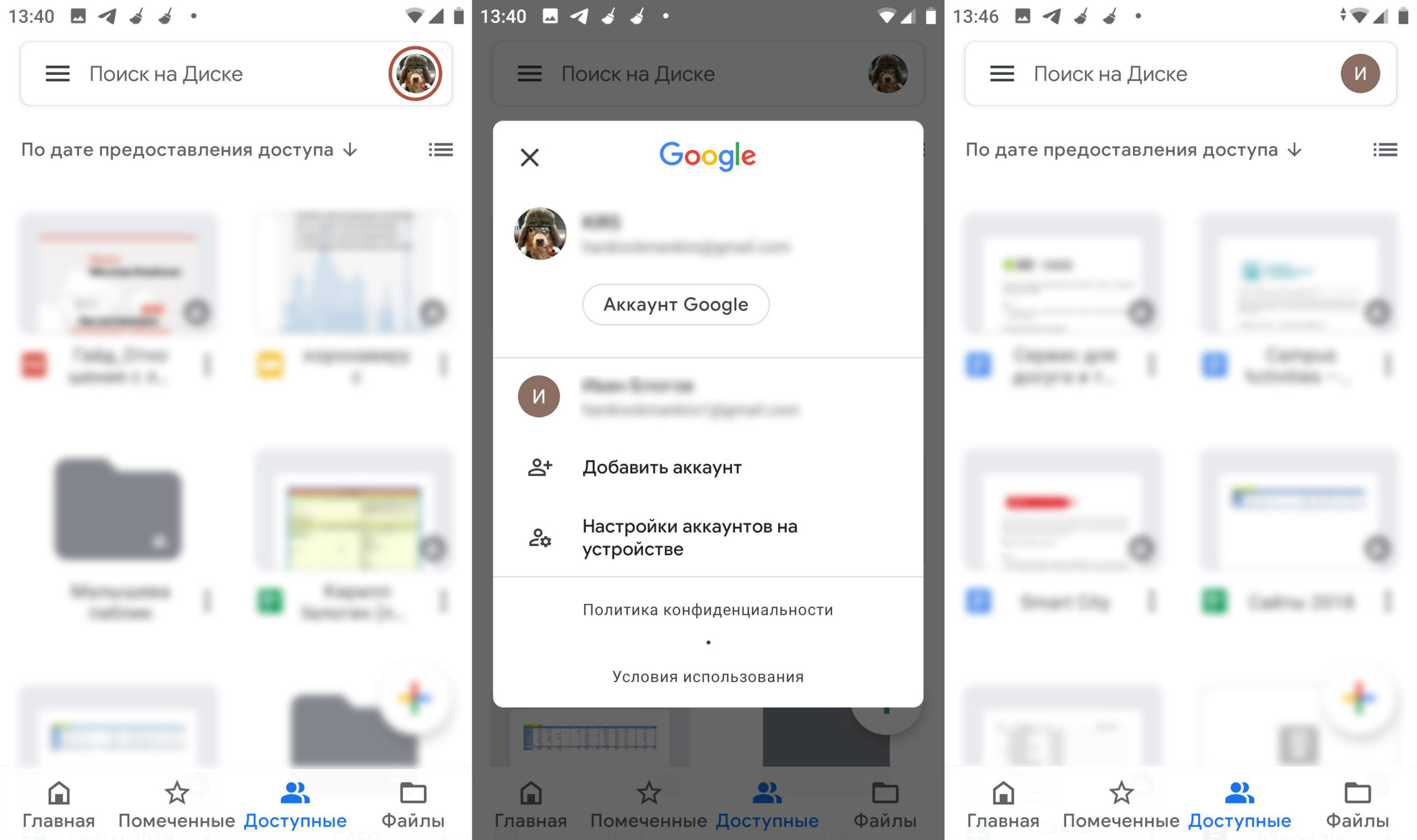
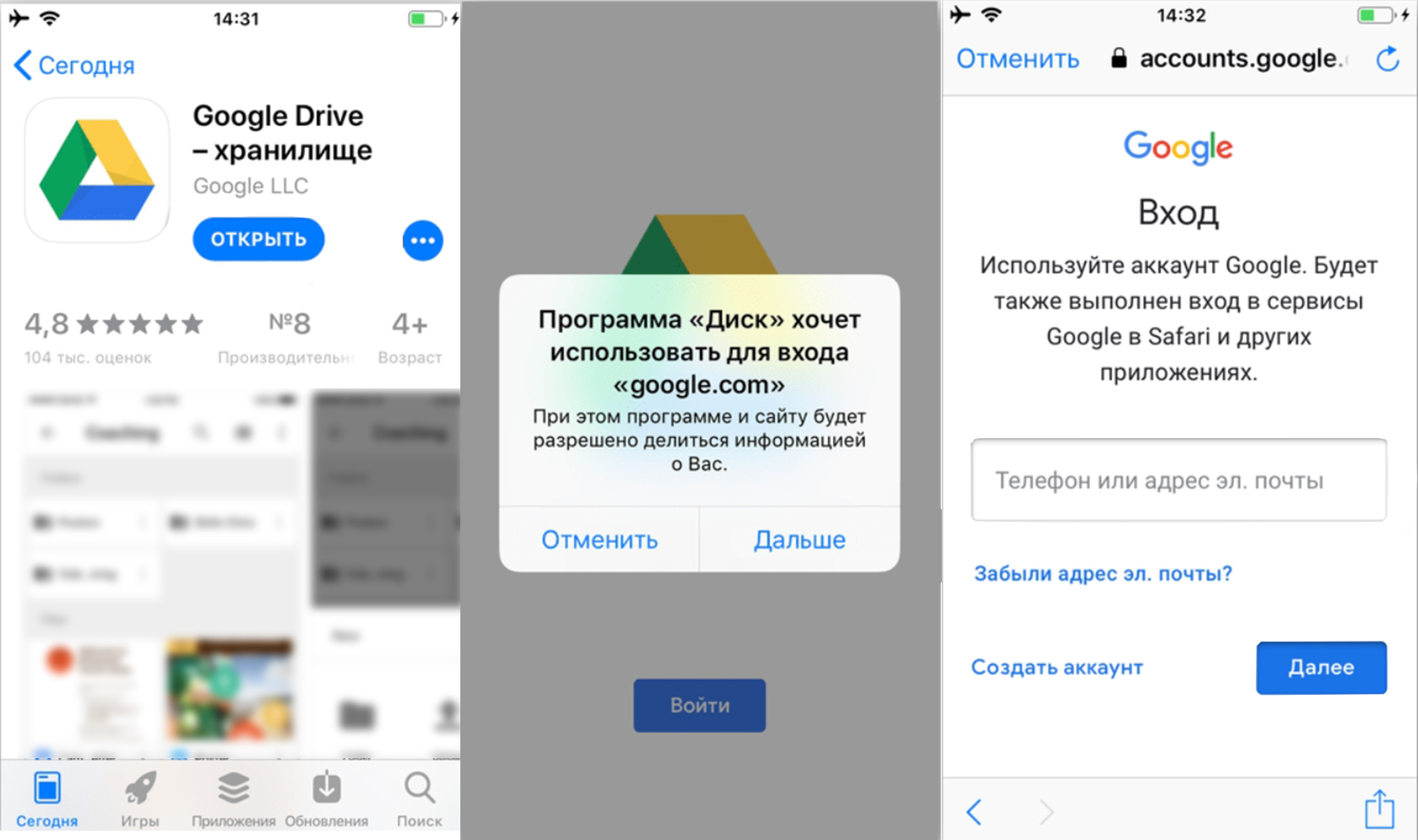
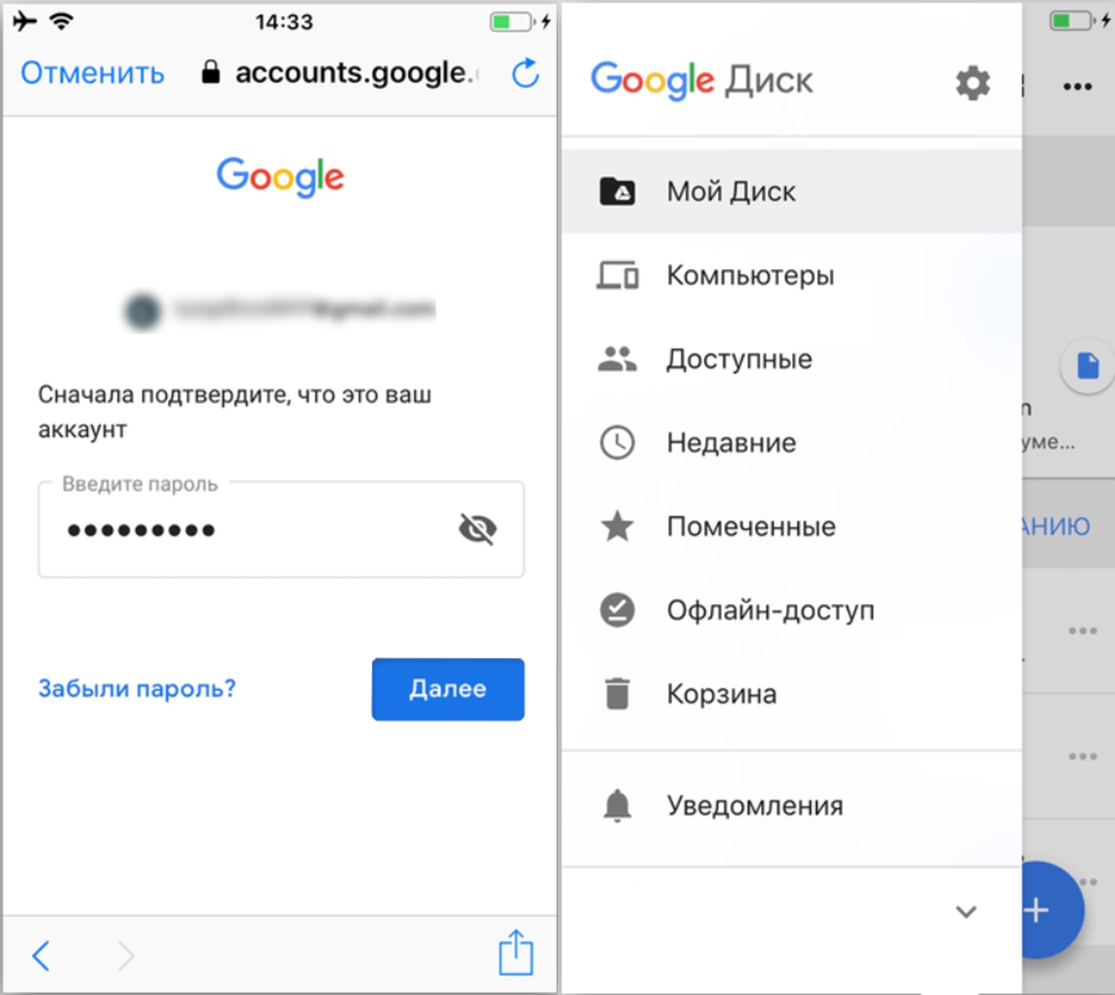




Спасибо, вам все получилось
Какое же не удобное приложение. Сразу же его удалил
Google верните бесплатную загрузку фото…
Здравствуйте. Я скачала гугл диск, но там все на английском языке. как сделать все надписи на русском?
Ещё: я выполнила работу- написала текст. Мне нужно готовый текст загрузить на гугл док и отправить ссылку.
Как это сделать?