Всем привет! Сегодня я расскажу вам, как узнать DPI (CPI) своей мыши. Мы рассмотрим 4 простых способа. Первые три помогут определить CPI для дорогих и среднебюджетных моделей. Если же у вас дешевая мышь, непонятно какого производителя, и вы не можете найти информацию по ней в интернете, тогда смотрим четвертый способ. Там мы будем использовать линейку и специальную программу.
Способ 1: Смотрим характеристики
Первый способ узнать DPI мыши – это посмотреть спецификации в интернете. Для начала ваша задача узнать точную модель устройства – обычно эту информацию пишут на этикетке, которая приклеена на дно аппарата. Далее просто вбиваем эту модель в поисковик. Лучше использовать Яндекс, так как он дает куда больше правильных результатов. Если у вас среднебюджетная или дорогая мышь – можно посмотреть характеристики на официальном сайте производителя.
И тут вы можете встретиться сразу с несколькими проблемами. На дорогих мышках обычно пишут диапазон DPI (точек на дюйм). Например, на модели Logitech PRO X SUPERLIGHT DPI – 100-25600. Даже в магазине вы не увидите режимы, которые предустановлены в мышке. Все дело в том, что дорогие модели имеют небольшую микросистему и процессор, а значит их нужно настраивать под себя.
Для этого там же на официальном сайте скачиваем специальную программу, устанавливаем и настраиваем мышь. Вы там же сможете посмотреть предустановленные настройки DPI в разных режимах. Если у вас бюджетная или очень дешевая модель, то в магазине вы сможете найти только максимальное разрешение.
Так как эти мышки не программируемые, посмотреть режимы можно только в интернете. Гуглим название. Сначала переходим на официальный сайт (если он есть) и ищем там характеристику режима датчика. Если официальной странички нет – можно посмотреть на других сайтах или форумах.
Если вы покупали ноу-нейм мышь на Aliexpress, вы можете спросить эту информацию у продавца, который вам её продал. Или посмотреть последнюю главу этой статьи – там можно узнать DPI в домашних условиях.
Способ 2: Уведомление
Если вы уже установили специальное программное обеспечение для своей мыши, вы можете увидеть информацию о чувствительности в уведомлении, которое будет всплывать в трее при изменении характеристики. Опять же, вам нужно обязательно установить эту программу. Само ПО можно скачать на официальном сайте производителя устройства.
Способ 3: Официальное ПО
Посмотреть и изменить DPI мыши можно в специальном программном обеспечении, о котором мы уже говорили в двух предыдущих способах. Плюс специальной программы в том, что вы не только можете просмотреть все режимы, но и изменить чувствительность в каждом. Некоторые утилиты позволяют даже добавлять дополнительные режимы.
Способ 4: С помощью программы
Узнать, сколько DPI на подключенной мышке, можно с помощью специальной программы. Она дает небольшую погрешность, но в целом работает нормально. Для тестирования я буду использовать мышь с включённым режимом в 1200 DPI. Прежде чем мы приступим к проверке DPI, нужно в Windows сделать пару шагов:
- «Пуск» – «Параметры».
- Переходим в раздел «Устройства».
- В подразделе «Мышь» найдите и перейдите по ссылке «Дополнительные параметры мыши».
- Выключите галочку «Включить повышенную точность установки указателя». Не забудьте нажать по кнопке «Применить».
ПРИМЕЧАНИЕ! Если вы ранее изменяли чувствительность с помощью бегунка – установите такой же показатель как на картинке ниже (ровно 6 делений).
- Теперь скачиваем программу:
- Открываем архив и запускаем exe-файл. В программе нажимаем по кнопке «Measure». После этого ни в коем случае не нажимайте по левой кнопке мыши.
- Пока в программе ничего не делаем. Теперь нам понадобится линейка и карандаш. Установите линейку и мышь как на фотографии снизу. Нарисуйте отметку на мышке с помощью карандаша. Вы можете использовать все что угодно, но карандаш потом будет легко стереть с помощью ластика или тряпки.
- Как только все будет готово – зажимаем левую кнопку мыши и аккуратно, НЕБЫСТРО перемещаем мышь ровно на 10 см. Ориентируйтесь на линейку и отметку, которую мы нарисовали. Как только мышь дойдет до отметки в 10 см, отпустите левую кнопку.
- Теперь смотрим результат в поле CPI. В моем случае мышь со значением 1200 показала результат 1180 (небольшая погрешность есть). В вашем же случае просто округляем значение до следующей сотни. Если же у вашей мыши несколько режимов, проделайте эти действия для каждого.
На этом все, дорогие друзья. Как видите, можно узнать сколько ДПИ на любой мышке. Для этого вам понадобится не так много времени. Если у вас еще остались вопросы, и вы хотите получить ответ от специалистов сайта WiFiGiD.RU – пишите в комментариях. Всем добра!


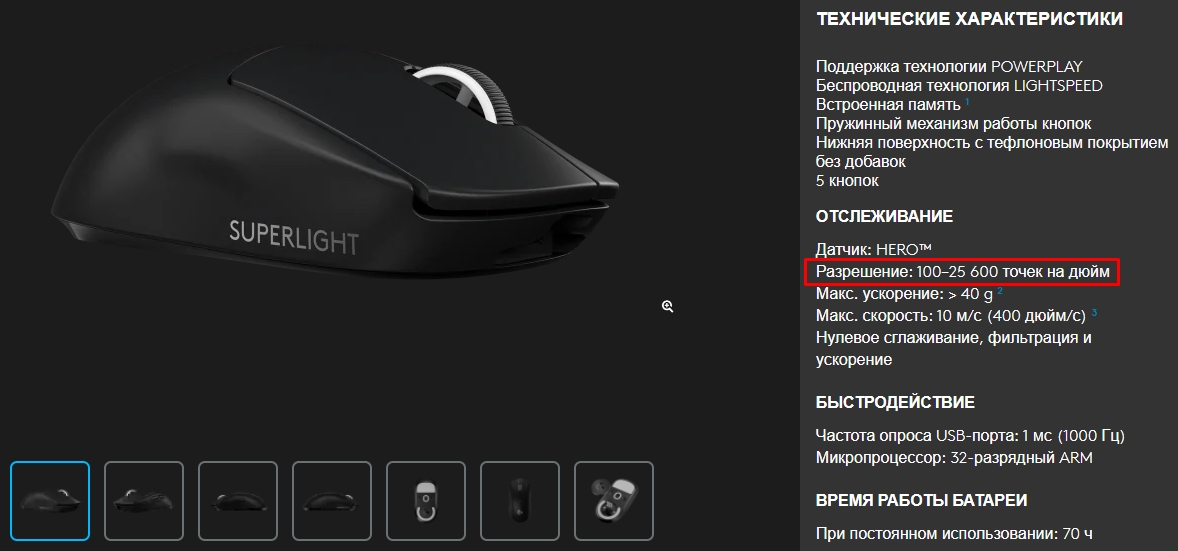
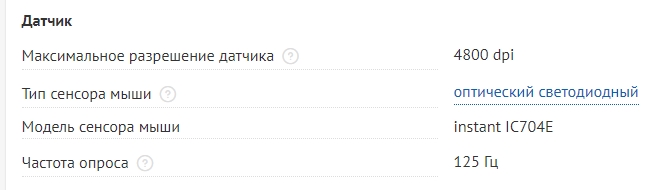
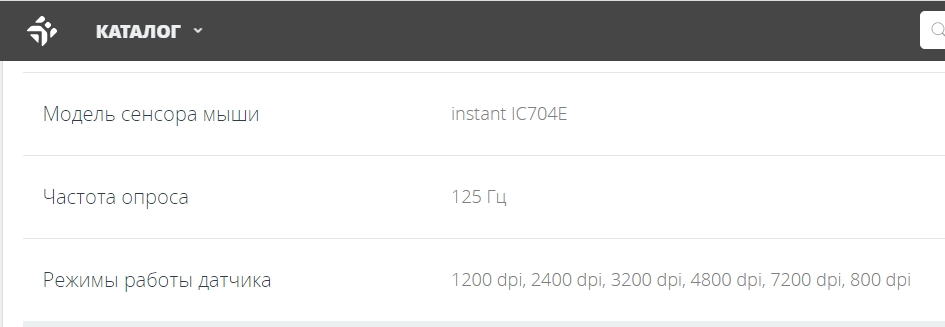
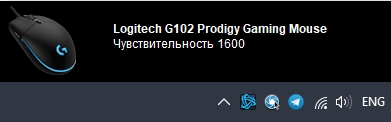
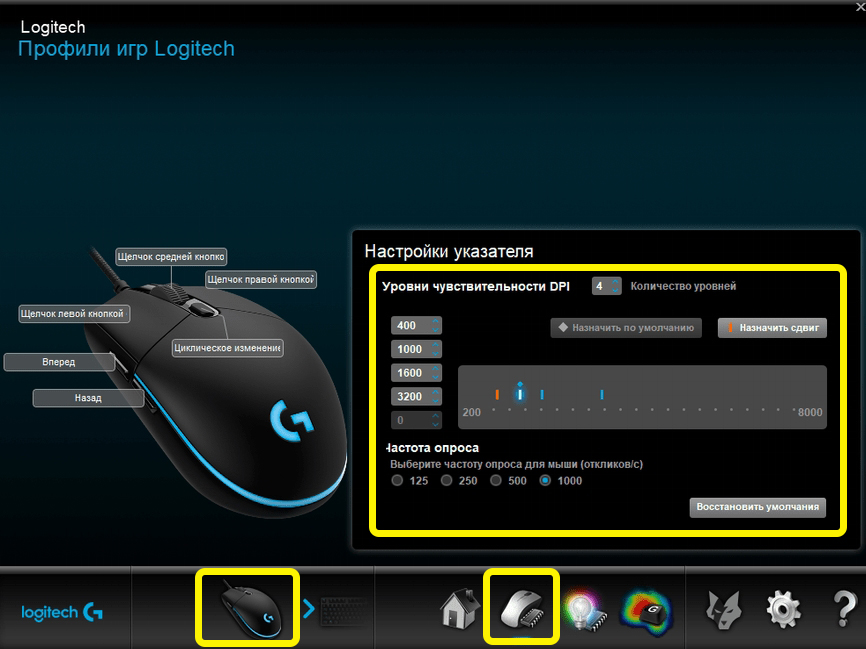
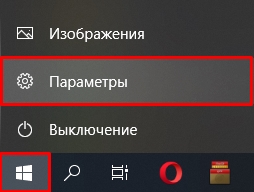
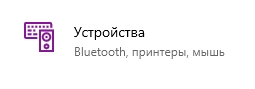
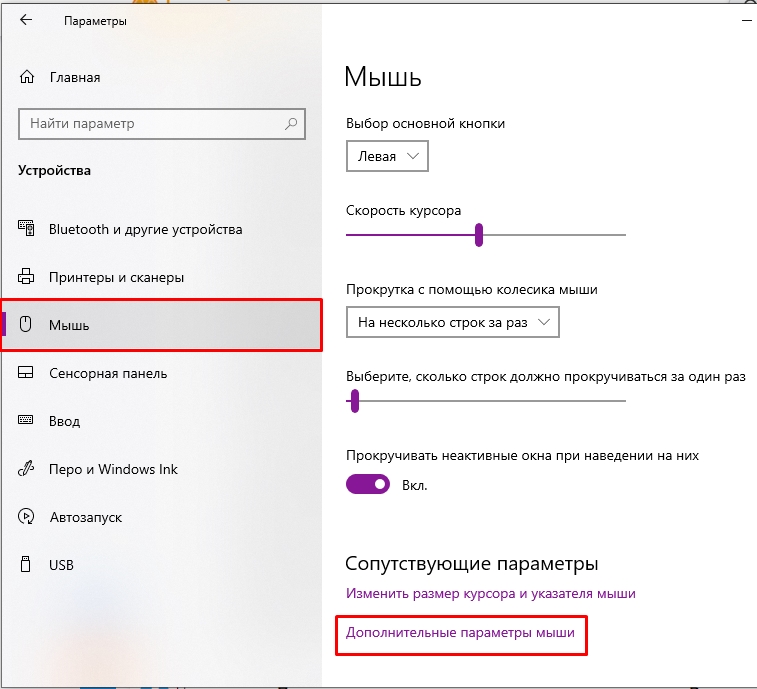
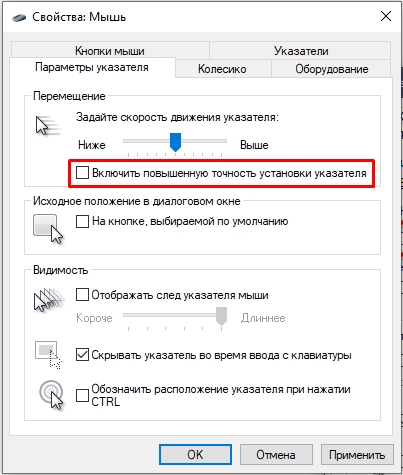
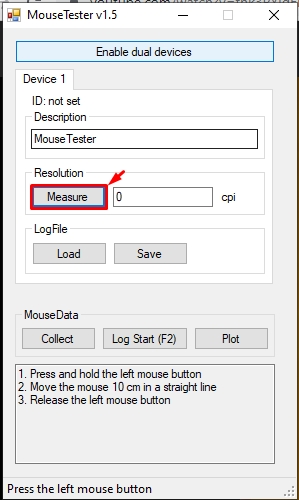


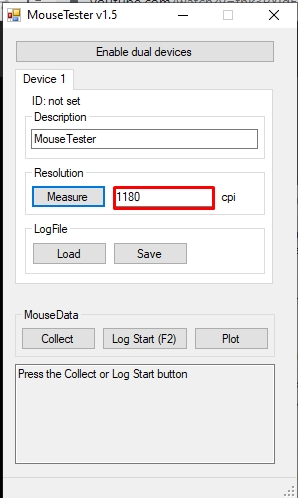




Спасибо тебе большое бро ты меня прям спас

Спасибо, опыт с линейкой прошел на ура)
Прога работает. Кстати, пограшность не такая большая. Но видимо сказывается на том, как ровно ты проводишь рукой. в любом случаи просто округлаем и получает значение
спасибо мне подошел 4 пунк
Благодарю за понятный гайд! До этого потратил больше 2 часов, чтобы
узнать все же ,сколько у моей новой мышки – ДПИ (DPI).
С помощью этой проги, но главное – твоего пояснения, все получилось быстро!
Рад, что смог вам помочь.