Всем привет! Сегодня мы посмотрим, как можно уменьшить размер файла JPG, BMP, TIFF или картинку другого формата. Я протестировал и подготовил для вас 8 способов. Давайте коротко рассмотрим, как вообще происходит сжатие фотографии до нужного размера:
- Можно уменьшить разрешение картинки. Например, с (1024х768) на (1024х768). Точек стало меньше, а значит и фото будет весить чуть полегче.
- Некоторые программы позволяют сжать картинку практически без потери качества, за счет специальных алгоритмов.
- Можно физически обрезать лишние детали на фотографии или картинке.
Чтобы вам не шариться и не читать всю статью, давайте я дам вам пару советов – какими способами лучше сжать фото на компьютере:
- Если вам нужно уменьшить фото в размере, а у вас ничего нет, то можно воспользоваться стандартным Paint.
- Если вам нужно уменьшить вес большого количества картинок, то тут лучше использовать: Fast Stone Photo Resizer или Caesium Image Compressor.
- Если нужно наложить какие-то дополнительные эффекты или использовать продвинутые алгоритмы сжатия, то помогут программы: RIOT, JPEG Compressor и Photoshop.
- Если вы не хотите ничего устанавливать на свой комп, то можно воспользоваться онлайн-сервисами, которые находятся в интернете. Но помните, что функционал у них очень скудный.
Я подробно описал каждый из способов, если у вас возникнут какие-то вопросы или дополнения, то пишите в комментариях.
Paint
Давайте, наверное, начнем с самой базовой программой, которая есть в любой версии Windows (7, 8, 10, 11). Конечно функционалу неё до сих пор очень скудный, но его вполне хватит для работы с картинками.
Начнем с возможности изменения разрешения. На главной панели найдите пункт «Изменить размер» и нажмите по нему. Вылезет вот такое окошко, где вы можете уменьшить габариты в процентах как по горизонтали, так и по вертикали – вы можете выбрать только один параметр, а второй уже будет изменяться автоматически и пропорционально.
Если же вам нужно изменить размер до определенного разрешения в точках, то переключаемся в режим «Пиксели» и выставляем необходимое разрешение. По умолчанию включена галочка «Сохранить пропорции» – если её убрать и вручную заполнить количество точек по горизонтали и вертикали, то картинка растянется.
Вы можете просто отрезать лишние элементы у картинки, для этого нажимаем по инструменту «Выделить».
После этого с помощью левой кнопки мыши выделяем только то, что вам нужно.
После этого нажимаем по кнопке «Обрезать», которая находится там же. Теперь все лишнее будет удалено.
У вас есть два варианта уменьшить размер картинки, о которых я уже рассказал, можете выбрать сразу оба. После этого файл нужно сохранить. Нажимаем по кнопке «Файл», которая находится в левом верхнем углу программы, наводим мышкой на стрелочку «Сохранить как», выбираем формат. После этого файл нужно будет как-то назвать, а также выбрать путь сохранения.
RIOT
Скачиваем программу с официального сайта. Смотрите, чтобы программа подходила под битность вашей операционной системы (32 или 64 бита).
Если вы скачали обычную версию (Application Installer), то устанавливаем её к себе на компьютер. Если она портативная (Portable Application), то просто запускаем. После запуска нажимаем «Open» и выбираем файл картинки.
Вы сразу же можете посмотреть исходный объем файла. Давайте пройдемся по меню сжатия:
- Quality – изменяем качество изображения.
- Encoding – лучше использовать «Progressive».
Если вам нужно сжать фото до выделенного размера, то нажмите «Compress to size», а потом введите необходимое значение. Программа сама подберет параметры.
Есть также возможность изменить размер полотна – нажимаем по кнопке левее надписи «Compress to size».
На вкладке «Image adjustments», можно изменить яркость (Brightness), контрастность (Contrast), гамму (Gamma), сделать фото чёрно-белым (Grayscale) или инвертировать цвета (Invert).
Как только фото будет готово, жмем «Save» и выбираем место сохранения полотна.
JPEG Compressor
Данная утилита, на мой взгляд, более продвинутая, чем ROIT. Также она полностью бесплатная, для некоммерческого использования. Единственный минус, как из названия понятно, работает она со всеми форматами, но сохраняет только в JPEG.
- Скачиваем программу отсюда.
- Открываем файл, нажав по значку с открытой папкой в правом левом углу.
- Программа имеет достаточно большой и широкий функционал, но нам достаточно пары пунктов. Сразу хочу отметить, что вы можете увидеть конечный результат. Чтобы приблизить изображение, перетяните бегунок рядом с лупой справа.
- Для сжатия вы можете уменьшить «Compression Levels». Можно назначить конкретный размер файла, если нажать на кнопку ниже надписи «File Size». Справа есть блок «Detail Quality Equalizer», который более детально настраивает качество изображение – есть аж целых 5 бегунков.
- Есть возможность добавить эффекты, вотермарку и исправить цветопередачу.
- Смысла особого про все рассказывать нет, нам для сжатия хватит первых двух блоков. Вы можете сразу видеть размер исходного сохраняемого файла.
- Можете поиграться с эффектами и настройкой. Как все будет готово, нажмите «File» – «Save as» и выберите место сохранения.
Fast Stone Photo Resizer

Когда фотография или картинка всего одна, то можно воспользоваться любой программой, а вот если их 10, 20 или даже 100, то вручную обрабатывать каждое изображение не очень удобно. Для этих целей проще всего использовать Fast Stone Photo Resizer – это бесплатная и достаточно функциональная программа.
- Скачиваем программу с официального сайта. На сайте есть и портативная версия, но если вы постоянно будете ею пользоваться, то приложение лучше установить.
- Давайте на примере покажу, как работает программа. Представим себе, что у нас есть папка с фотографиями, которые нужно сжать в размере. Вы можете выбрать эту папку в поле слева, а потом нажать по кнопки «Add», но проще просто зажать левую кнопку сверху этой папки и перетащить её в правую область. После этого она начнет там отображаться.
- Итак, папку с фото мы выбрали. Теперь нужно выбрать вторую папку, в которую будут загружаться уже сжатые фотки. Для этого создаем её в любом месте, далее нажимаем «Browse» и выбираем её. Проще всего, чтобы она была на рабочем столе.
- В поле «Output Format» вы можете выбрать формат выгружаемых изображений. Например, у вас были картинки в формате BMP, а вы хотите в JPG.
- Теперь заходим в «Settings».
- Давайте пройдемся по пунктам, которые нам нужны для сжатия:
- Quality – бегунок, который отображает проценты качества. Чем ниже качество, тем меньше будет размер фотография.
- Color Subsampling – также позволяет немного снизить качество фото и уменьшить её размер. Можно как выключить этот параметр (Disabled). Или назначить самое сильное сжатие (High) или умеренное (Medium).
- После этого жмем «ОК»
- Если вам нужно изменить разрешения фотографий, то переходим в «Advanced Options». На вкладке «Resize» включаем галочку. Смотрите, вы можете установить точный размер в пикселях (In Pixels).
- Или можно уменьшить картинки в процентах (In Percentage).
- Нажимаем «Convert».
- Я закинул только одну фотку, в столбце «Old Size» вы увидите старый размер, а в «New Size» – новый. Как видите, удалось сжать фото почти в 3 раза.
Caesium Image Compressor
По сути это более легкая и простая версия «Fast Stone Photo Resizer», где вы можете быстро сжать или уменьшить объем фотографии.
- Скачать утилиту можно с официального сайта.
- ПО может работать как с одним файлом, так и с папкой, в которой хранятся картинки. Чтобы открыть файл, нажимаем по самому левому значку, который находится ниже «Файла». Чтобы открыть папку с фото, нажимаем по следующей иконке.
- После загрузки можно сразу посмотреть размер файлов и их разрешения.
- Давайте посмотрим на основную панель. Для сжатия можно уменьшить качество. Обязательно установите галочку «Применить для всех» и далее кликните по кнопке «Применить». Правее можно изменить размер изображения – после изменения также нажимаем «Применить».
- Теперь выбираем «Папку вывода» и кликаем по кнопке «Выполнить сжатие!».
Batch Picture Resizer
Не хотел её добавлять, но на многих ресурсах её часто упоминают. Программа по сути является тем же аналогом «Fast Stone Photo Resizer», даже интерфейс похожий. Единственный плюс в том, что она поддерживает русский язык. Но она платная. Не знаю точно, дают ли триальную версию, или она такая же платная как тот же WirRar, но поработать в ней можно. Давайте посмотрим, как на ней можно уменьшить вес без сильного ухудшения качества изображения.
- Прогу качаем отсюда.
- После установки запускаем. Она может спокойно работать с несколькими файлами, поэтому нажимаем «Добавить Папку» и выбираем тот раздел, в котором у вас хранятся все нужные фото. Если хотите, то можно добавить только один файл.
- На вкладке «Размер» можно изменить разрешение. Есть возможность обрезать до точного соответствия размера или установить стандартные габариты.
- На вкладке «Конвертер» можно изменить качество и DPI.
- Можно сделать картинки черно-белыми или установить автонастройку цвета.
- Есть возможность переименовать все файлы или установить водяной знак.
- В «Настройках» можно установить вариант сжатия на «Progressive» и изменить качество.
- В самом конце нам нужно выбрать папку, куда будут загружаться сжатые файлы – жмем по папке, а потом по кнопке «Начать».
Программа моментами зависает и подлагивает (не понятно из-за чего). Особенно если ты не открываешь папку, а вручную переносишь её мышкой, зажав ЛКМ. Функционал у неё скуднее чем у «Fast Stone Photo Resizer», но она немного удобнее в плане интерфейса. В остальном я не вижу, за что тут можно платить, и делать этого не советую.
Photoshop
Одна из самых мощных программ, которая позволяет делать, практически все. К сожалению, она не бесплатная. Давайте посмотрим, что нам может предложить компания Adobe.
- Открываем картинку в Photoshop. Теперь в верхнем меню нажимаем «Изображение» (Image) – «Размер изображения» (Image Size). Или можете нажать сочетание клавиш:
Alt + Ctrl + I
- Давайте посмотрим, что у нас есть. Вы можете ввести вручную пиксели в поле «Ширина» или «Высота». Справа от «Ширины» и «Высоты» можно изменить формат «Пиксели», на «Проценты», «Сантиметры», «Миллиметры» и т.д. Можно «Подогнать по» выбранному размеру исходя из уже представленных разрешений. Как только выберите нужное – нажмите «ОК».
- Можно также обрезать лишние детали. Выберите инструмент «Рамка» (или обрезка), нажав по кнопке «C» на клавиатуре. Или можно выбрать её на панели инструментов слева. Теперь вы можете вручную выбрать рамку – то что вы будете обрезать.
- Но вы можете назначить размер вручную, для этого в строке конфигурации инструмента, вводим сначала ширину, а потом высоту (в пикселях).
- Можно выбрать соотношение сторон или уже загруженные габариты.
- После этого появится квадрат, установите его в правильном положении и нажмите в центр двойным щелчком левой кнопки мыши. Или можно кликнуть на клавиатуре по клавише Enter.
- Итак, картинку мы подогнали. Теперь давайте посмотрим, как можно её сохранить. И у нас есть два варианта. Первый – обычное сохранение. Нажимаем «Файл» (File) – «Сохранить как…» (Save as). Или с помощью горячих клавиш:
Shift + Ctrl + S
- Выбираем место, куда вы будете сохранять картинку. После этого вводим имя и выбираем «Тип файла».
- Если вы будете сохранять в формате JPEG, то вы можете выбрать качество. Помните, чем больше качество, тем больше размер.
- Но есть и второй вариант сохранения, который на мой взгляд наиболее функциональный. Нажимаем «Файл» (File) – «Экспортировать» – «Сохранить для Web» (Save for web). Или жмем по кнопкам Alt + Shift +Ctrl + S.
- Удобство данного метода в том, что вы сразу видите результат сохранения. Слева внизу картинки можно просмотреть исходный размер. Также тут можно поменять исходный формат, разрешение и даже качество. В конце жмем «Сохранить».
Онлайн-сервисы
Данный способ удобен тем, что на компьютер вам не нужно ничего закачивать, устанавливать, или покупать лишний софт. Но есть и минусы. Во-первых, функционал у них ограничен. Во-вторых, чаще всего дополнительно на сайте есть много рекламы. В-третьих, я не советую загружать личные фотографии, если не хотите их увидеть где-то еще. В-четвертых, есть ограничения по количеству загружаемых картинок. Давайте коротко пройдемся по самым известным сервисам.
- Tinyjpg.com – можно работать одновременно с 20 фотографиями. Сразу показывает исходные и старый размер. Но нельзя обрезать фото, или изменить разрешение.
- Icom – удобный оптимизатор изображения. Можно загружать сразу до 20 картинок. Работает, как с JPEG, так и с PNG. Есть возможность восставить качество будущей картинки. Минус в том, что сервер не может обрезать изображение.
- Compressjpeg.com – удобный сервис, который работает не только с JPEG, PNG, но и с PDF форматом. Принцип работы такой же, загружаем, а потом выгружаем фотки.
- Resizenow.com – плюс данного сервиса в том, что он может не только изменять качество, но и размер изображения. Загружаем фото, нажав «Выбор изображений». Переходим во вкладку «Продвинутый» и выставляем «Новый размер» (по ширине) и «Качество». Кликаем по кнопке «Изменить размер», справа появится ссылка на файлы, чтобы их скачать просто кликаем ЛКМ.
- Photo-resizer.ru – еще один, но уже русский сервис. Работает очень просто, загружаем картинку, выставляем нужный размер, кликаем по кнопке «Создать». По завершению процедуры вы сможете «Скачать» файл.

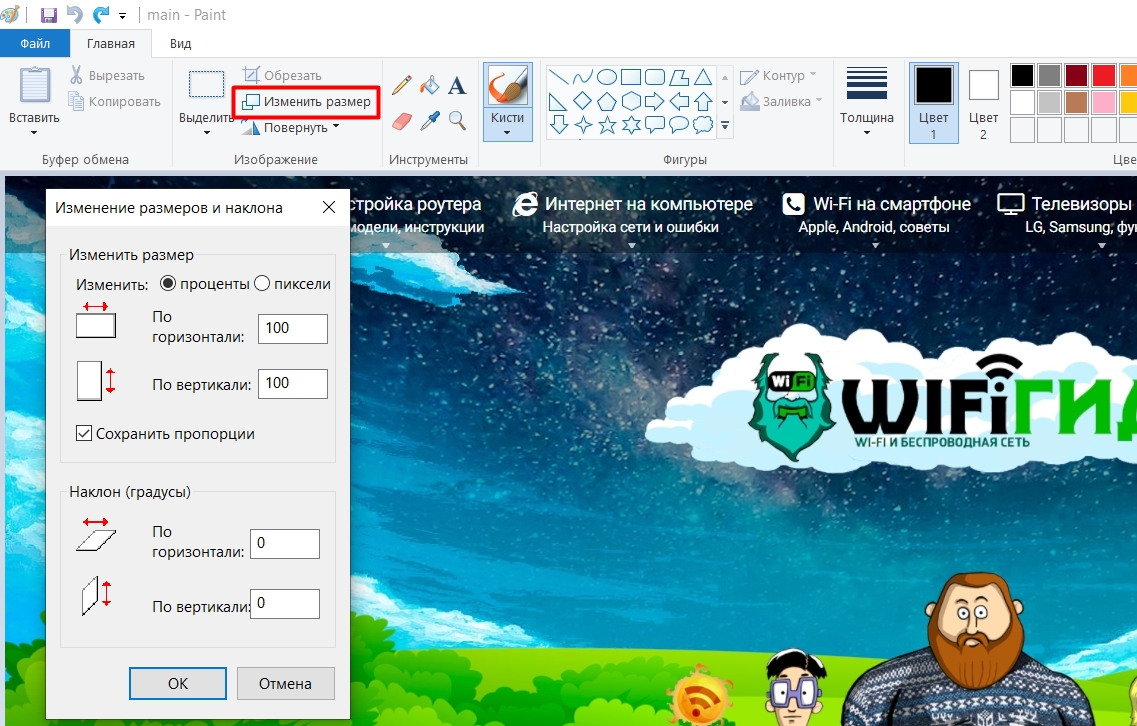
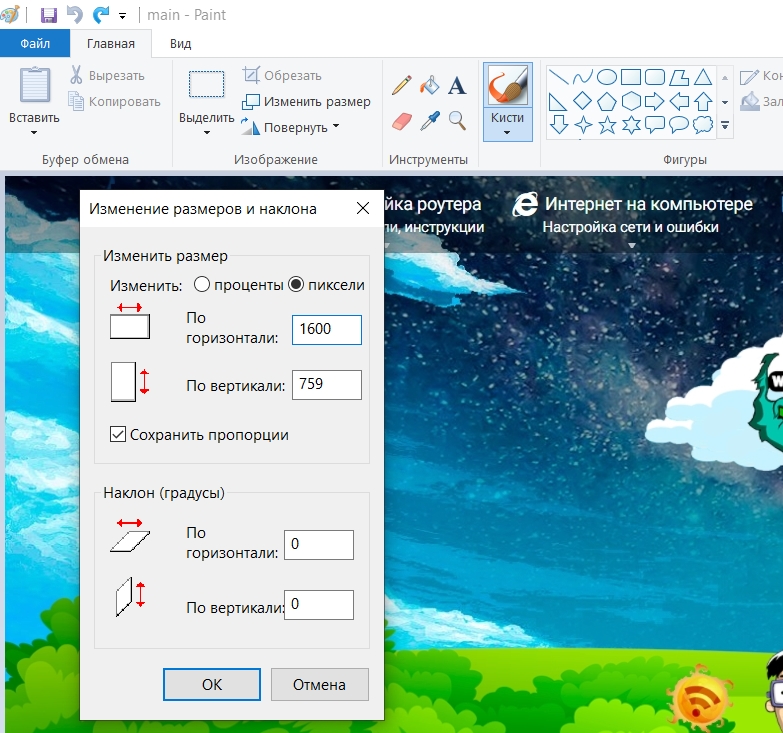
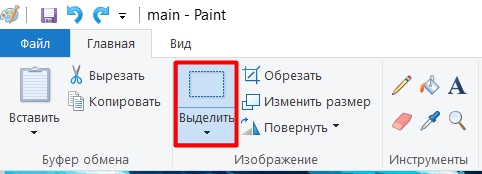
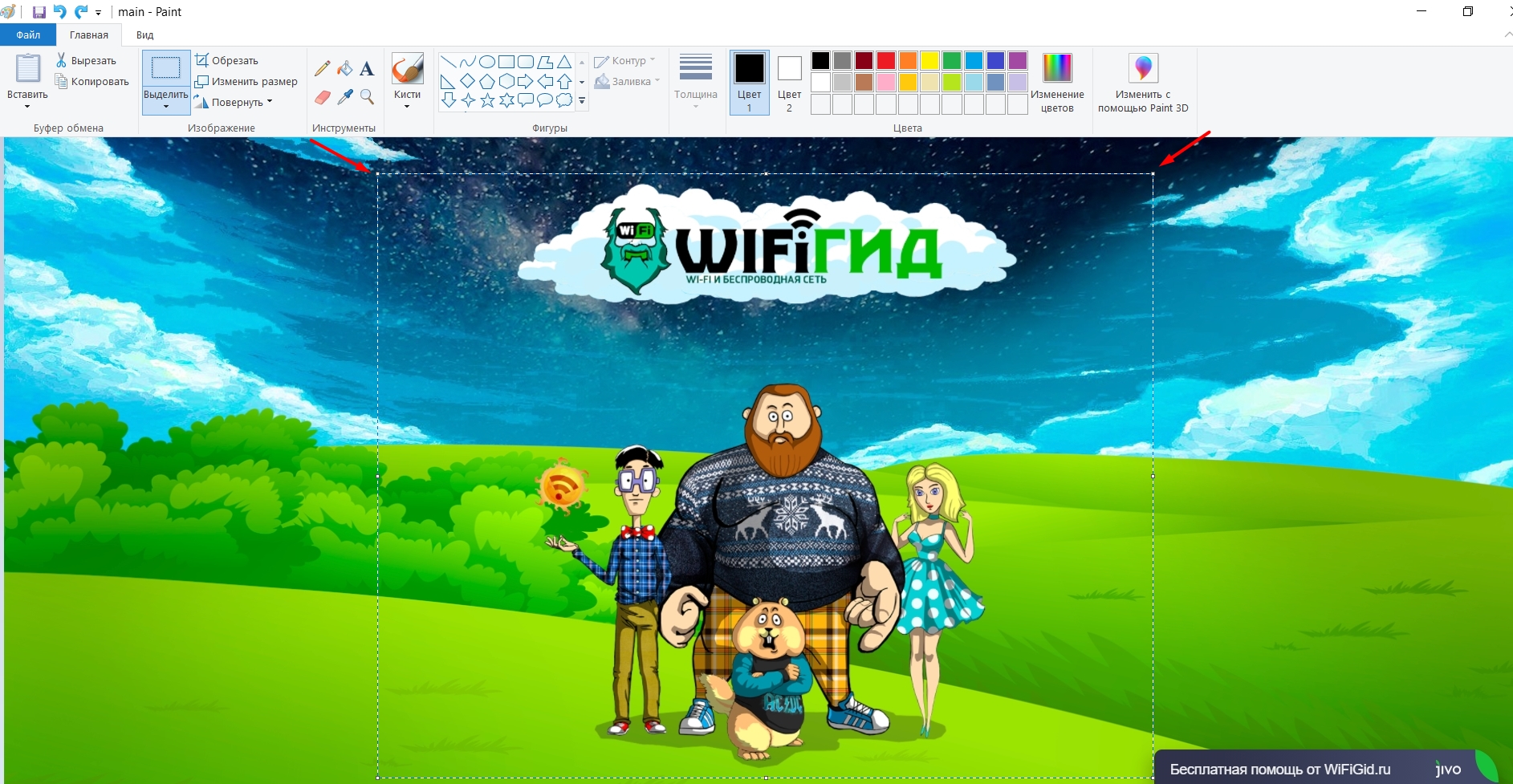
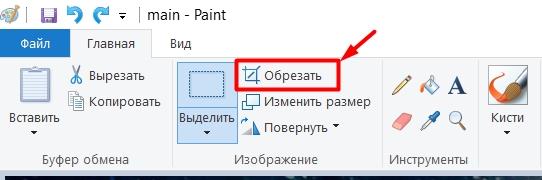
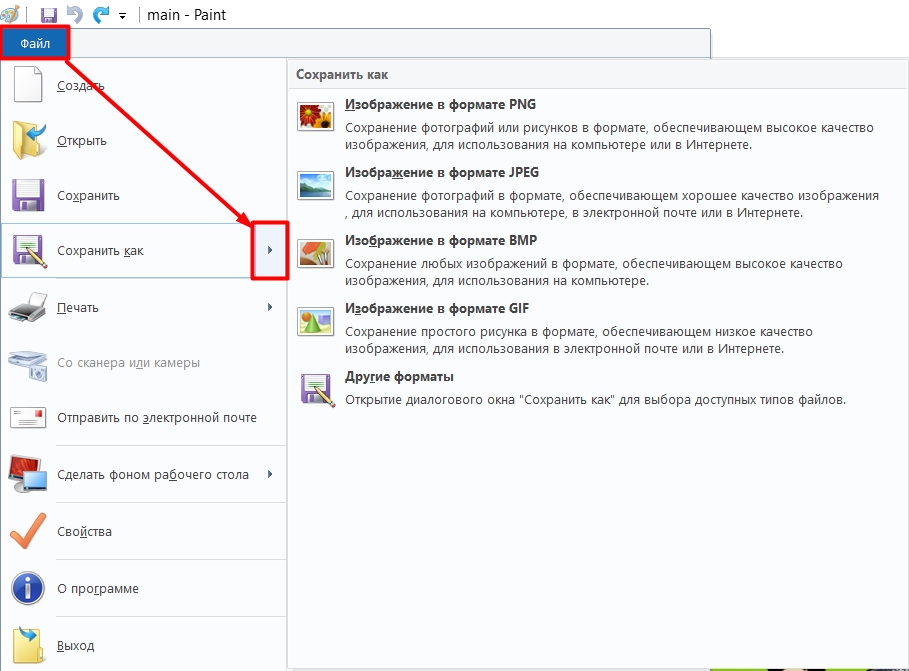
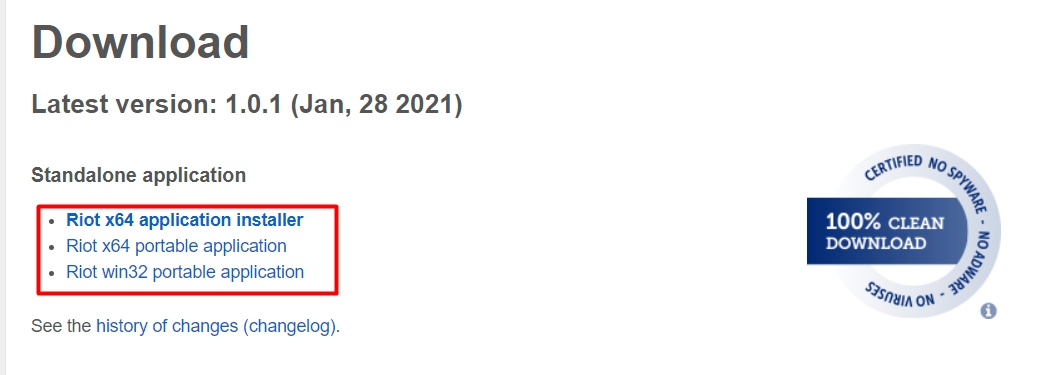
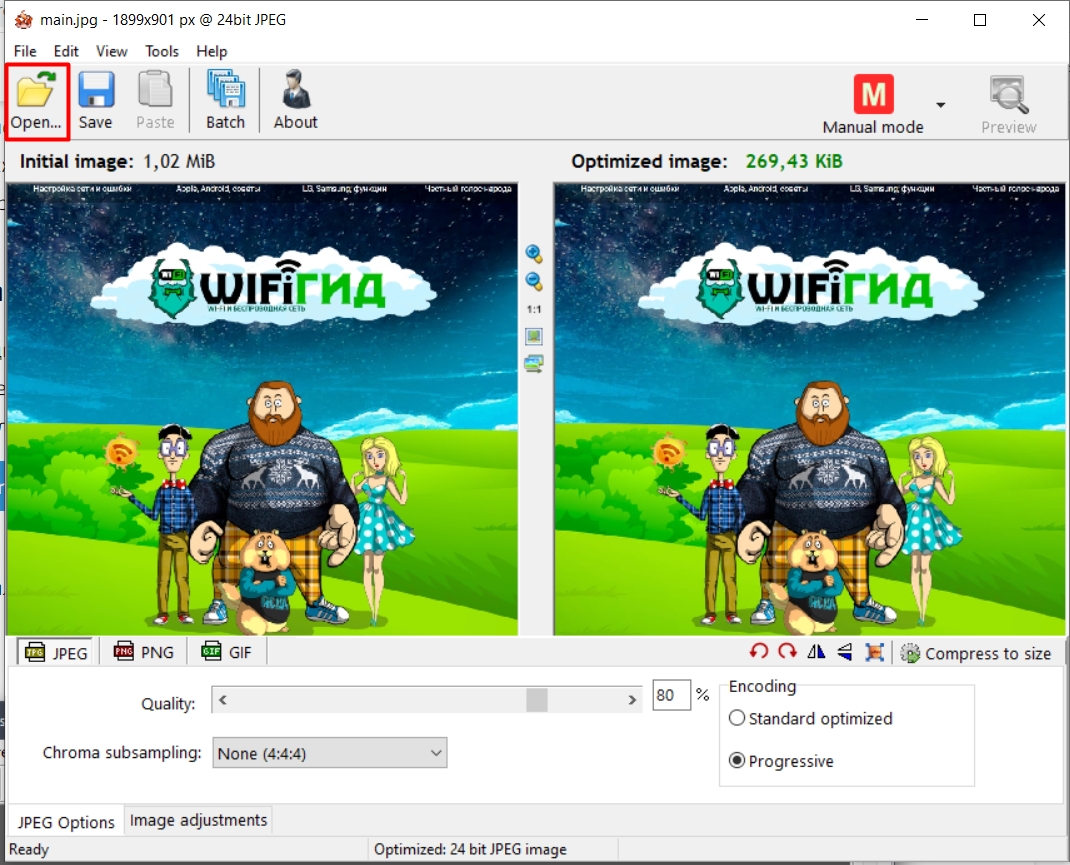
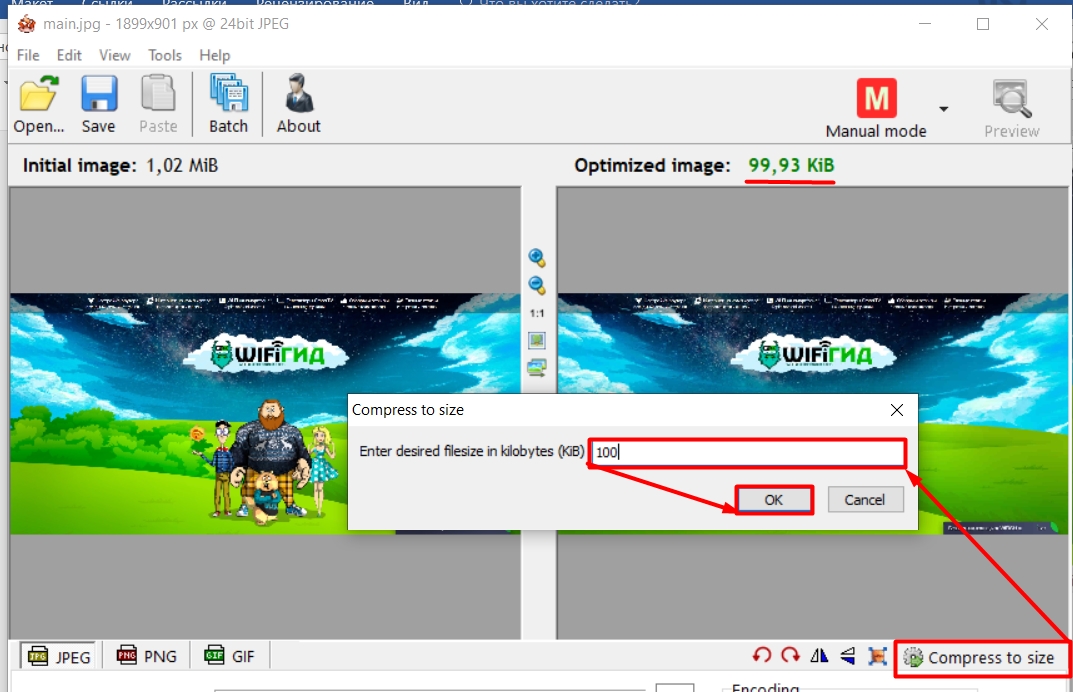
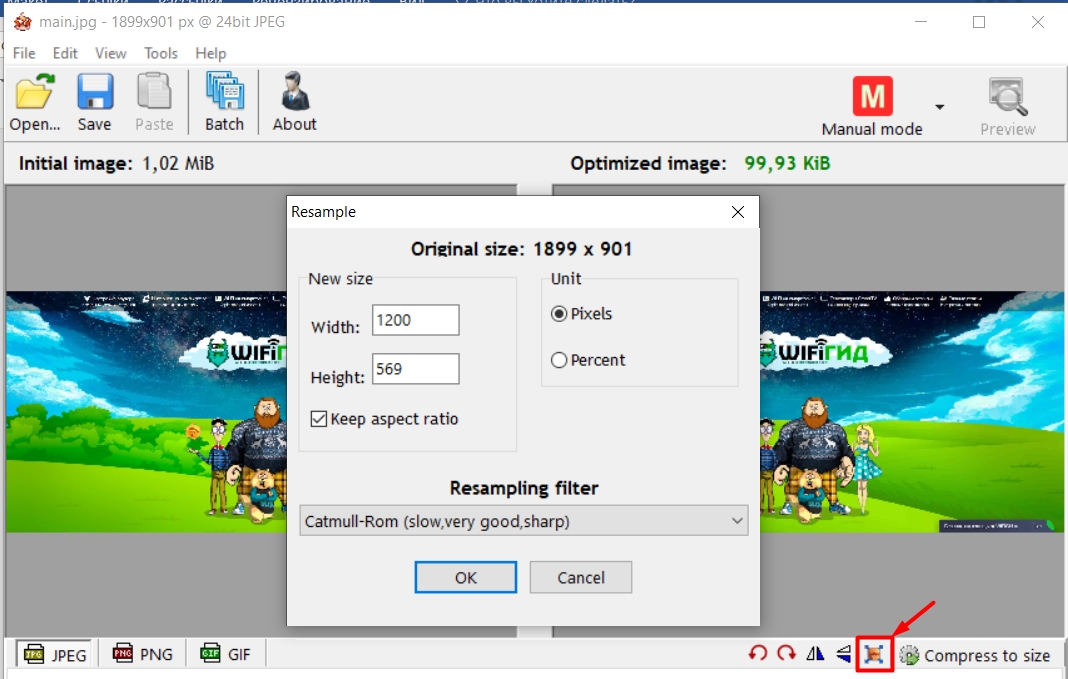
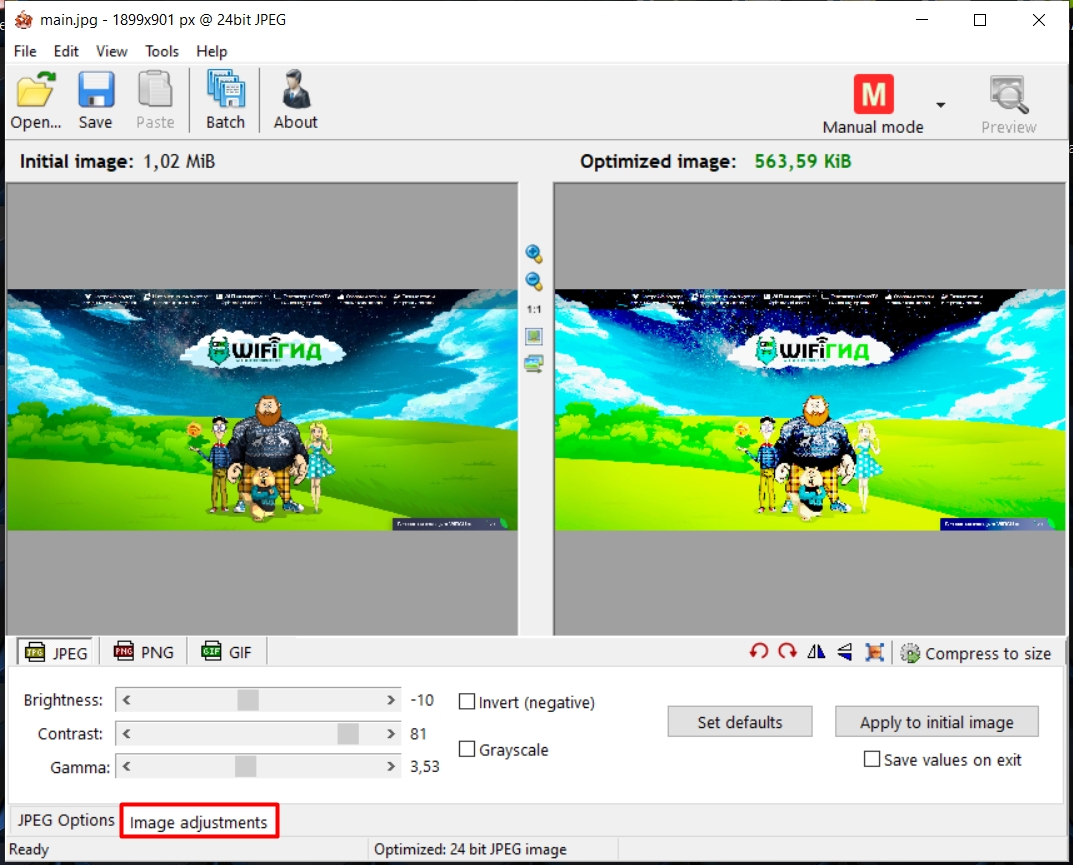
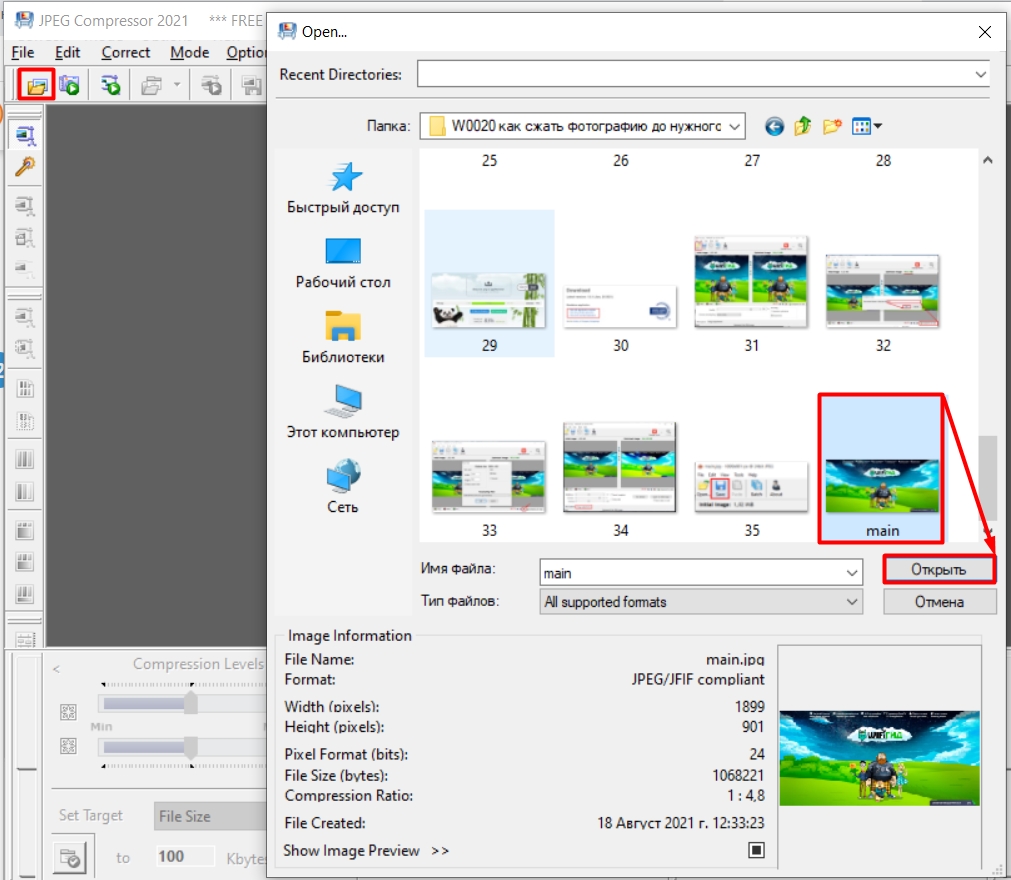
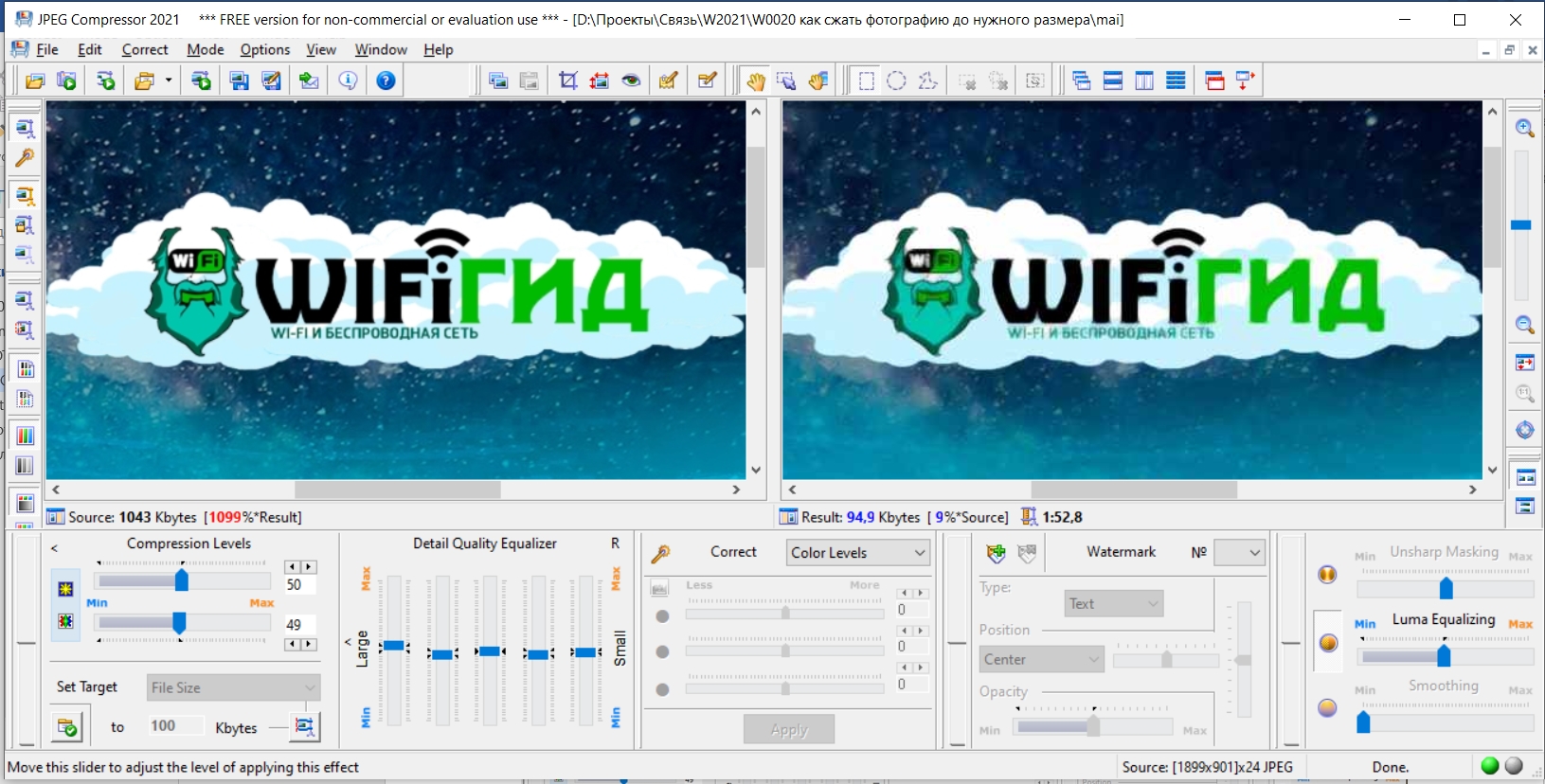
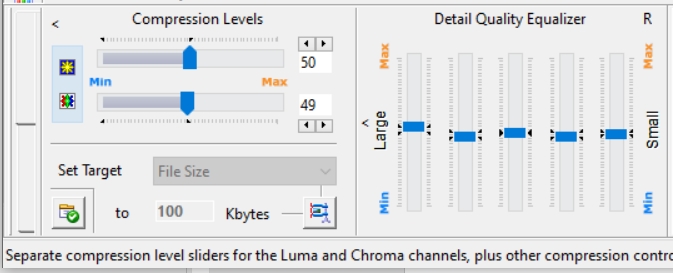
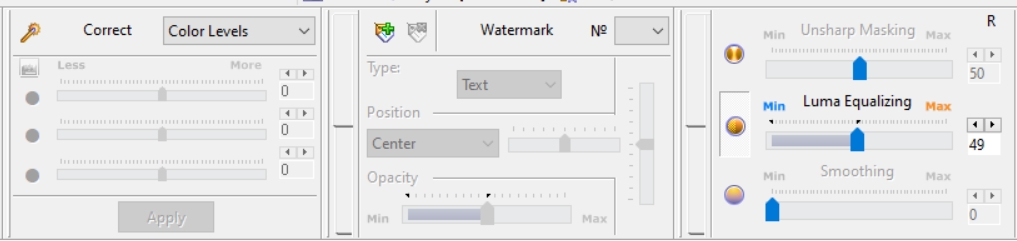
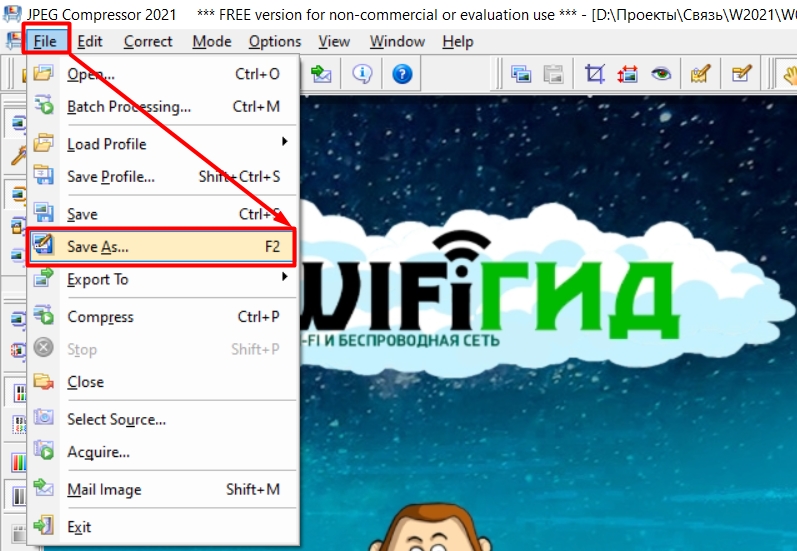
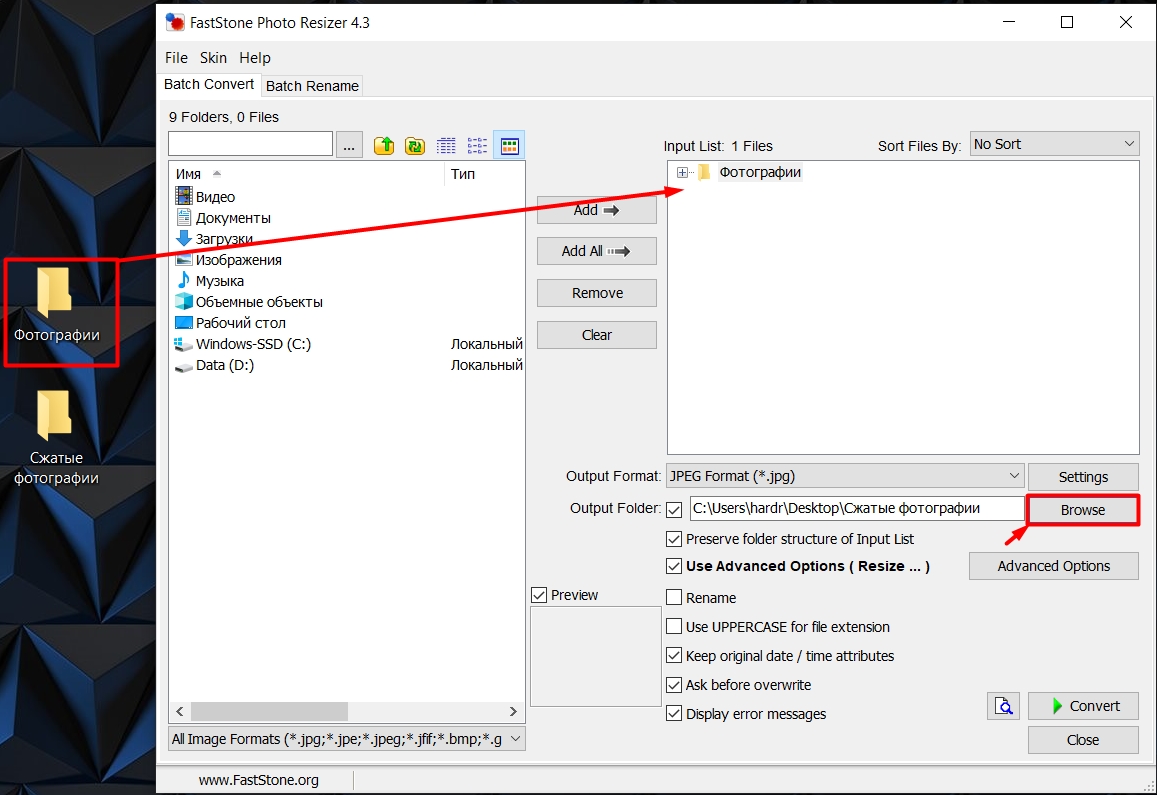
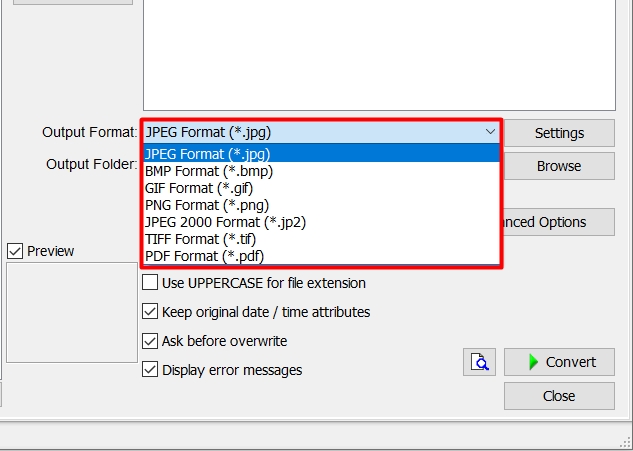
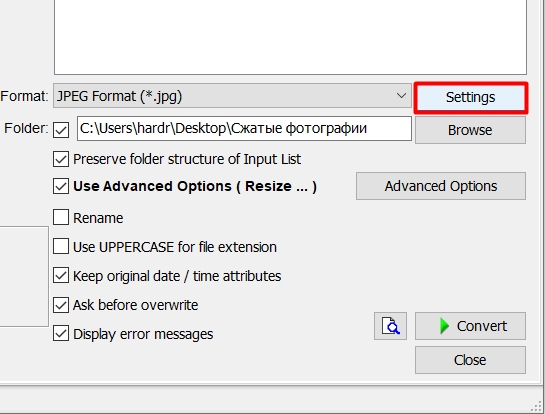
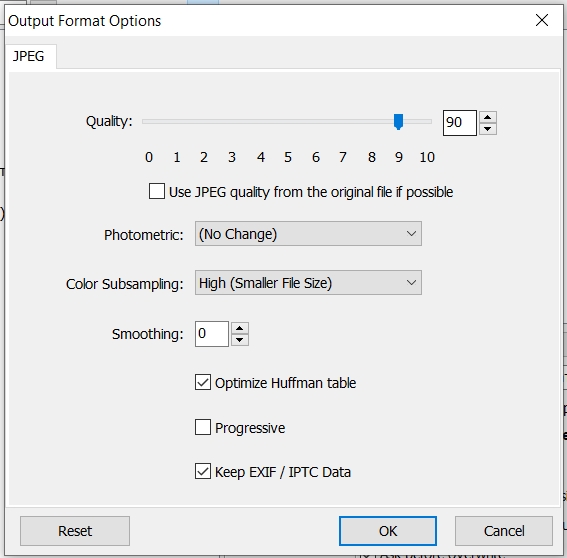
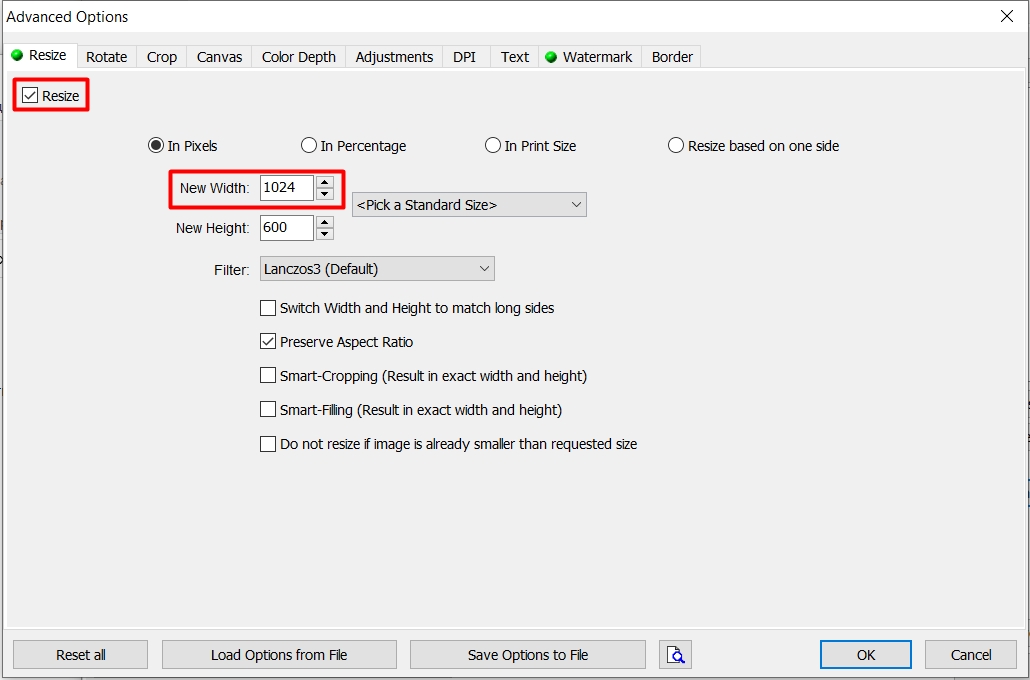
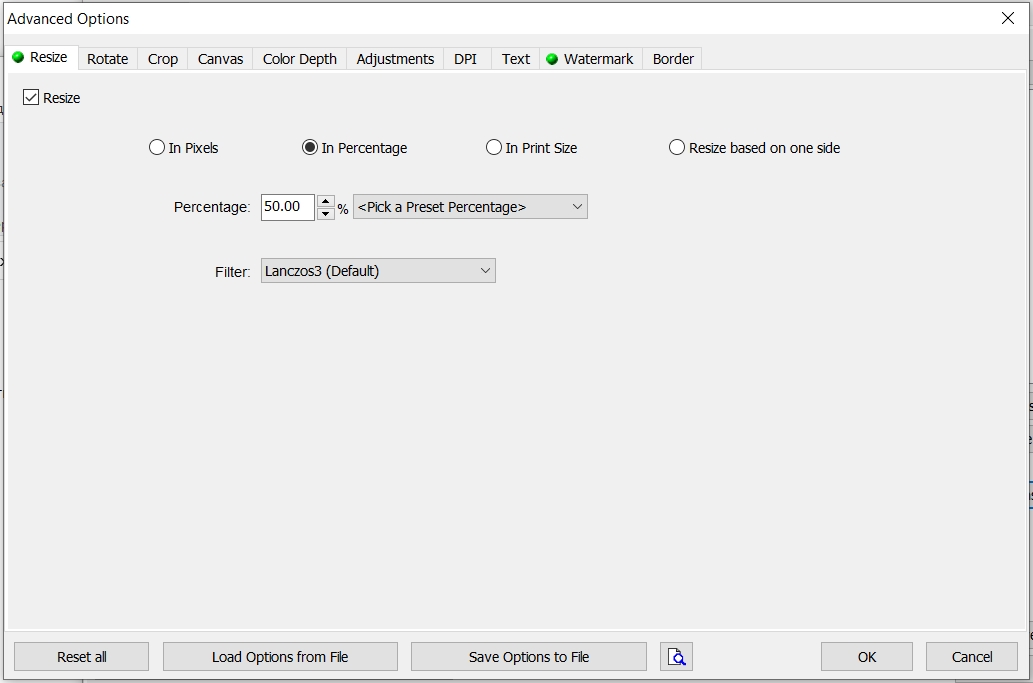
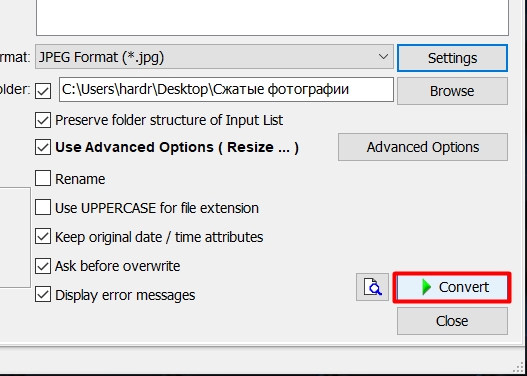
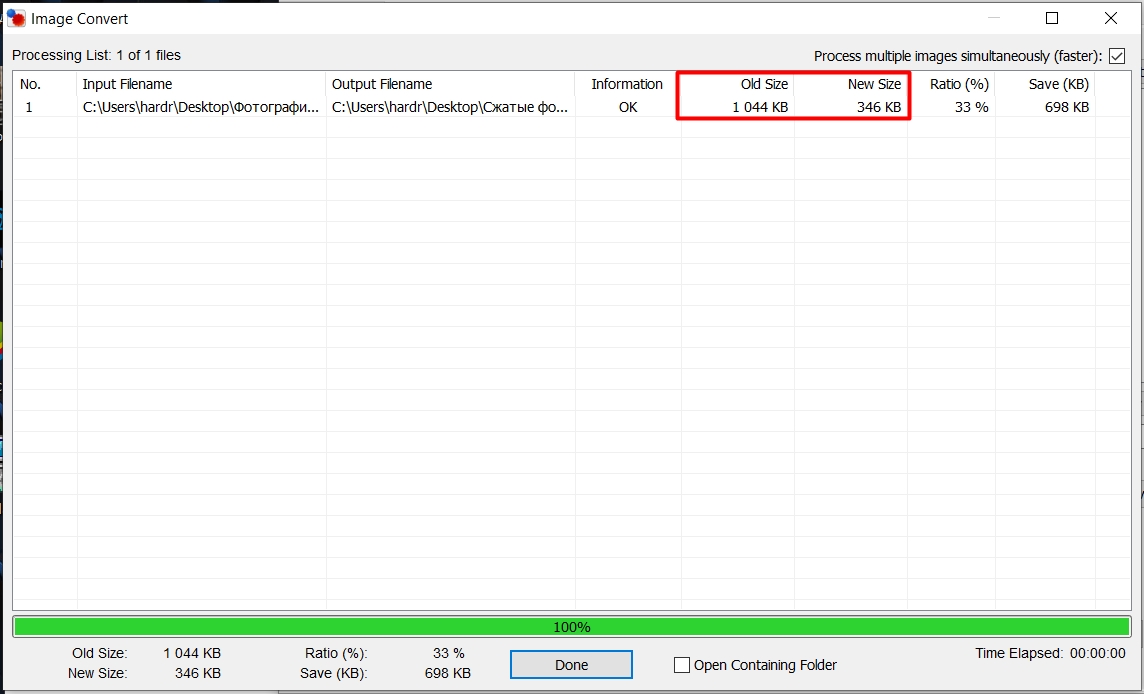
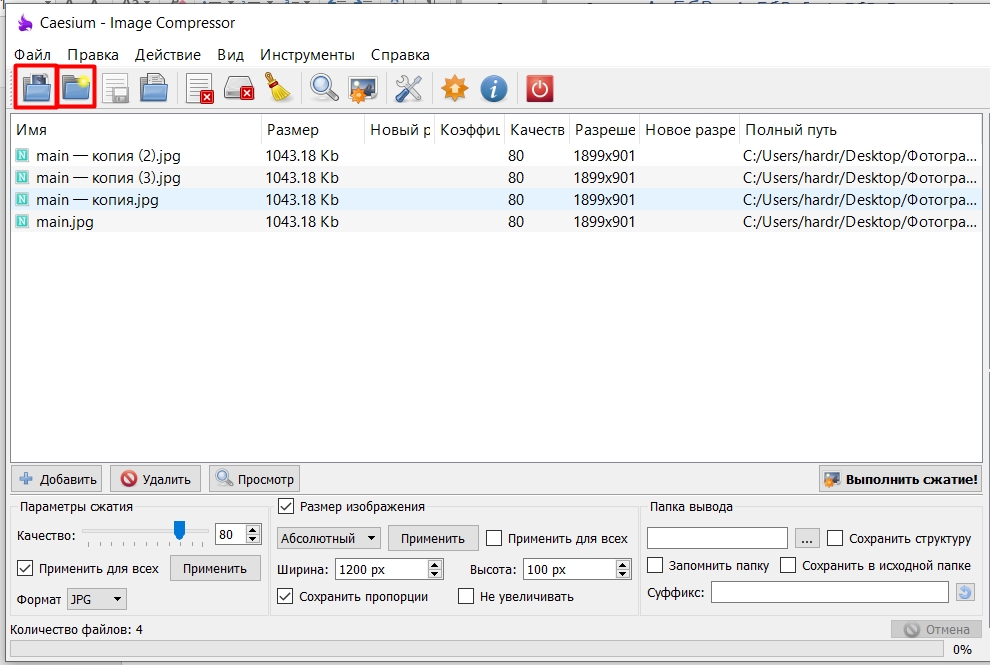
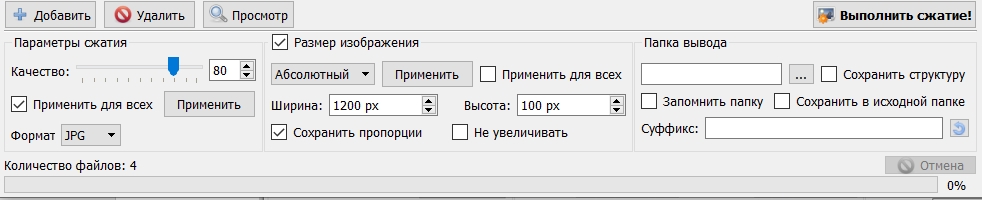
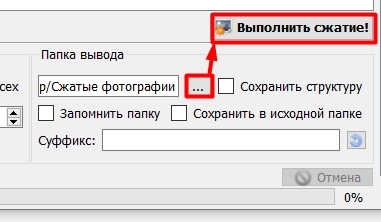
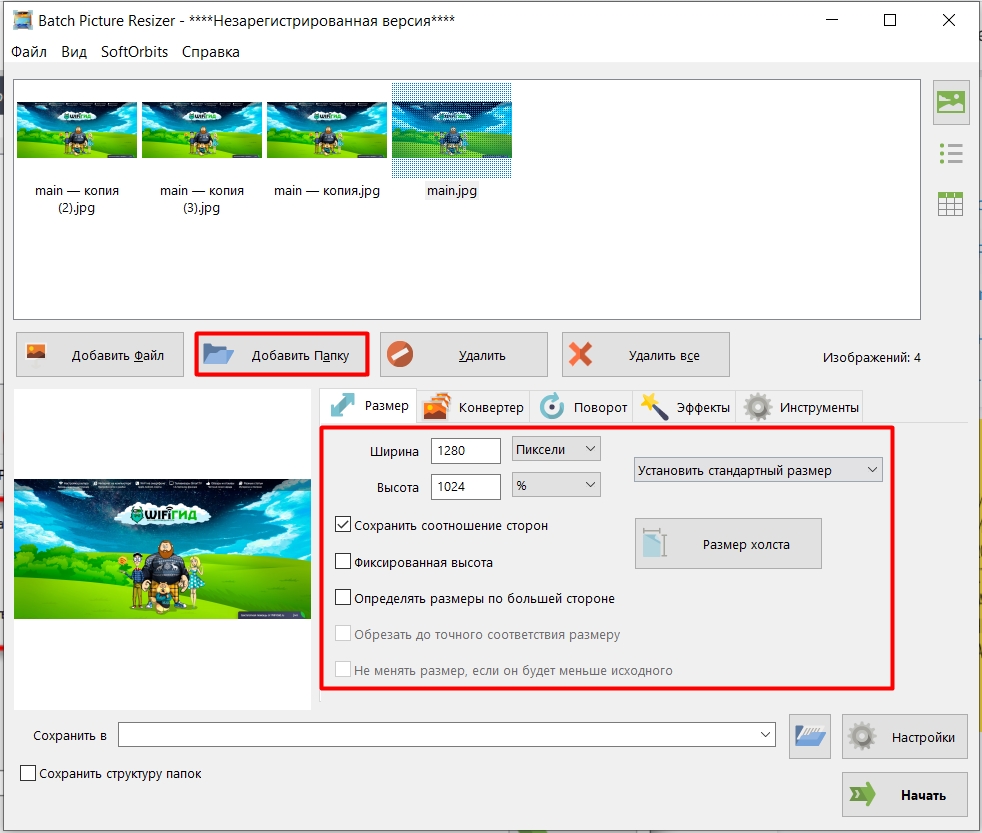
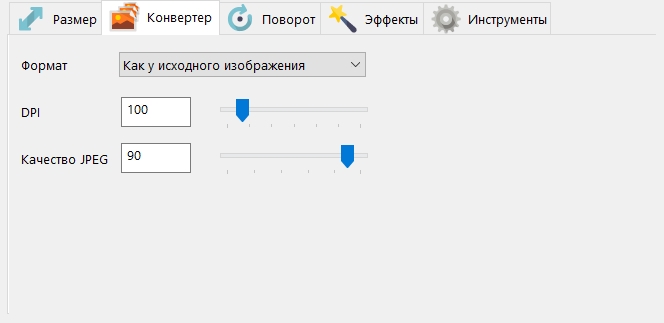
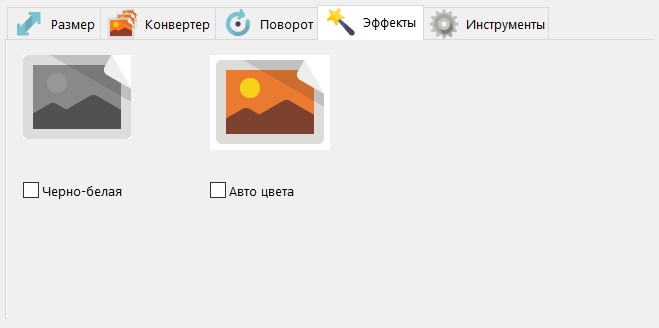
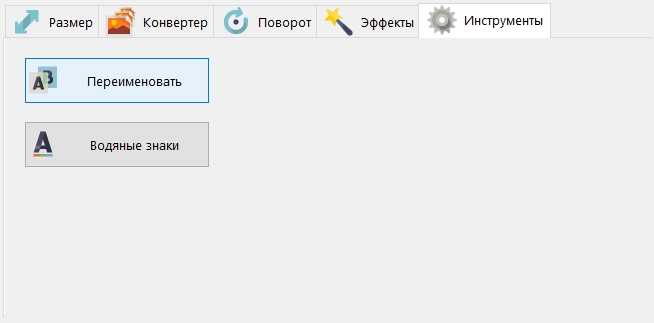
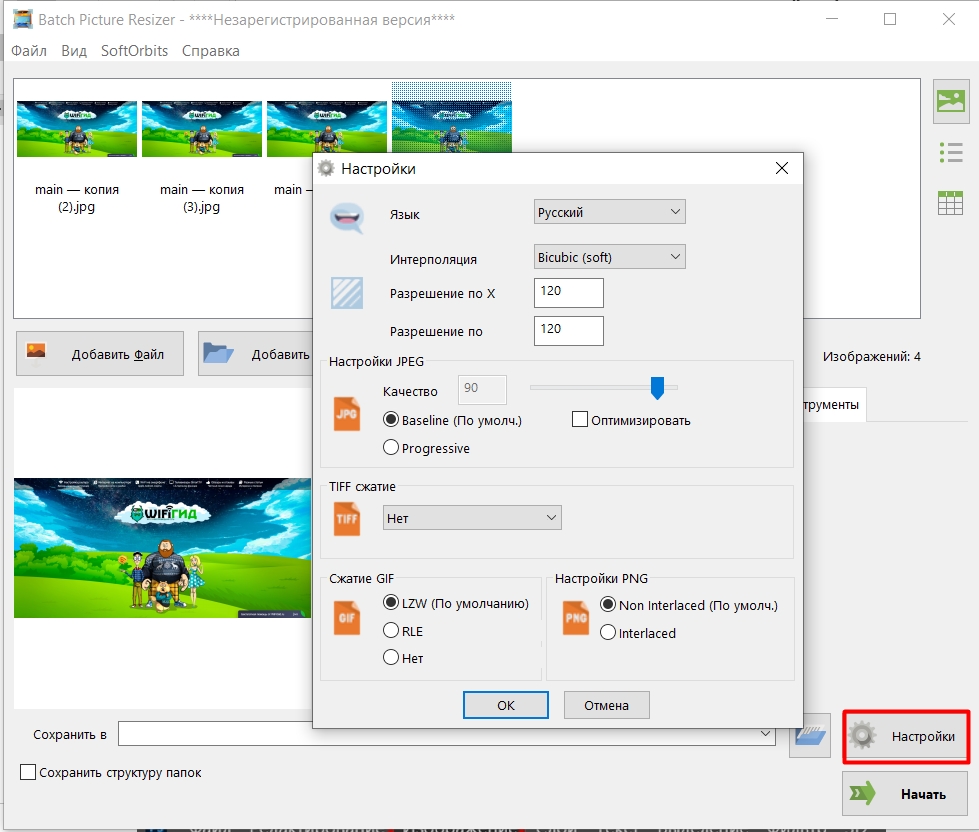
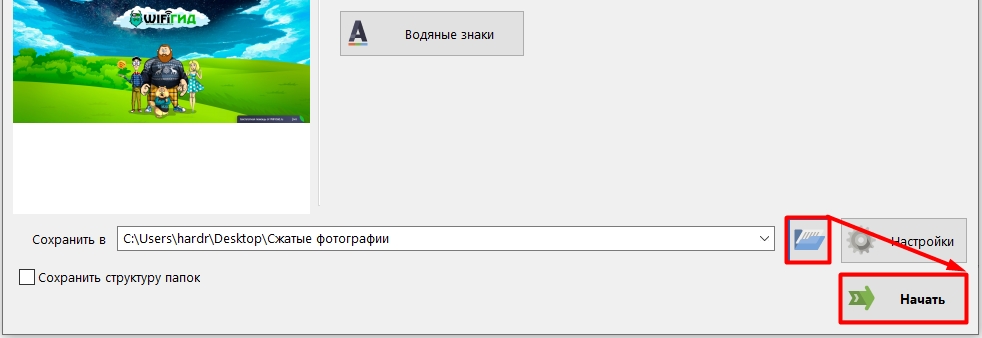
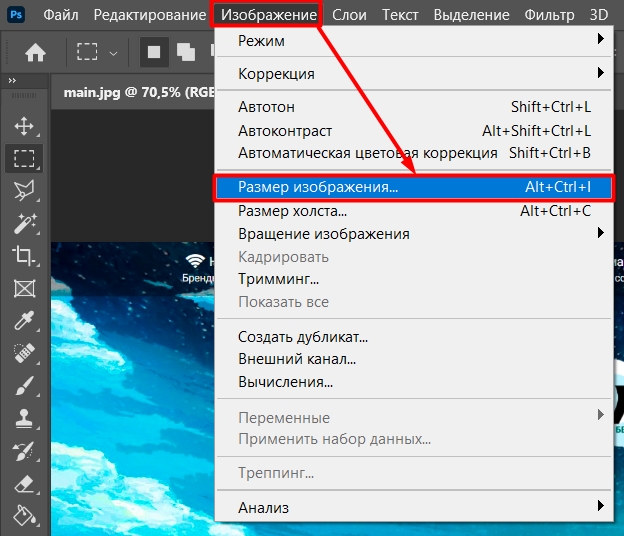
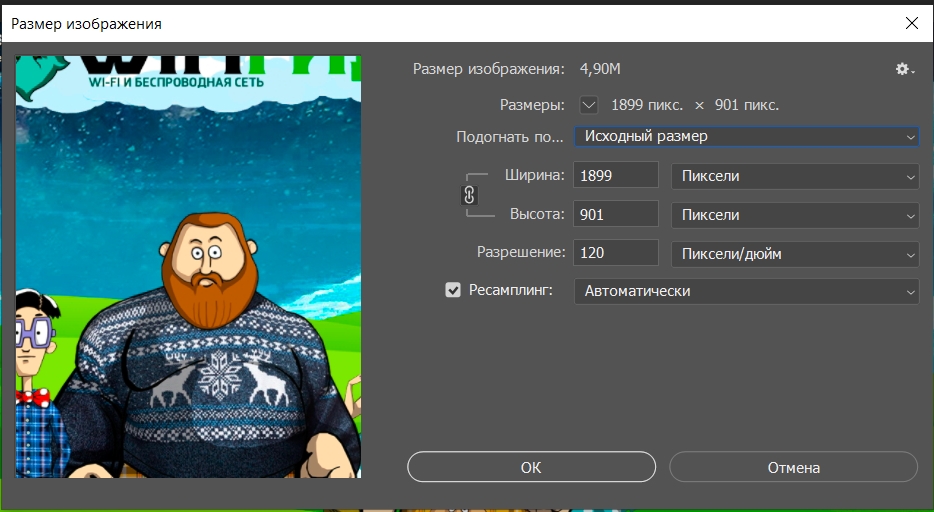
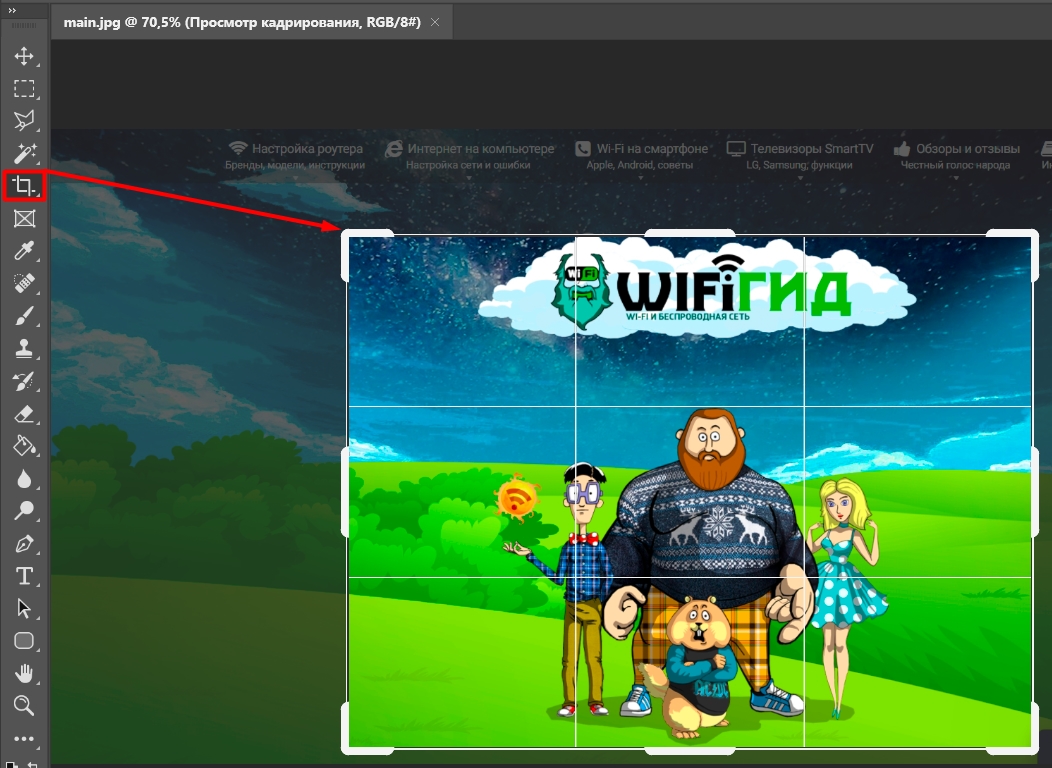
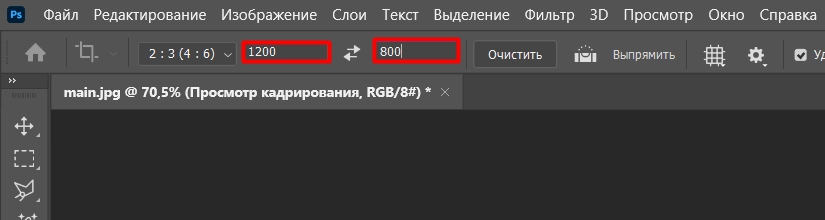
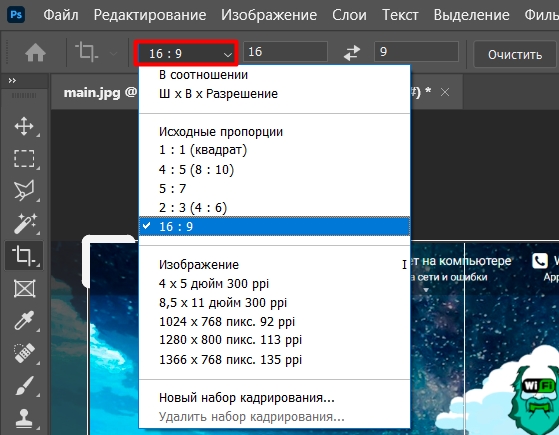
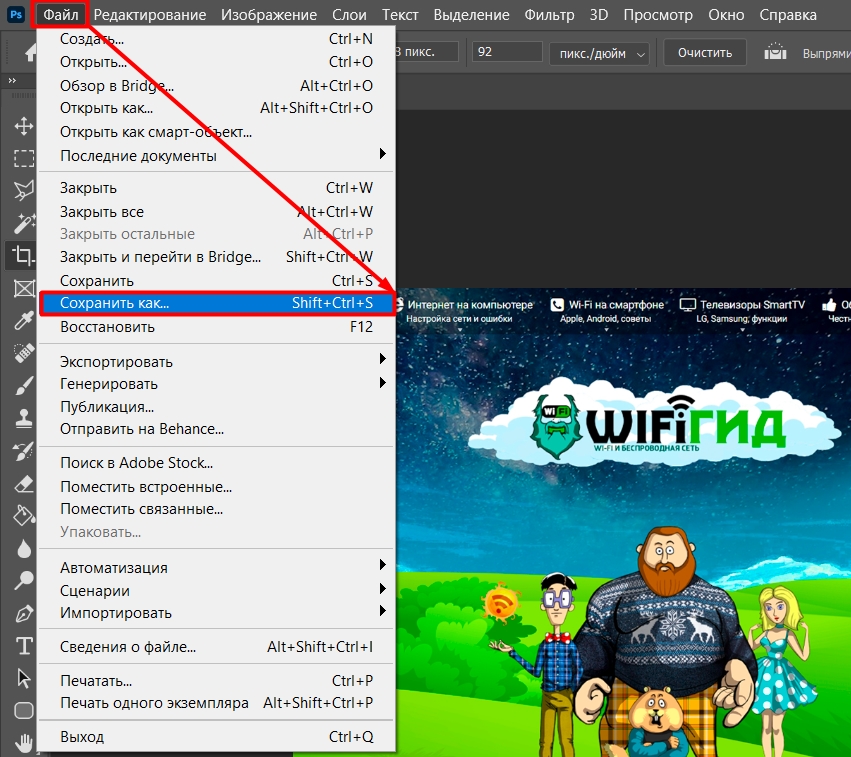
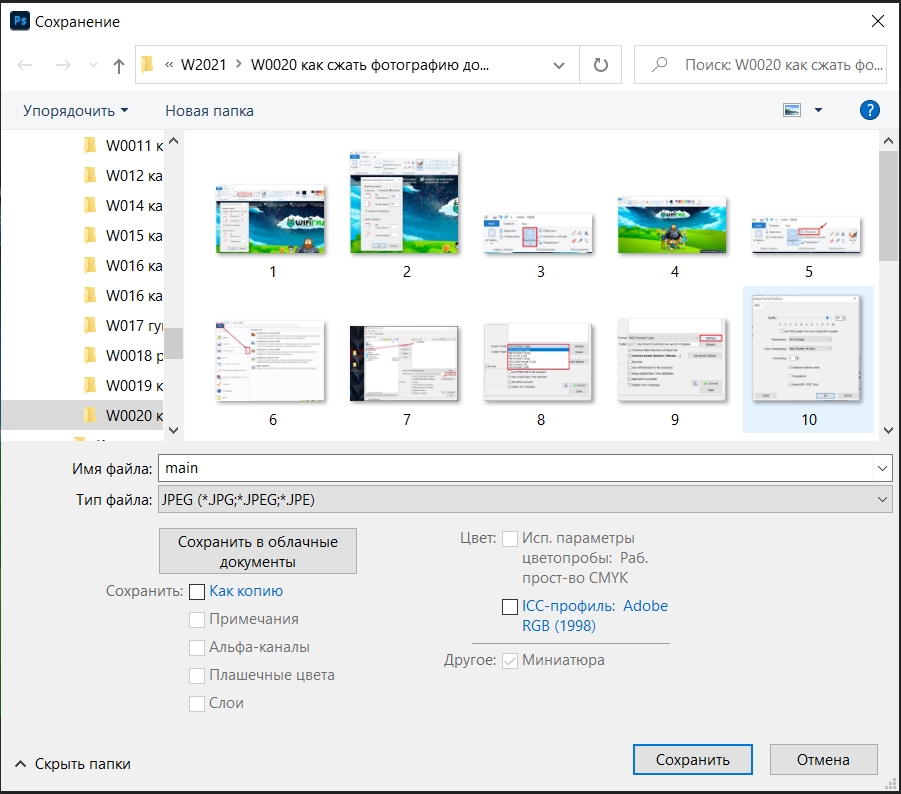
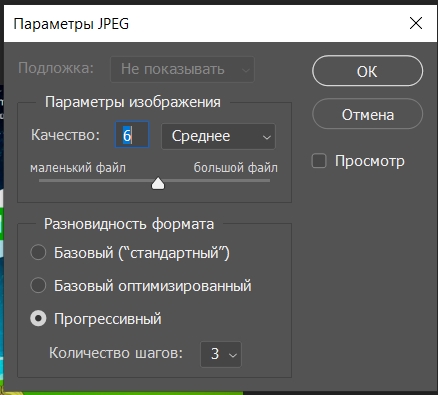
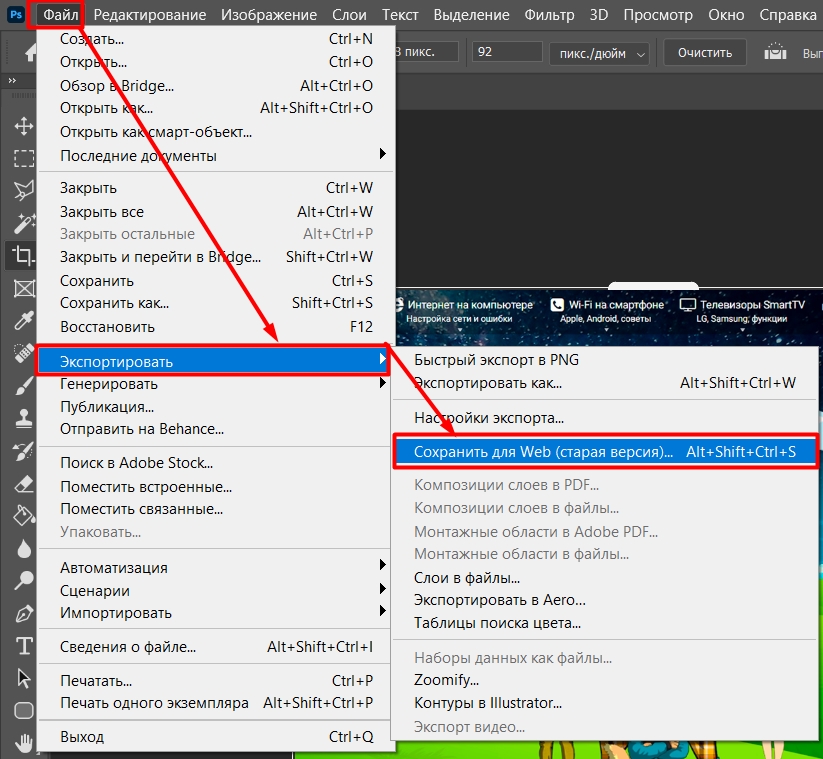
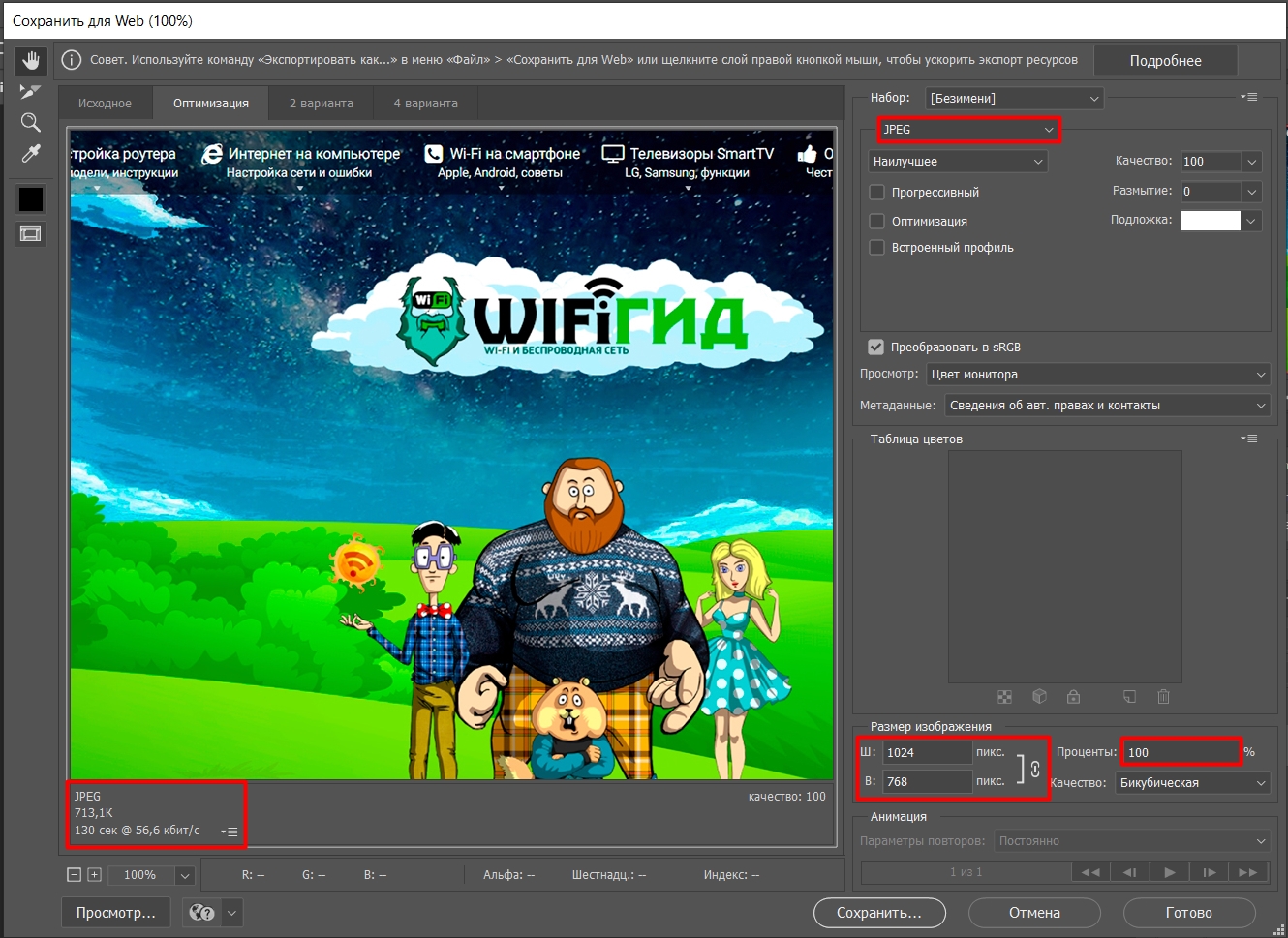
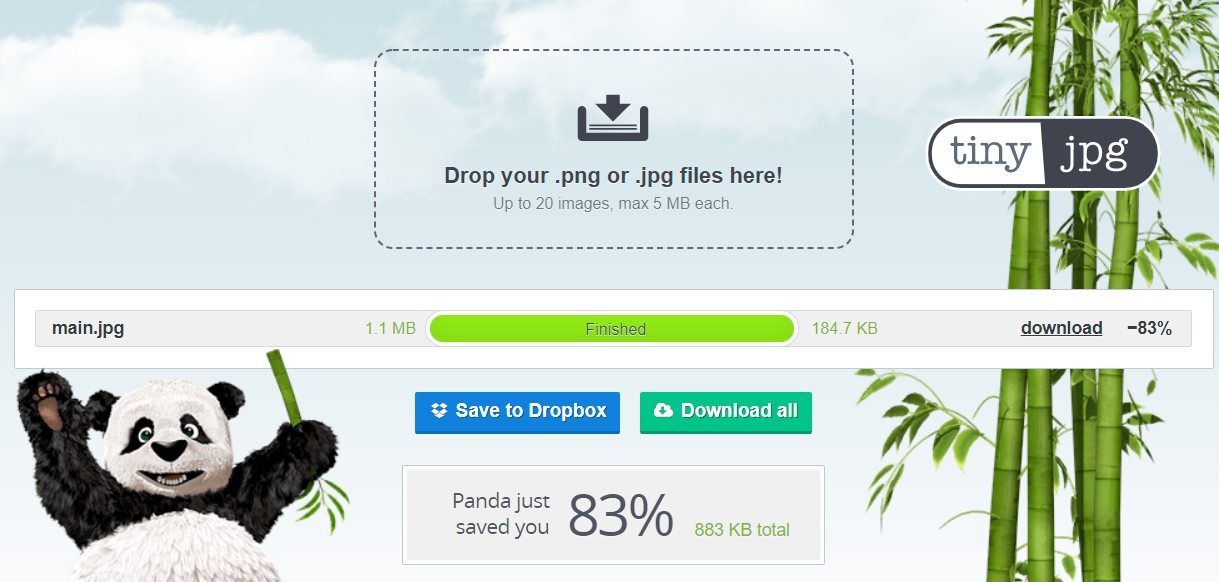
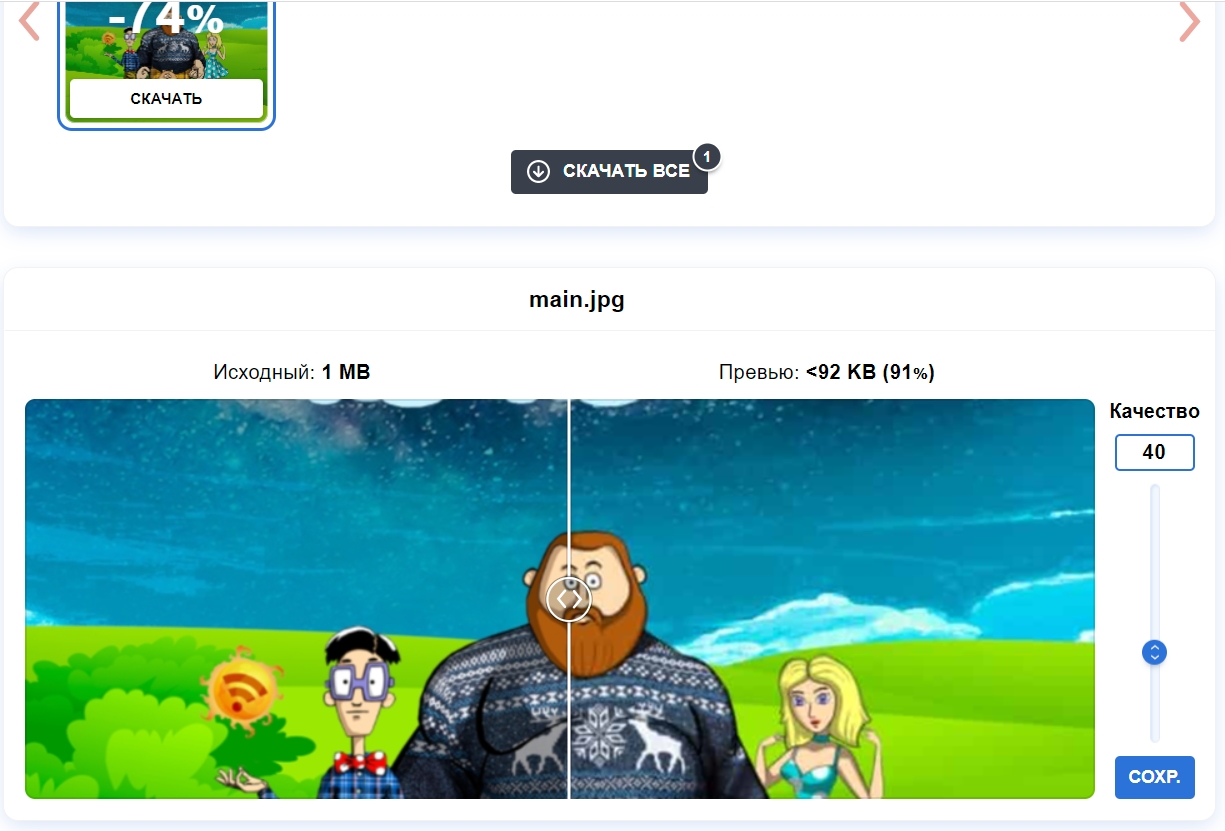
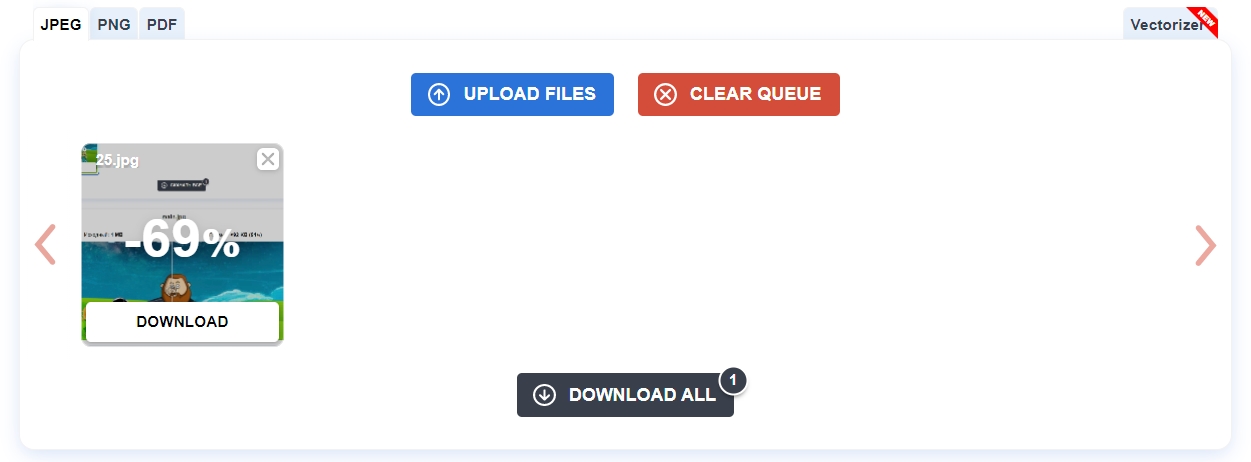
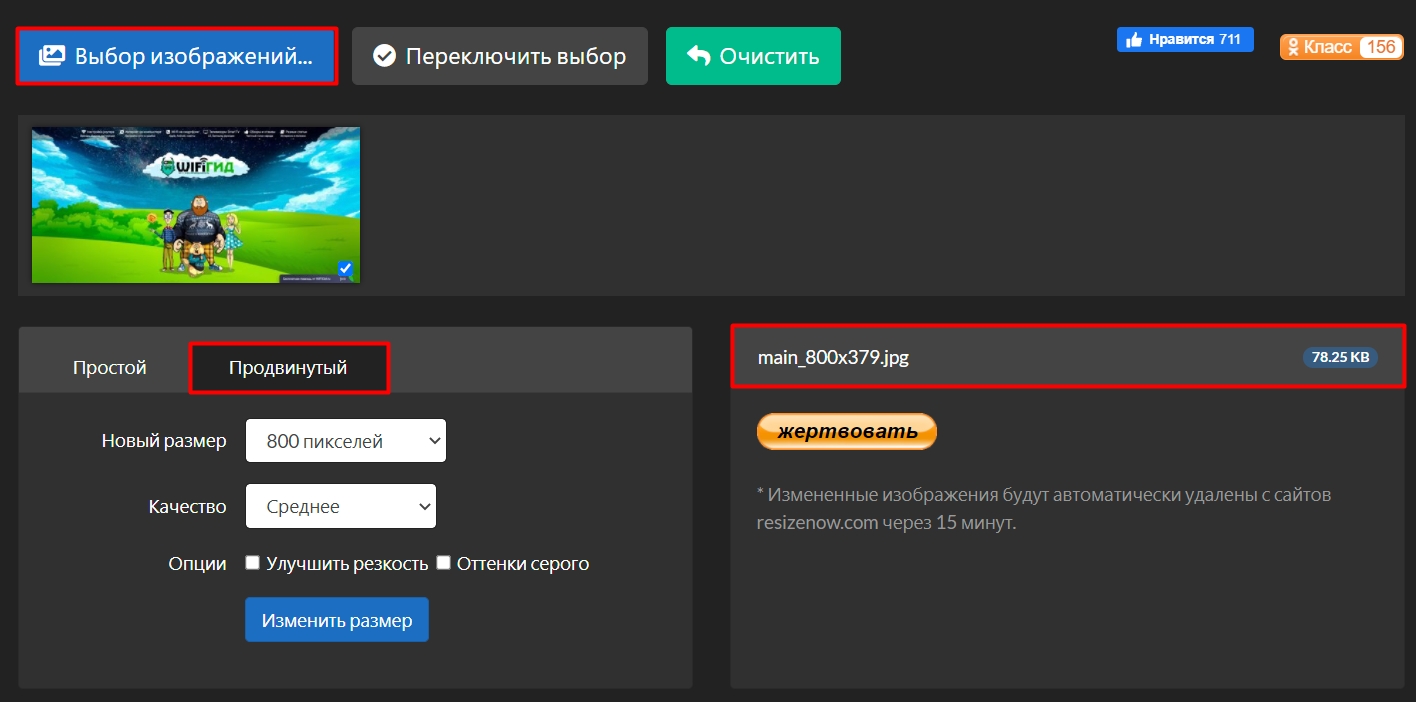
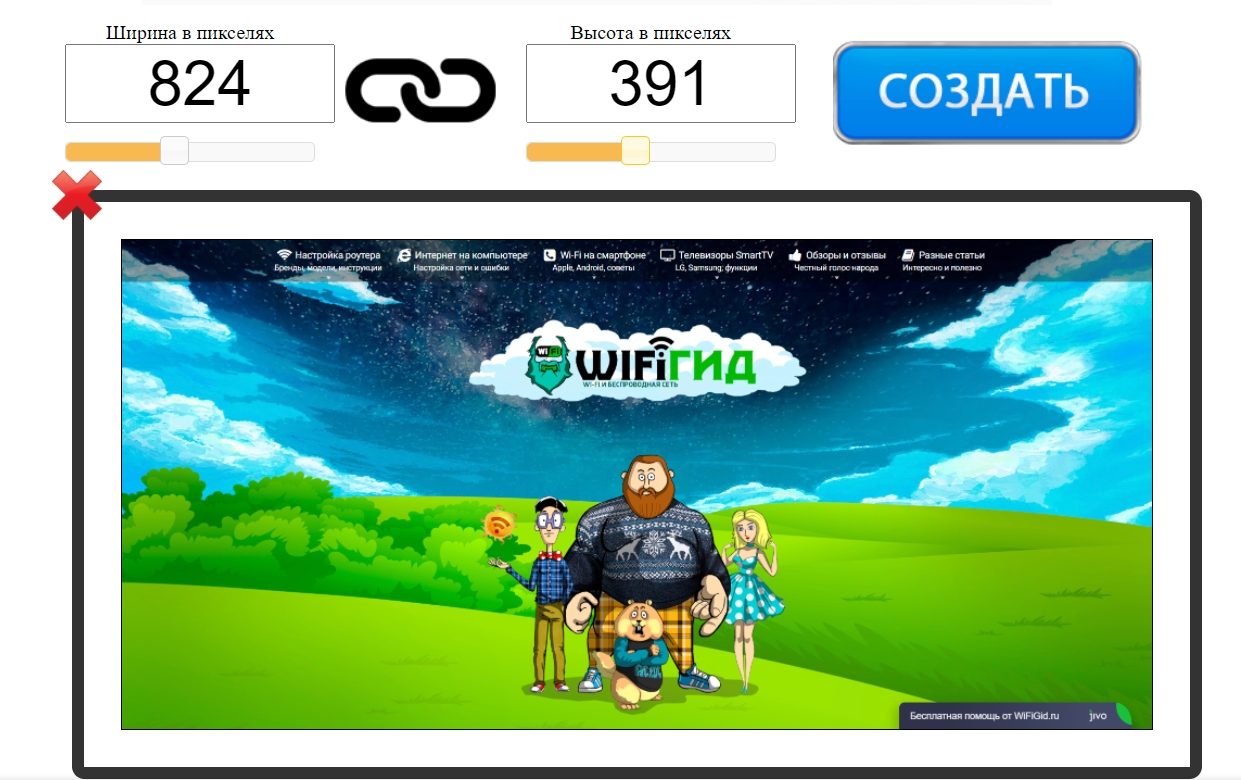




Понятно, что на массовом сжатии мы используем в основном FastStone, но сделаю дополнение по Фотошопу. Если по классике использовал “Сохранить для Web”, то сейчас как по мне интереснее “Экспортировать как…”.