Всем привет! Сегодня я расскажу вам, как на ноутбуке скопировать текст без мышки. По сути, у нас есть только два варианта. Первый – использовать клавиатуру и специальные горячие клавиши. Второй – использовать тачпад, который обычно находится ниже клавиатуры. Вы можете выбрать любой из представленных вариантов. Я подробно опишу каждый из способов в статье ниже. Поехали!
Способ 1: С помощью клавиатуры
Итак, как же нам скопировать и вставить текст на ноутбуке без участия мыши. В этой главе мы рассмотрим конкретно клавиатуру. Этот вариант подойдет в том случае, если у вас есть проблемы с тачпадом.
ШАГ 1: Открываем папку и запускаем нужный файл
В первую очередь нам нужно открыть нужный нам документ. Как правило, документы находятся или на рабочем столе, или в какой-то папке. Попасть туда можно несколькими способами. Первый вариант – зажмите одновременно клавиши:
+ D
Вас переключит на рабочий стол. После этого начните использовать стрелки, чтобы переключиться на нужную папку или файл. Активный элемент будет подсвечен светлым. Чтобы открыть папку или файл, нажмите:
EnterЕсли нужный файл находится в папке – сначала открываем её, а потом используем стрелки, чтобы выбрать необходимый текстовый файл. Если файл находится глубоко в разделах компьютера – открываем сам «Компьютер», используя иконку на рабочем столе.
Если же у вас нет иконки «Компьютера» на рабочем столе – мы можем использовать проводник. Используем клавишу:
TabВыбираем такую же папку, как на картинке ниже. Далее вас перебросит в проводник. Таким же образом вы можете открыть браузер или любую другую программу.
ШАГ 2: Выделение
Итак, мы попали в нужный документ или браузер. Давайте я покажу вам, как можно выделить текст. Чтобы полностью выделить весь документ – одновременно зажимаем две клавиши:
Ctrl + A
ПРИМЕЧАНИЕ! Если вы используете браузер, то дополнительно можете выделить лишние элементы и слова. К сожалению, но с этим ничего не поделаешь. Также нижние сочетания с выделением отдельных кусков в браузере не работают. Поэтому у вас есть два варианта. Первый – использовать тачпад. Второй – управлять курсором с помощью клавиатуры. О втором варианте подробно написано в статье, ссылку на которую я оставил в начале этой главы.
Если вам нужно выделить какой-то кусок, используем стрелки, чтобы перенести текстовый курсор в нужное положение. После этого можете использовать один из вариантов. Чтобы выделять текст по буквам:
Shift + Вправо
СОВЕТ! Просто зажимаем первую кнопку и, не отпуская её, жмем по стрелке несколько раз.
Для того, чтобы быстро выделять текст по словам, используем:
Ctrl + Shift + Вправо
Есть еще два удобных сочетания, которые используются по ситуации:
Shift + PgUp
Shift + PgDn
ШАГ 3: Копирование и вставка
После того как нужный текст будет выделен, нам нужно его скопировать в буфер обмена. Для этого одновременно зажимаем:
Ctrl + C
Осталось вставить скопированный текст. Для вставки используем:
Ctrl + V
Способ 2: Тачпад
Давайте посмотрим, как скопировать и вставить текст без мышки. Для этого мы будем использовать тачпад – это та небольшая панель с двумя кнопками, которая находится ниже клавиатуры. Тачпад есть во всех ноутбуках. Для того чтобы передвинуть курсор, начните возить пальцем по тачпаду – вы увидите, как начнет двигаться сам курсор.
- Для быстрой прокрутки страниц, используем клавиши:
- Если кнопки по какой-то причине не работают, прокрутить страницу можно с помощью тачпада. Для этого устанавливаем два пальца в область управления курсором и двигаем ими вверх или вниз.
- Установите курсор в начало текстового куска, который вы хотите выделить. Передвигаем стрелку, а потом жмем по левой кнопке. Чтобы выделить область можно воспользоваться двумя способами. Первый – зажимаем клавишу:
- Не отпуская её, передвигаем стрелку в конец текстового блока и жмем левую кнопку тачпада. Выделится кусок.
- Второй способ – устанавливаем текстовый курсор в начало текста, зажимаем левую кнопку тачпада и не отпуская её ведем стрелку в нужное положение. В конце отпускаем клавишу тачпада. Напомню, что вы можете полностью выделить текст с помощью сочетания:
Ctrl + A
- После того как нужный фрагмент будет выделен, зажимаем кнопки:
Ctrl + C
- Для того чтобы вставить выделенный текст, используем:
Ctrl + V
Статья подошла к концу и нам приходится с вами прощаться. Вы можете ознакомиться и с другими статьями на нашем портале WiFiGiD.RU.




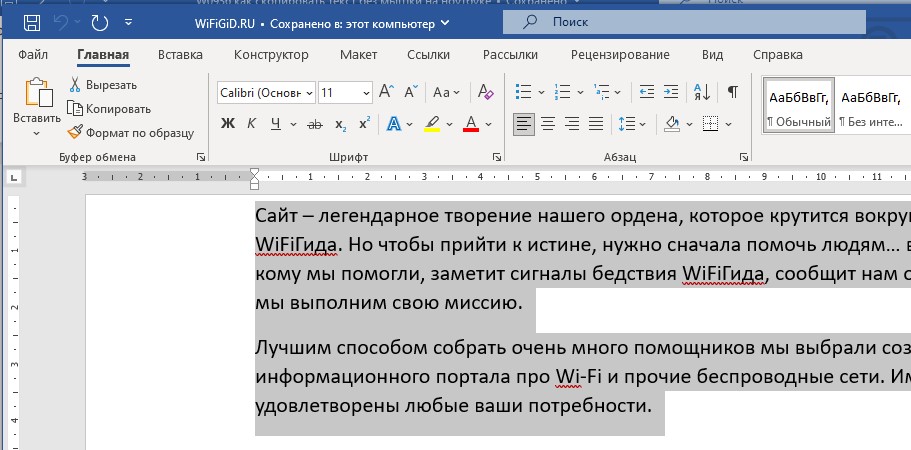
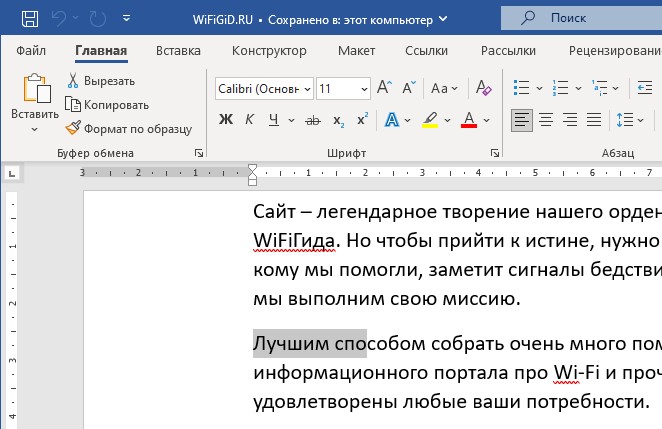
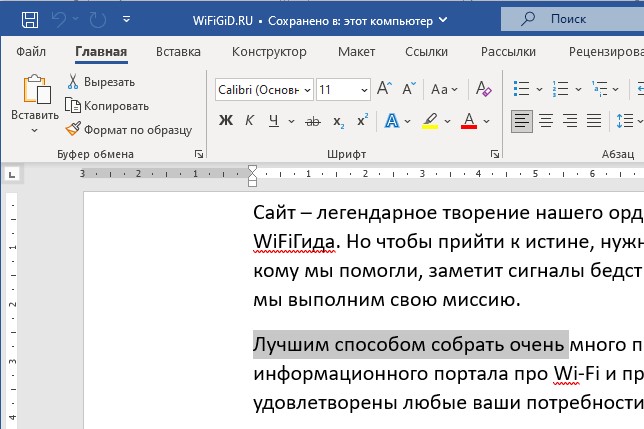

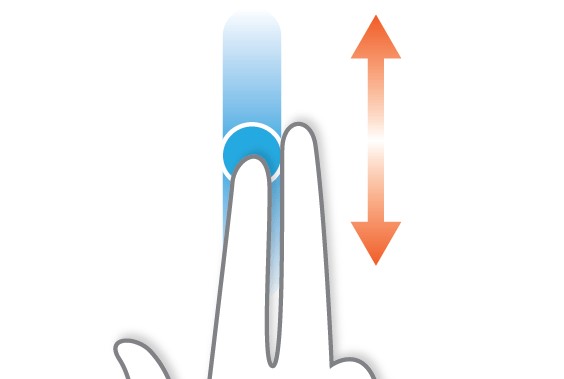




Тачпадом то легко, а вот клавиатурой сложно
проще найти другую мышь


Жаль что нельзя к компьютеру подключить и использовать две мыши. Все бы стало сразу просто. Одной подтянул, второй выделил и красота. У человека же две руки все-таки.