Ну что, друзья, самое время скачать пару-тройку картинок с Яндекса? И в этой короткой заметке я покажу вам, как это можно сделать просто и красиво (ну чуть ли не на уровне самого ВайФайГида). Начинаем!
Если что-то все равно будет не понятно для вас, смело пишите комментарий под этой статьей. А мы попробуем дополнить ее, чтобы всем стало только лучше.
Для описанного в статье подойдет как обычный Яндекс.Браузер, так и тот же Google Chrome или аналоги. Все и везде работает примерно одинаково.
Способ 1 – Сохраняем
Начнем, пожалуй, с самого простого. Выбираем картинку и сохраняем ее. Эту статью можно было бы и не писать, но раз пошло такое дело, то давайте уже покажу по шагам. В качестве примера я буду пользоваться сервисом Яндекс Картинки, но на самом деле таким способом вы можете их скачивать с любого сайта.
- Вписываем любой запрос в поиске Яндекса и переходим в «Картинки».
- Выбираем любую понравившуюся картинку и нажимаем по ней.
- Нажимаем правой кнопкой мыши по картинке и выбираем пункт «Сохранить картинку как…», а далее указываем для нее пункт сохранения. Я, например, люблю картинки временно сохранять на рабочий стол, чтобы потом до них было удобнее дотянуться.
А еще обратите внимание на большую желтую кнопку «Открыть». Можно сначала нажать на нее, картинка откроется в отдельном окне на весь экран, а уже там повторить манипуляцию с правой кнопкой мыши и «Сохранить картинку как…».
Этот же способ работает не только на Яндекс Картинках, но и вообще на любом другом сайте. В этой же статье можете выбрать любую картинку выше, щелкнуть по ней правой кнопкой мыши и выбрать пункт «Сохранить картинку как…».
А еще мне этот способ нравится тем, что он работает и на телефонах. Выбрали картинку, зажали на ней пальцем, пока не выпадет меню, в нем выбрали «Скачать изображение», и картинка сохраняется в «Галерею».
Способ 2 – Перетаскивание
Есть способ и гораздо проще, но для этого окно вашего браузера не должно быть открыто на весь экран.
- Убираем браузер в сторону так, чтобы в нем было видно вашу картинку, но чтобы был виден где-то рабочий стол (или другая открытая папка).
- Просто перетягиваем картинку из браузера в вашу папку или рабочий стол, как любой другой файл или папку.
- Картинка сохраняется.
Способ 3 – Сохраняем всю страницу
Этот способ уже не такой быстрый, как предыдущией, но зато позволяет сохранить даже те картинки, которые почему-то не хотят сохраняться, и при этом не нужно усложнять эту статью дополнительным способами работы с HTML и CSS (спокойно, все гораздо проще 
- Нажимаем клавиши Ctrl + S (ну или щелкаем по любому пустому месту вашей странички правой кнопкой мыши и выбираем пункт «Сохранить как…», этого пункта нет при щелчке по картинке). Будет сохраняться текущая страничка полностью (со всеми картинками).
- Сохраняем куда-нибудь себе ее (лучше предварительно создать папку).
- Открываем эту папку и просматриваем все содержимое на предмет картинок. Среди них должна быть и ваша.
Способ 4 – Скриншот
Просто, чтобы не забыть. Самому иногда лень пользоваться сохранениями (например, файл уже больше не доступен на сервере, но в кэше Яндекса еще присутствует), поэтому просто делаю скриншот нужной области по картинке прямо в самом Яндексе.
Лично я для скриншота сейчас использую Monosnap (быть может уже что-то и другое, это не важно). Но вы можете использовать и что-то свое. А вообще у нас есть отдельная статья, которая научит вас делать скриншоты.


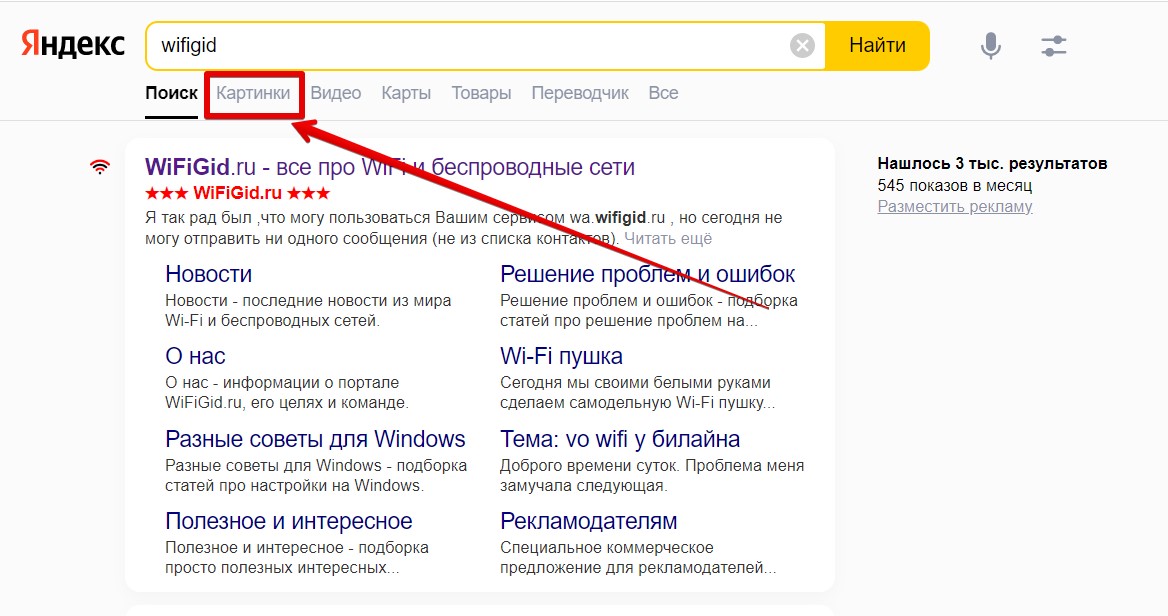
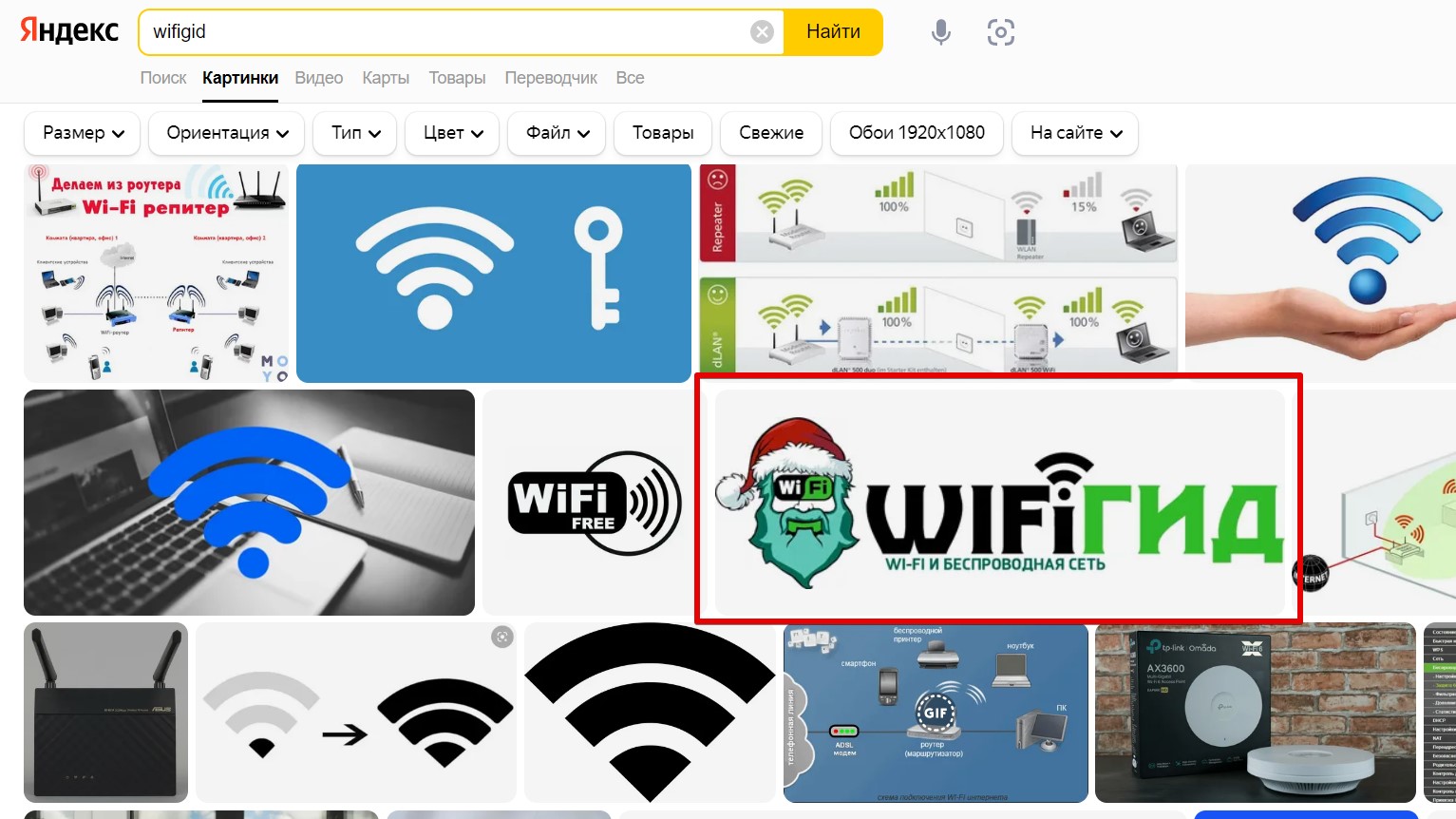
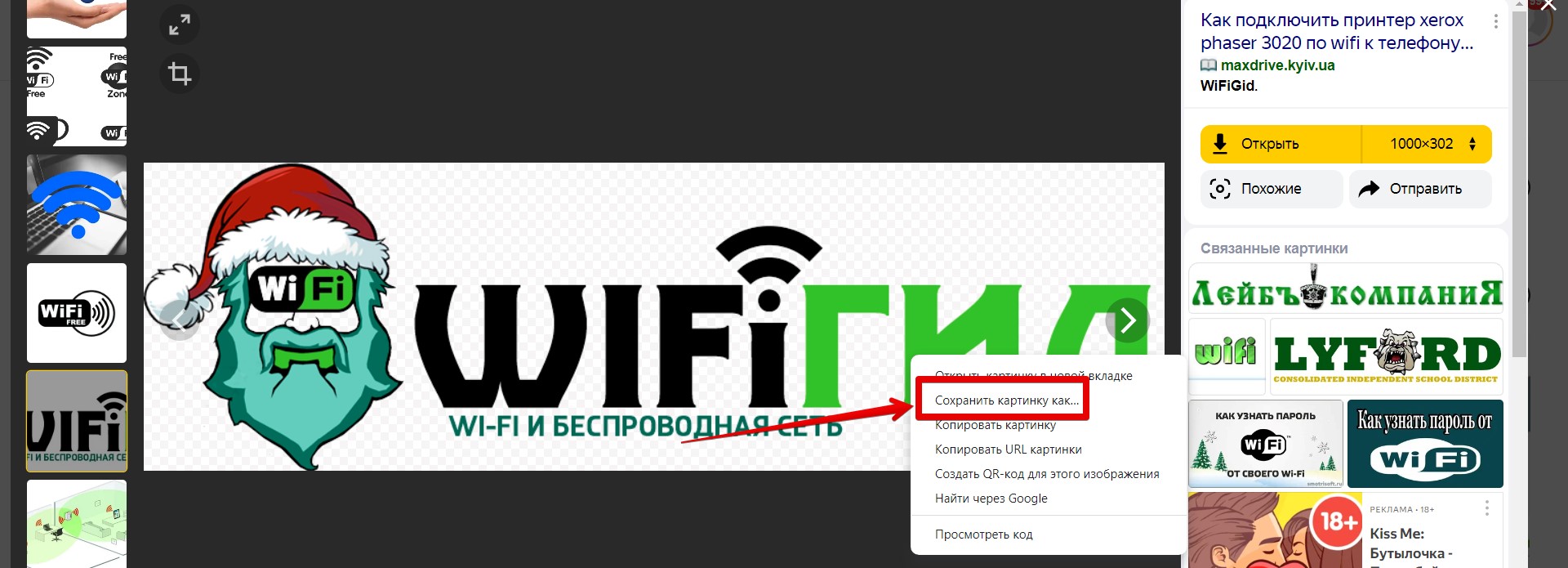


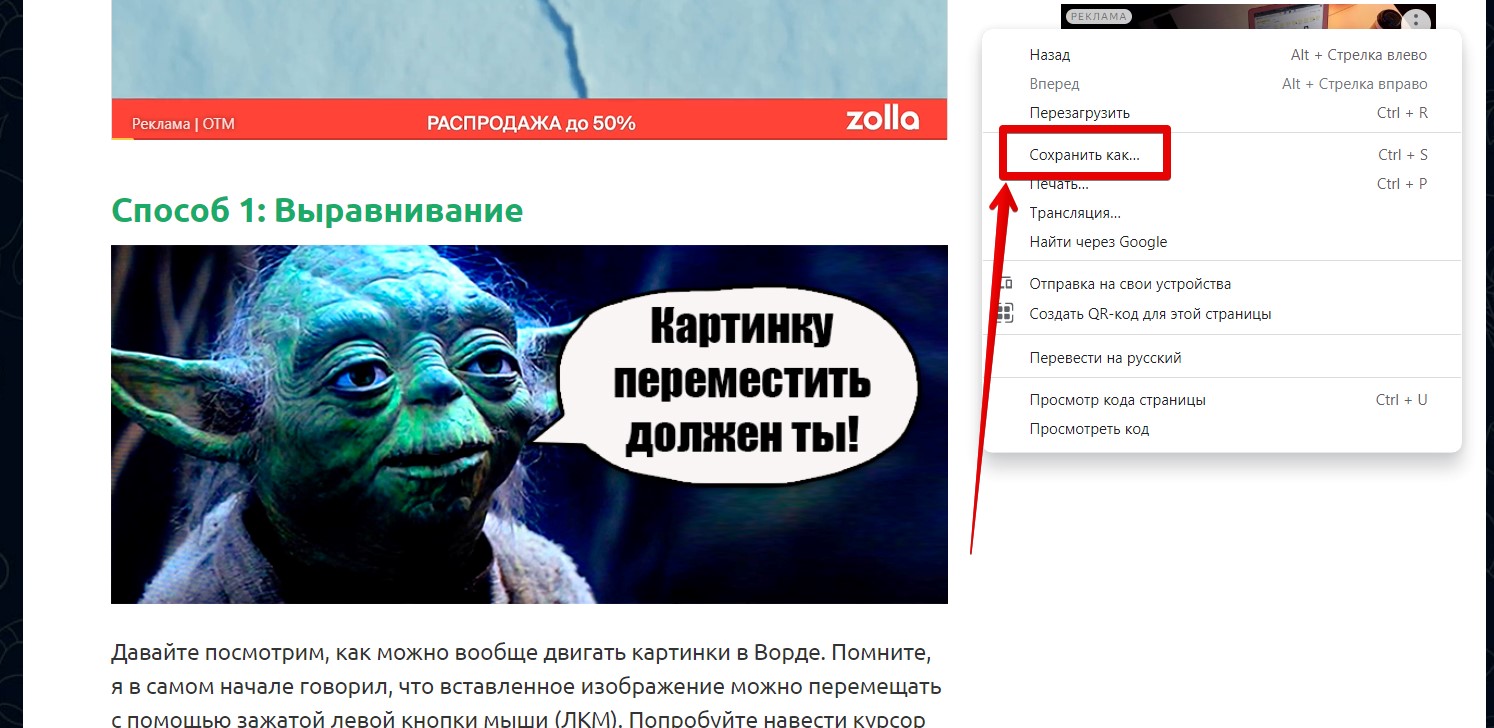
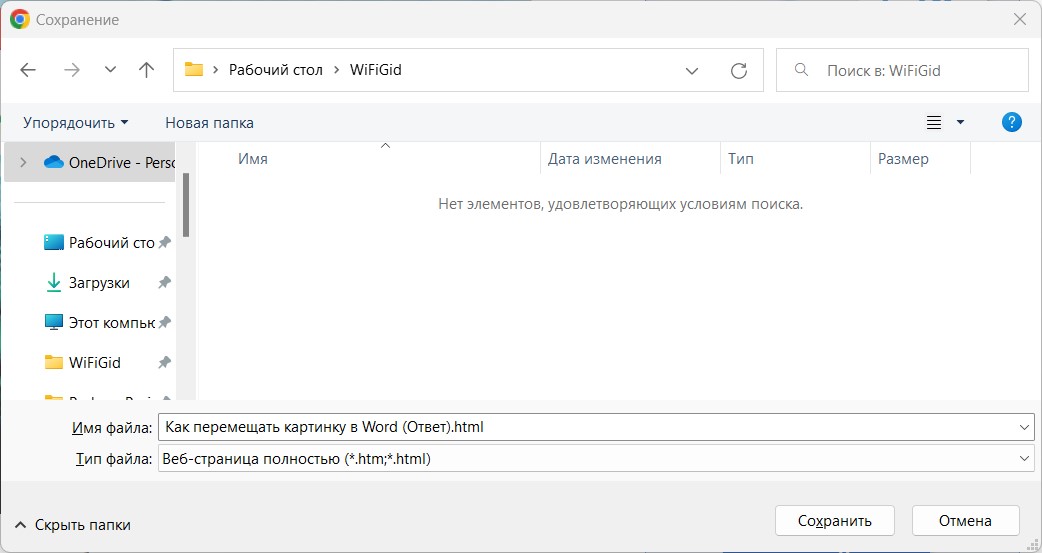
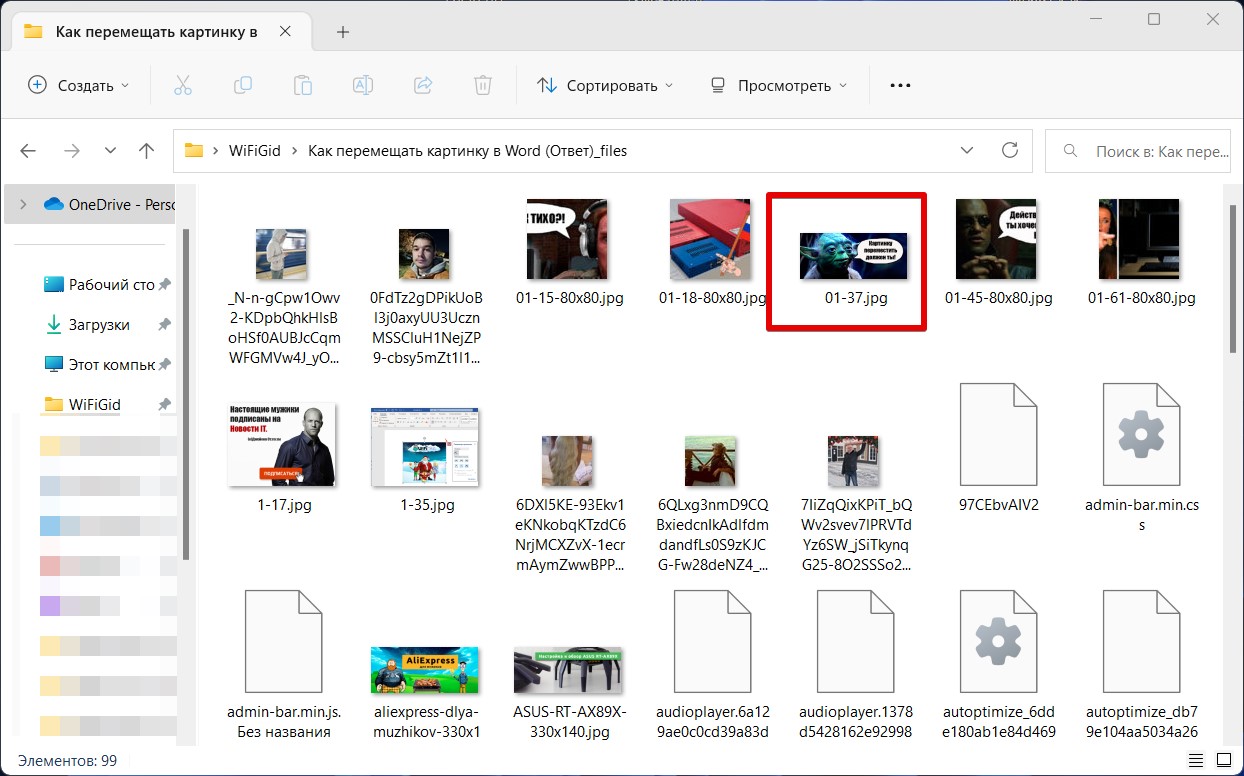




Ну дела. ТЕперь я знаю все способы сохранения
С помощью правой кнопки как-то проще.
Про перемещение не знал, буду иметь ввиду
В общем, если картинка уже отсутствует на сервере (пишет “отсутствует такой URL на сервере”), а в Яндекс – картинках она есть, то способ 3 поможет (сохранение всей страницы).
Только я, выбрав картинку в Яндексе, нажал открыть её на полный экран (кнопка со стрелками в левом-верхнем углу), чтобы со страницей сохранялась только выбранная картинка. И уже после этого, нажал клавиши Ctrl + S для сохранения (тип файла нужен “Веб-страница полностью”).
Задаёте имя (пусть 123), и сохраняется файл 123.html с и папка 123_files. Заходите в папку, там файлы картинок – без расширений, то есть картинки не просмотреть (и эскизов не видно).
Я сделал вид “таблица”, отсортировал файлы по размеру, и начиная с больших, добавлял расширение .jpg после имени тех файлов, что без расширения (и, пробовал открывать файл).